Как записать видео с экрана компьютера (ноутбука)
- Recluse
- 02.02.2017
- 24 039
- 5
- 04.12.2020
- 15
- 13
- 2

Ранее на нашем сайте уже была статья про то, как сделать снимок (скриншот) экрана, но как же быть, если нужно заснять видео с экрана? Об этом далее и пойдет речь.
Ниже - несколько программ с описанием всех необходимых действий для записи.
Icecream Screen Recorder
Одна из самых удобных бесплатных программ для этой цели - это Icecream Screen Recorder. Скачать её можно с официального сайта по этой ссылке. После скачивания программу нужно установить, в процессе установки достаточно нажимать только кнопки "ОК" и "Далее".
После установки программу можно запустить и начать пользоваться. Интерфейс у программы достаточно простой.

Для записи экрана полностью достаточно нажать верхнюю кнопку "Захват экрана", и в выпадающем меню выбрать "Весь экран".
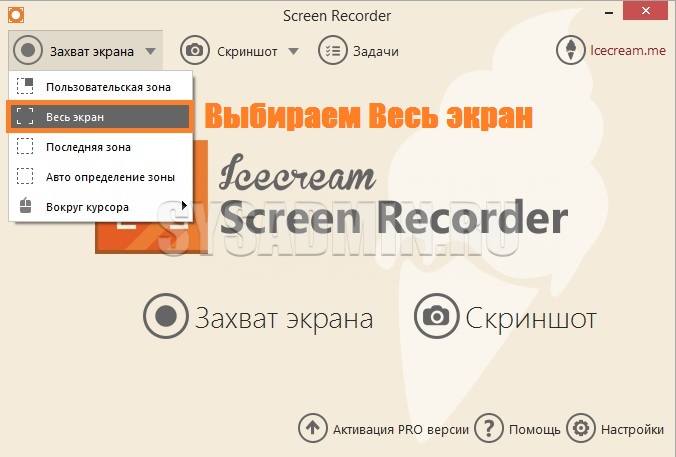
После этого появится окошко, внешне напоминающее интерфейс плеера. Для старта записи происходящего на экране нужно нажать на кнопку "Запись".
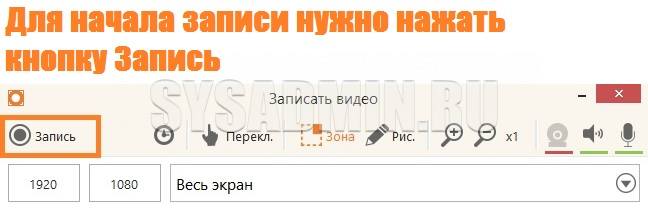
После этого появится сообщение, о том, что длина записи ограничена 10 минутами и предложениями купить полную версию программы. Заинтересованные в данном предложении могут нажать на кнопку "Активация PRO версии", все остальные, для закрытия этого окна могут нажать на крестик.

Затем может появится сообщение о том, что панель управления не помещается на экран и будет свернута, с указанием всех необходимых горячих клавиш. Как только будет нажата кнопка "Ок", на экране появится обратный отсчет и пойдет запись.
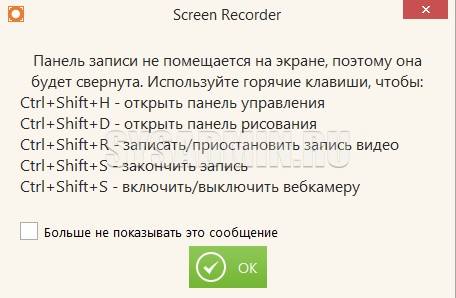
Как можно понять из сообщения с горячими клавишами, для остановки записи нужно нажать клавиши Ctrl+Shift+S, или же, вызвав панель управления (можно как развернуть с панели задач, так и нажав клавиши Ctrl+Shift+H) и нажать кнопку "Стоп".

По завершению записи, будет предложено ввести имя сохраняемого файла, после чего нужно будет нажать кнопку "Ок". Если же желания называть файл как-нибудь по своему нет, то можно просто нажать на кнопку "Пропустить".
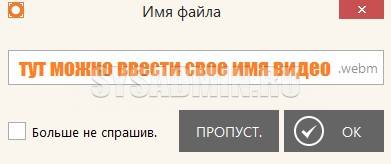
После этого, сохраненное видео появится прямо в главном окне программы, откуда его можно будет легко найти и просмотреть.
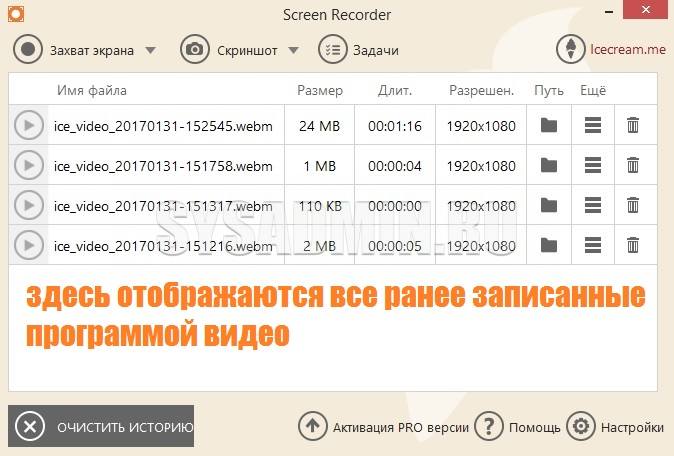
Open Broadcaster Software
О том, как записывать видео на свой компьютер при помощи OBS (Open Broadcaster Software) можно прочитать в этой статье.
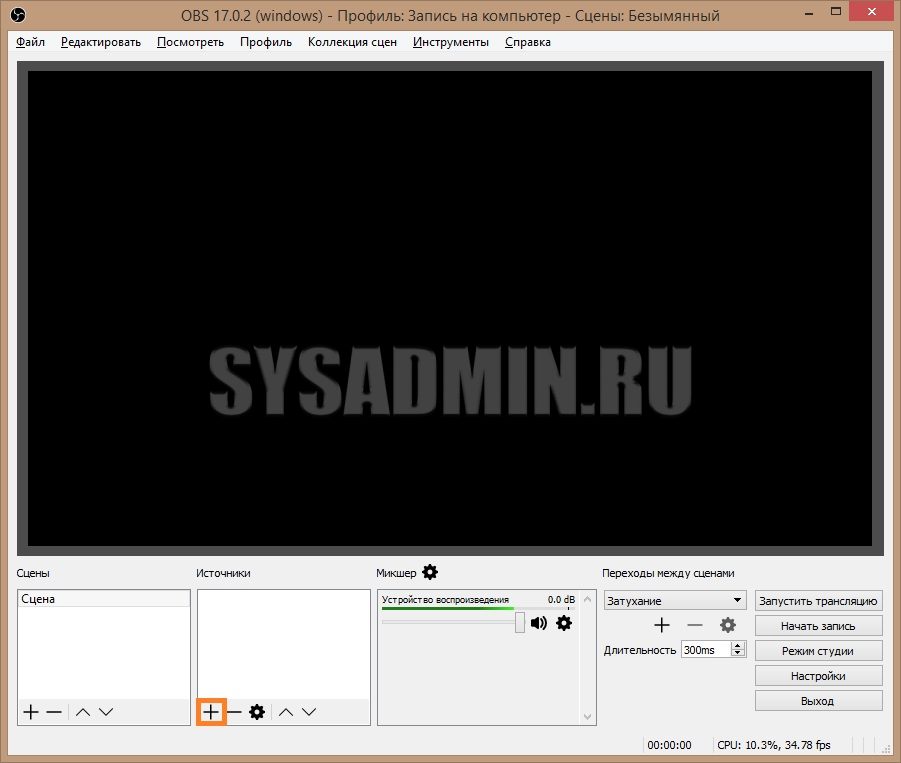
Bandicam
Bandicam - популярная утилита для записи видео, очень часто используется для захвата видео из компьютерных игр. Скачать установщик программы можно по этой ссылке. Программа является условно-бесплатной - самым заметным отличием бесплатной копии от платной является наличие логотипа Bandicam поверх записанного видео.
В Bandicam запись видео реализована в виде нескольких режимов, каждый из которых имеет свое предназначение. Так "игровой режим" предназначен для захвата любого игрового приложения работающего через DirectX. Для захвата игры (не зависимо, работает ли она в полноэкранном, или оконном режиме), необходимо сначала запустить её, потом открыть окно Bandicam, затем снова развернуть окно с игрой. "Экранный режим" означает, что будет записано все, что происходит на выбранном экране монитора. Режим "видеоустройство" - для записи видео с веб-камер.
Разберем основные пункты главного окна программы:
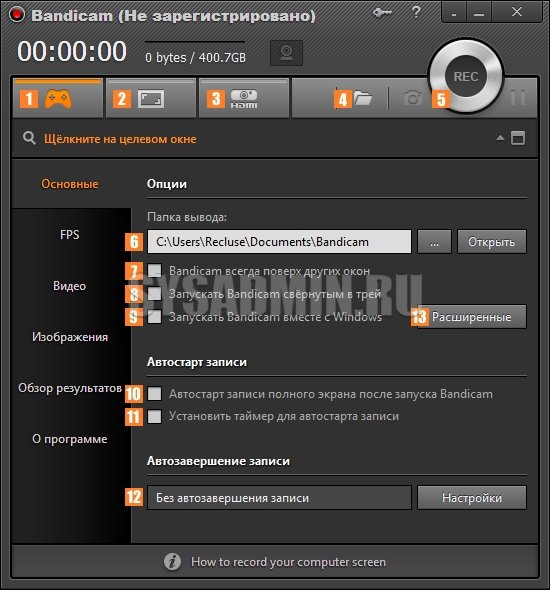
1 - Включение игрового режима.
2 - Включение экранного режима.
3 - Включение режима видеоустройства.
4 - Открыть папку с записанным видео.
5 - Начать запись.
6 - Папка, куда будет сохранятся записанное видео.
7 - Окно программы Bandicam будет отображаться поверх всех остальных окон (применимо только к оконным приложениям).
8 - Bandicam при запуске будет сразу свернут в системный трей. Удобно комбинировать с опцией автозапуска при старте Windows.
9 - Bandicam будет запускаться сразу при старте Windows.
10 - Сразу начать запись после запуска программы.
11 - Позволяет задать время, через которое автоматически начнется запись. Так же можно указать конкретное время, в которое следует начать запись видео.
12 - Настройки автоматического завершения записи по различным условиям - размер файла видео, длина видео и т. д.
13 - Расширенные настройки программы.
Выбрав нужный режим, нужно убедиться, что Bandicam готов к захвату нужного приложения, игры или экрана. Например на картинке ниже, можно увидеть, что Bandicam в игровом режиме будет писать видео из Counter-Strike: Global Offensive.
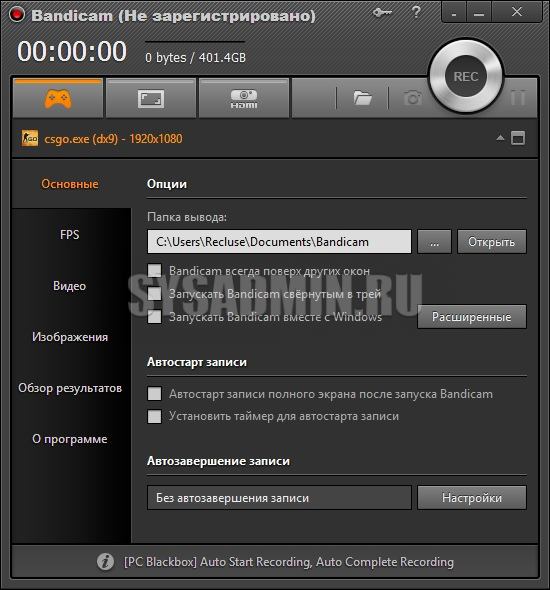
Так же в программе доступны различные опции записи видео, которые можно найти на вкладке с названием "Видео". Там же можно найти и настройки горячих клавиш.
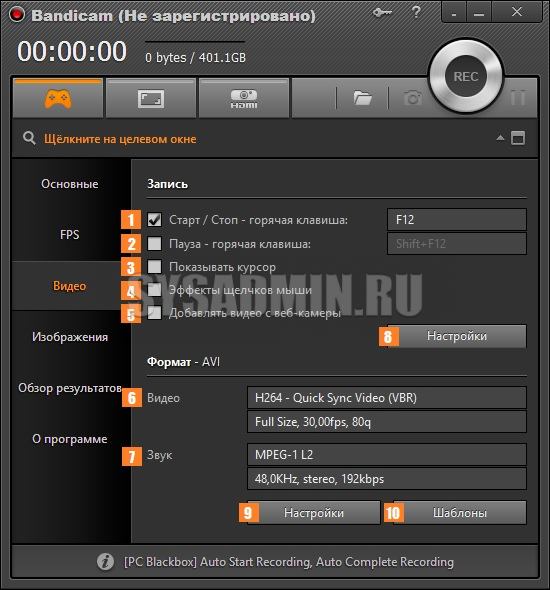
1 - Горячая клавиша, которая будет отвечать за начало и завершение записи видео.
2 - Горячая клавиша для приостановки записи видео - при этом запись видео будет продолжено с того момента, когда клавиша будет нажата повторно.
3 - В записанном видео будет отображаться курсор мыши.
4 - Отображать эффекты курсоры
5 - Если включить данную опцию, то на записанное видео будет наложено изображение с веб-камеры
6 - Информация о текущих видео настройках.
7 - Информация о текущих аудио настройках
8 - Дополнительные настройки записи.
9 - Настройки, отвечающие за формат записываемого аудио и видео.
10 - Различные готовые шаблоны записи, например оптимизированные под YouTube, для слабых персональных компьютеров и т. д.
Все, что остается сделать для начала записи, так это либо нажать большую кнопку REC, либо назначенную для этого действия горячую клавишу (по умолчанию - F12).
Добавить комментарий