Как записывать видео при помощи OBS (Open Broadcaster Software)
- Recluse
- 01.02.2017
- 200 557
- 108
- 24.01.2023
- 376
- 363
- 13

Open Broadcaster Software (или сокращенно OBS) - популярное кроссплатформенное приложение, с помощью которого тысячи стримеров ведут свои трансляции на различных интернет ресурсах по всему миру. Однако помимо возможности передачи видеопотока для онлайн трансляции, программа может еще и производить простую запись видео локально, на компьютер.
Где скачать Open Broadcaster Software (OBS, ОБС)?
Скачать программу под нужную вам операционную систему можно с официального сайта: https://obsproject.com/
Запись в программе осуществлять достаточно просто, нужно сначала добавить нужный источник для захвата, а затем нажать кнопку "Начать запись".
Добавление нужного источника
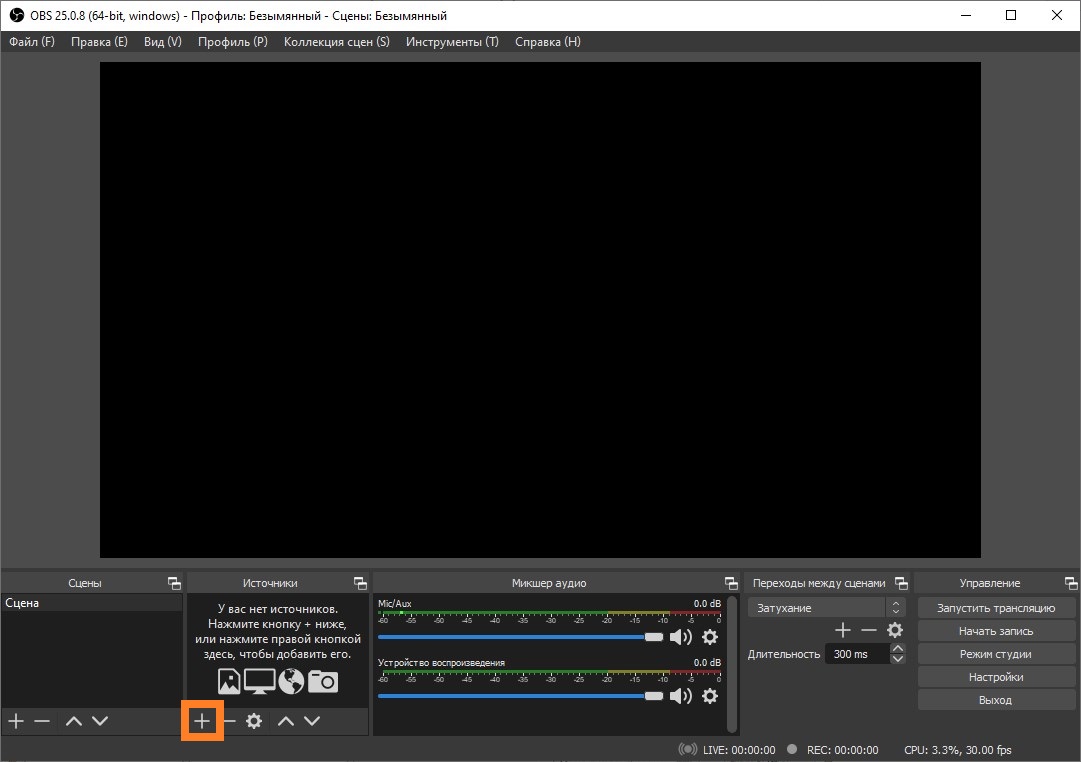
Для того, чтобы добавить новый источник, нужно в колонке с надписью "Источники" нажать значок плюса (находится совсем снизу, см. на картинке выше), и выбрать нужный тип источника для записи:
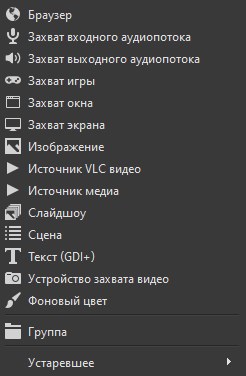
Захват игры: этот пункт будет захватывать любые полноэкранные приложения, либо только видео из выбранной игры. Для того, чтобы выбрать игру, нужно её сначала запустить, свернуть, и уже потом воспользоваться этим пунктом.
Захват окна: будет захвачено только какое-то одно определенное окно программы, в том числе игры, которые работают в оконном режиме. Игры, которые работают в полноэкранном режиме, тут отображаться не будут!
Захват экрана: будет захвачено все, что происходит на экране, включая рабочий стол и все остальные программы.
После выбора нужного типа источника, ему нужно будет присвоить название, а затем, в зависимости от выбранного типа, настроить сам захват. Настройка эта очень простая - достаточно в выпадающем меню выбрать нужно окно, игру или программу, и нажать кнопку "ОК".
Создание профиля
После добавления источника не лишним будет создать под локальную запись отдельный профиль.
Новый профиль создается в верхнем меню "Профиль" - "Создать".
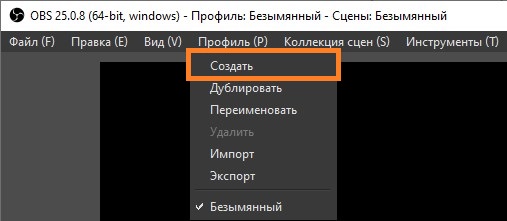
Вводим имя профиля, например "Запись на компьютер".
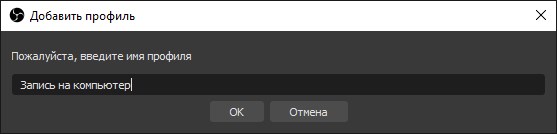
Настройка профиля
Затем нужно открыть настройки профиля ("Файл" - "Настройки").
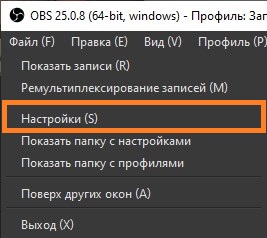
Открываем вкладку "Вывод", и настраиваем её под свои нужды:
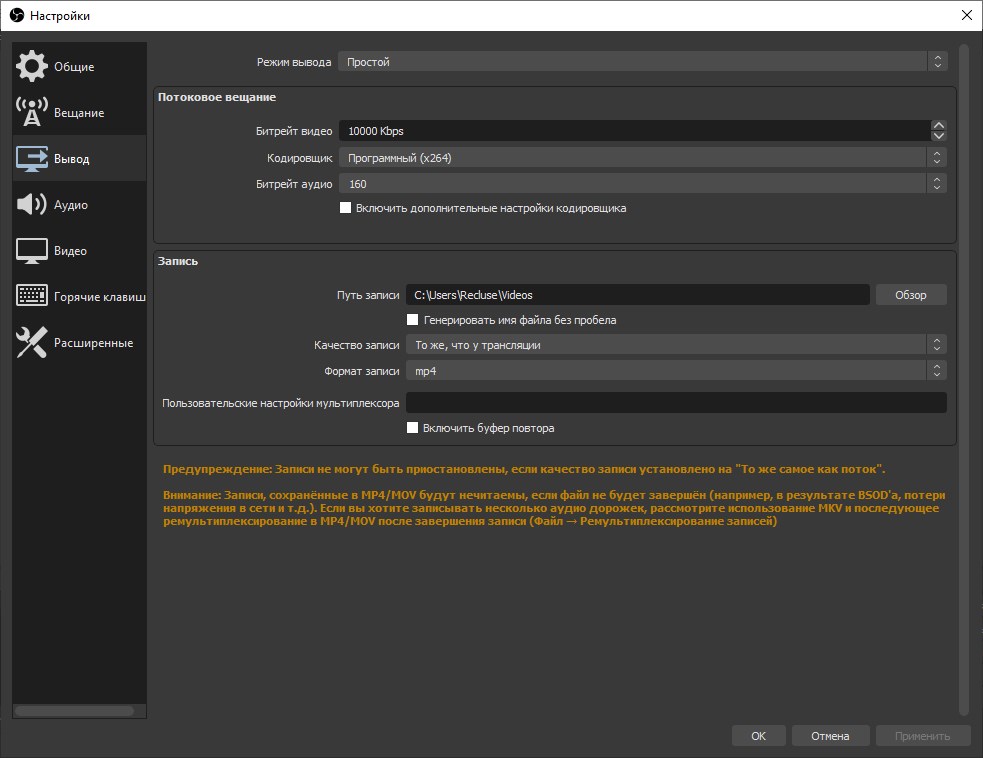
Видео битрейт: так как запись идет локально на компьютер, можно не экономить и ставить значения по 10000.
Кодировщик: если ваш компьютер оборудован видеокартой Nvidia модели GTX 660 и выше, то у вас должен быть доступ к кодировщику NVENC, который и следует выбрать. На картах компании AMD те же самые задачи, что и NVENC выполняет кодировщик H264/AVC (AMD Advanced Media Framework). Владельцы последних моделей процессоров Intel могут воспользоваться услугами встроенной в процессор видеокарты, выбрав кодировщиком QSV. Ну и наконец самый ресурсоемкий вариант для процессора - кодировщик x264.
Аудио битрейт: на самом деле 160 вполне хватит для записи обычных звуков игры и голоса. Впрочем ничего не мешает поставить более высокие значения, 192, 256 или 320.
Путь к записи: Папка, в которую будут сохранены все записываемые видео
Формат записи: по умолчанию стоит flv, который имеет несомненный плюс перед остальными форматами - в случае непредвиденного завершения работы программы OBS или работы компьютера (при BSOD'e, резком отключении компьютера или вылете программы), файл сохранит возможность воспроизведения. Остальные форматы записи такой возможности не имеют.
Далее открываем вкладку "Видео".
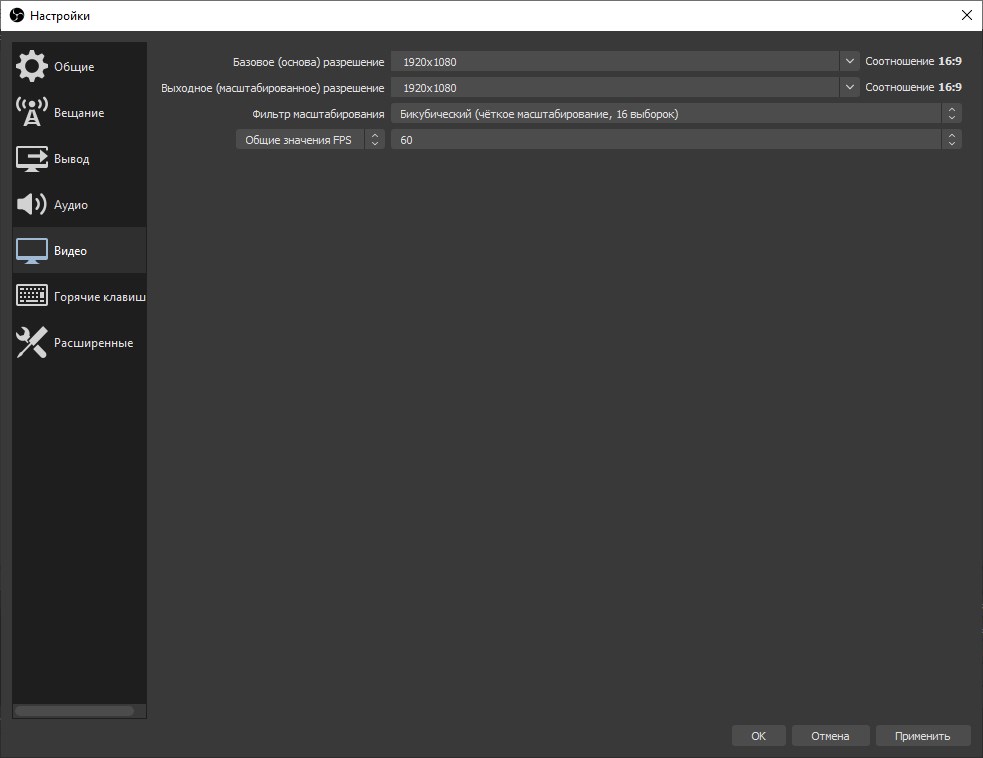
Выходное разрешение: разрешение в котором будет писаться само видео, не зависимо от разрешения игры/монитора, с которого записывает. Для слабых компьютеров может быть актуально ставить разрешение ниже, чем оно является по факту, например вместо 1920х1080 поставить 1270х720.
Общие значения FPS: количество кадров в секунду в видео. Владельцы мощных компьютеров могут ставить хоть 60, владельцам же слабых машин лучше не поднимать количество кадров выше 30.
Настройка горячих клавиш
Теперь осталось настроить Горячие клавиши для начала записи (если конечно планируете ими пользоваться):
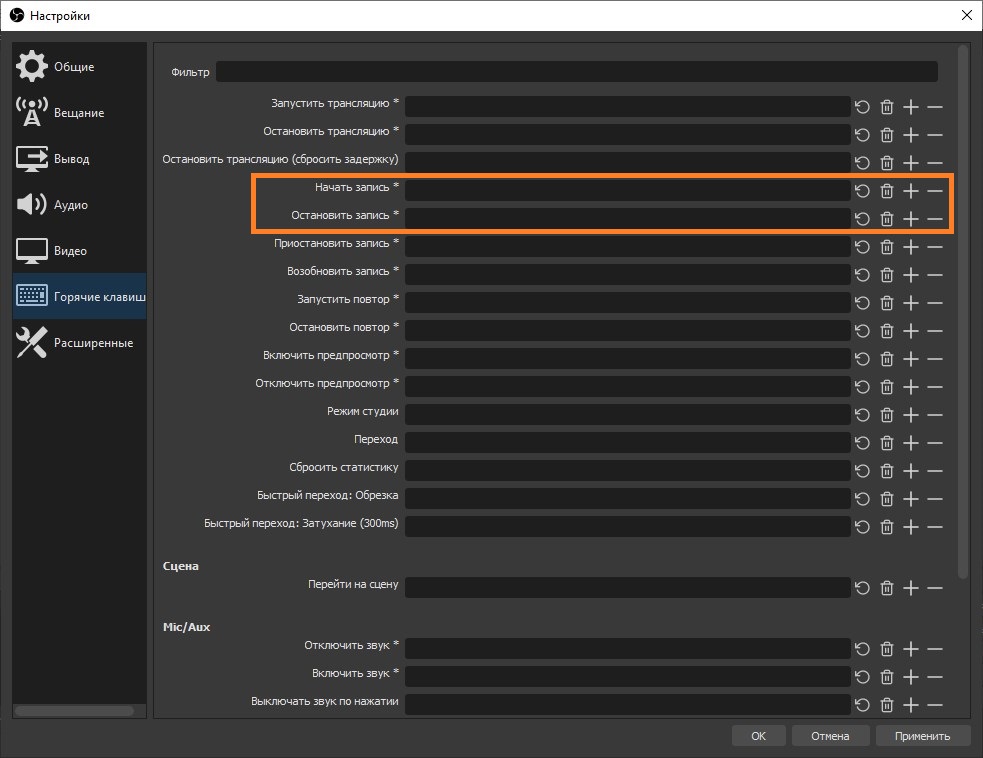
Открываем вкладку "Горячие клавиши", и добавляем клавиши для пунктов "Начать запись" и "Остановить запись".
Затем закрываем настройки, убеждаемся, что в "Источниках" добавлен и выбран нужный, после чего можно приступить к началу записи - либо через настроенные ранее горячие клавиши, либо через кнопку "Начать запись".
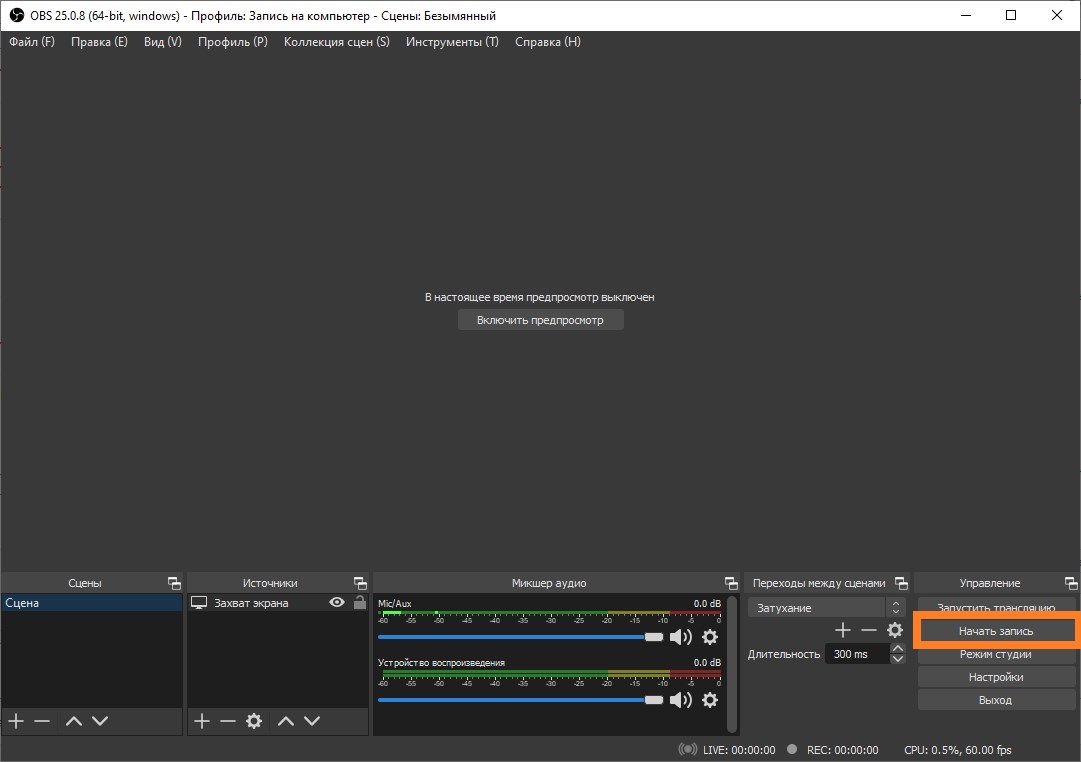
Добавить комментарий