Как удалить принтер и любое упоминание о нем в Windows 10
- Recluse
- 03.06.2020
- 29 087
- 6
- 13.07.2020
- 15
- 14
- 1

Не редки случаи, когда после осуществления удаления принтера, в системе продолжают оставаться его драйверы и его программное обеспечение. В этом материале мы поговорим о том, как удалить сам принтер, и затем все его программное обеспечение с драйверами, в операционной системе Windows 10.
Удаление принтера
Первым делом, нужно корректно удалить принтер из системы. Сделать это можно как через "Параметры", так и через "Панель управления".
Удаление принтера через параметры
- Открываем меню Пуск, и нажимаем на символ шестеренки, чтобы попасть в Параметры.
- Выбираем пункт "Устройства".
- Переходим на вкладку "Принтеры и сканеры".
- Выделяем нужный принтер и нажимаем на кнопку "Удалить устройство".
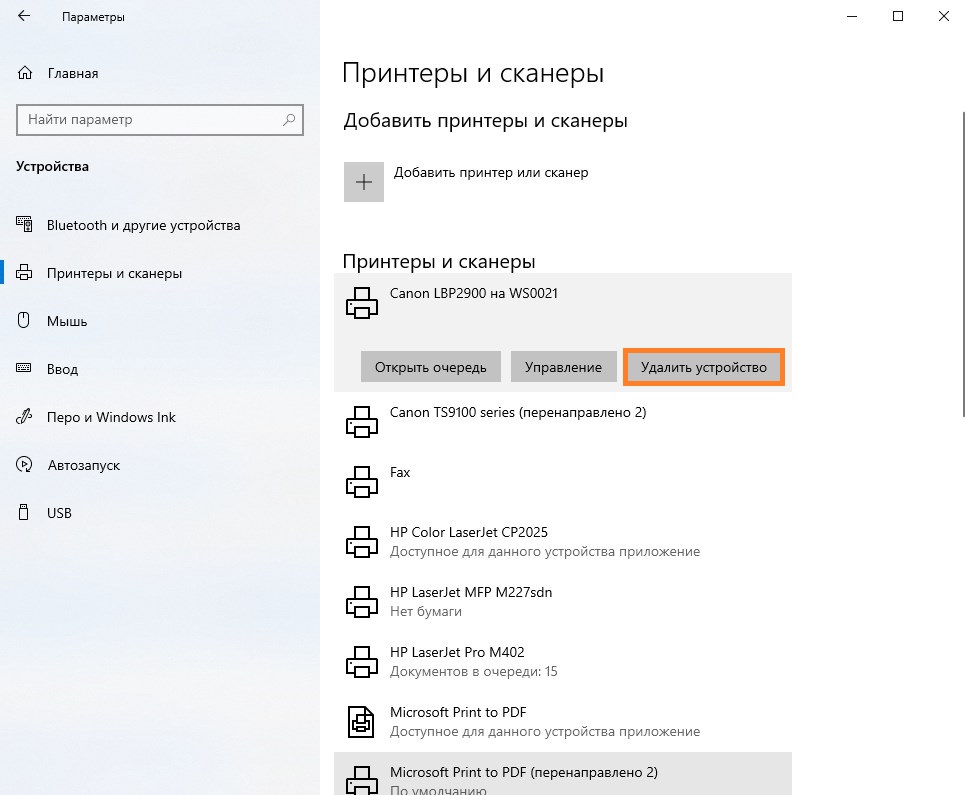
- Принтер может не удалятся, если в нем висят какие-то не распечатанные документы. Для того, чтобы удалить их, нужно нажать кнопку "Открыть очередь", и в открывшемся диспетчере очереди печати выбрать меню Принтер - "Очистить очередь печати".
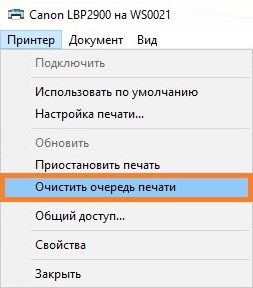
Удаление принтера через панель управления
- Открываем Панель управления (набрав в поиске меню Пуск "Панель управления").
О разных способах открытия Панель управления в Windows 10 можно прочитать в этом материале.
- Если в Панели управления стоит вид просмотра категориями, то в разделе "Оборудование и звук" открываем "Просмотр устройств и принтеров".
Если же в Панели управления выбран вид значками, то находим и открываем "Устройства и принтеры". - Находим нужный принтер, нажимаем на нем правой кнопкой мыши и выбираем "Удалить устройство".
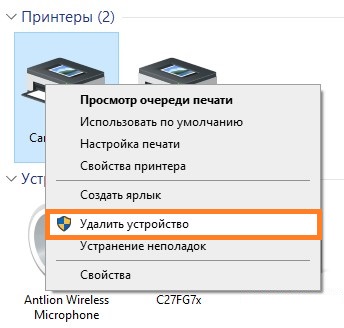
- Принтер может не удалятся, если в нем висят какие-то не распечатанные документы. Для того, чтобы удалить их, нужно нажать правой кнопкой на принтере, и в контекстном меню выбрать пункт "Просмотреть очередь печати", и в открывшемся диспетчере очереди печати выбрать меню Принтер - "Очистить очередь печати".
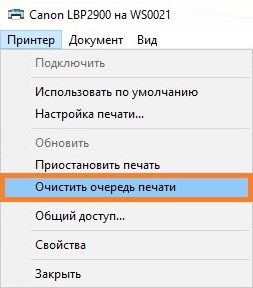
Удаление драйвера
Хоть принтер и удален, но в системе остался драйвер и его программное обеспечение. Для удаления драйверов нужно выполнить следующие действия:
- Нажимаем клавиши Win + R, и в окошке "Выполнить" вводим команду
printui /s /t2, после чего нажимаем "ОК". - Откроется окно свойств сервера печати с вкладкой "Драйвера". Выделяем драйвер уже удаленного принтера, и нажимаем на кнопку "Удалить...".
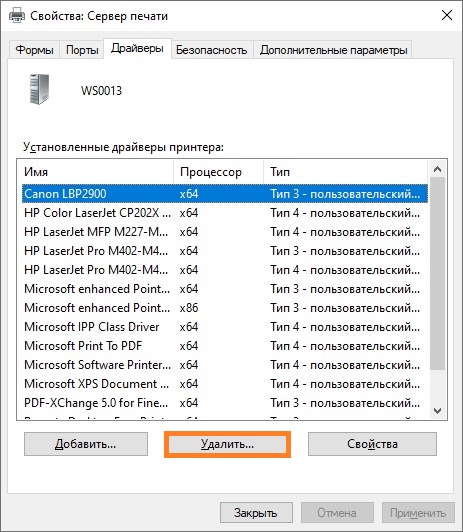
Появится окно, в котором нужно выбрать "Удалить драйвер и пакет драйвера", после чего нажать кнопку "ОК".
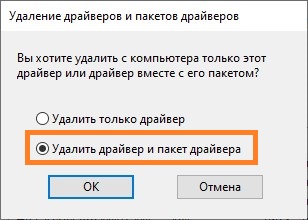 Если при удалении драйвера принтера вы получаете ошибку "Не удается удалить драйвер принтера", то прочтите этот материал.
Если при удалении драйвера принтера вы получаете ошибку "Не удается удалить драйвер принтера", то прочтите этот материал.
Удаление программ
Как говорилось ранее, после удаления принтера в системе остаются драйвер, и возможно, программное обеспечение. Если драйвер мы удалили ранее, то программное обеспечение нужно так же удалить руками. Для того, чтобы проверить, что в системе не осталось никаких связанных с принтером программ:
- Открываем меню Пуск, и нажимаем на символ шестеренки, чтобы попасть в Параметры.
- Выбираем пункт "Приложения".
- Изучаем список установленных приложений на компьютере. Для ускорения, можно вбить в строку поиска наименование производителя принтера, и посмотреть, что выдаст результат. Если в поиске отобразится что-то похожее на программы от принтера (к примеру, Canon MF Toolbox, HP Customer Participation Program и т. д.), то удаляем их тоже.
Заключение
В этой статье мы разобрали как удалить принтер и все его драйвера с программами с Вашего компьютера. В качестве завершающих шагов, можно пройтись какими-нибудь программами для очистки компьютера, которые с большой вероятностью удалят остатки того, что могло остаться от драйверов и программ принтера. Про одну из таких программ - CCleaner, у нас был материал на нашем сайте, который Вы можете найти здесь.
Добавить комментарий для Recluse