Как очистить компьютер от мусора и ускорить его работу
- Recluse
- 25.01.2017
- 17 519
- 2
- 29.03.2019
- 15
- 15
- 0

Большинство пользователей компьютеров, рано или поздно сталкивались с таким явлением, что после долгой работы компьютера, он начинает медленно, но верно замедлять свою работу. Часто причиной такого явления является скопившийся в системе различный мусор и тормозящие его работу сомнительные программы. В этой статье пойдет речь о том, что может сделать обычный пользователь, чтобы избавиться от надоедливых тормозов, и по возможности вернуть былую скорость работы своего персонального компьютера. Рекомендации, данные в этой статье, универсальные и подходят для очистки компьютера от мусора начиная с Windows XP и Windows 7 до Windows 10 включительно.
Чистим компьютер с помощью программы CCleaner
Одним из самых простых методов очистки компьютера для ускорения его работы является использование специальных программ, которые были разработаны именно для этой цели. Одна из самых популярных программ для этой цели - CCleaner. Программа является абсолютно бесплатной. Её возможности впечатляют - CCleaner может проводить очистку файлов браузеров (журнал, временные файлы и прочее), удалять различный мусор из системы, исправлять ошибки в реестре, просматривать и редактировать список автозагрузки, а так же многое другое. Скачать программу можно на официальном сайте разработчика (ссылка). Желающие могут там же скачать портативную версию программы.
Установка программы достаточно проста, сразу по её завершению можно запустить программу и приступить к чистке компьютера от мусора.
Если при запуске CCleaner язык программы английский, то нужно проделать следующие действия:
- Находим в левом меню иконку шестеренки с надписью "Options", и нажимаем на неё.
- Теперь в правой части экрана в самом верху ищем пункт "Language" у которого выбрано значение English, открываем этот список, ищем там значение "Russian", и выбираем его.
- После этого программа должна стать полностью на русском языке.
Очистка системы
В программе большинство операций сгруппировано по вкладкам. Самый первый из них - Очистка. Он позволяет удалить все временные файлы, которые используют различные программы - начиная с обычных приложений Windows и заканчивая Skype или 7-Zip.
Для очистки системы от мусора нужно проставить нужные галочки возле пунктов, которые будут подвергнуты анализу и очистке.
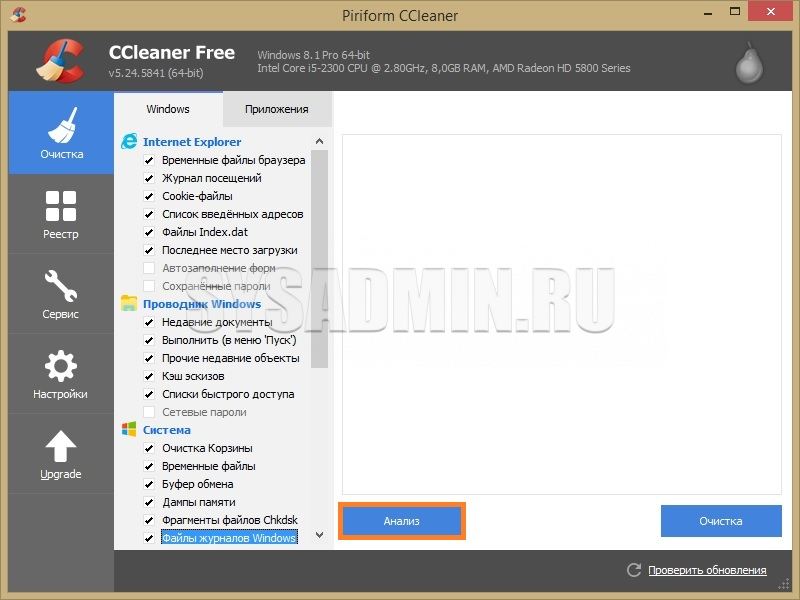
Окно программы CCleaner, вкладка "Очистка".
Как только все нужные галочки будут поставлены, а не нужные убраны, можно нажать кнопку "Анализ" - программа проанализирует планируемые изменения, сообщит о том, что будет сделано и сколько места освободится. Для реальной же очистки необходимо нажать кнопку "Очистка".
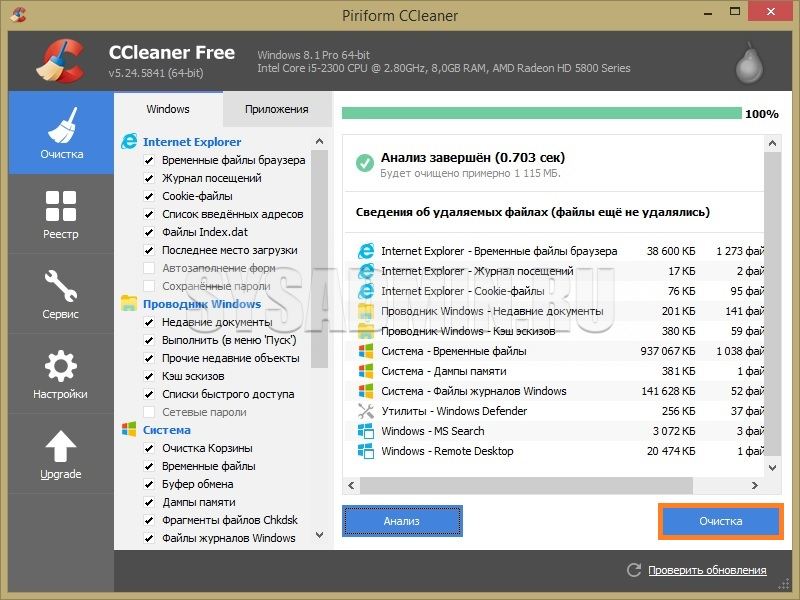
Результаты выполнения процедуры анализа планируемой очистки.
Очистка реестра
Так же в программе есть возможность проверки реестра на наличие ошибок. Суть данной процедуры заключается в том, что программа ищет неверные значения, неиспользуемые разделы и прочий мусор в реестре, после чего предлагает свои варианты исправления. Для запуска данной процедуры достаточно проделать следующие шаги:
- Выбрать в левом боковом меню вкладку "Реестр".
- Выбрать все нужные пункты в разделе "Целостность реестра", и затем нажать кнопку "Поиск проблем".
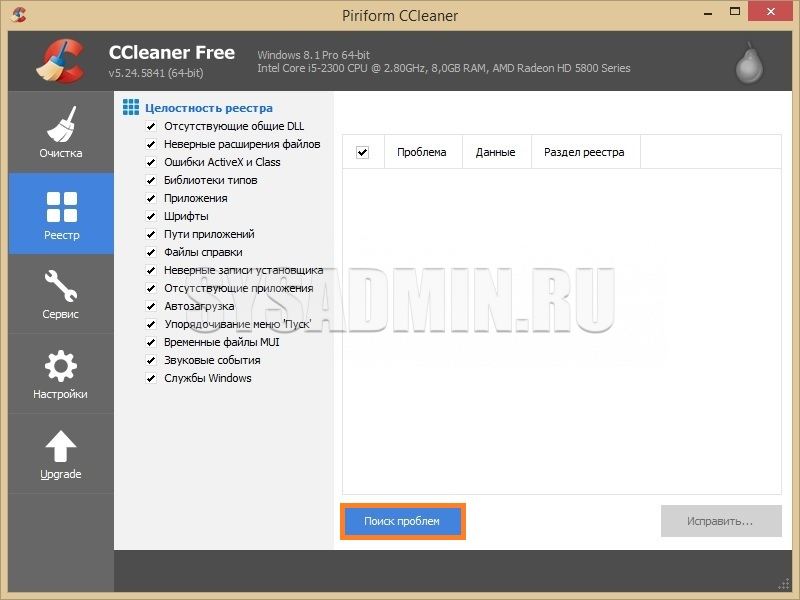
- По завершению прохождения поиска проблем, станет доступна кнопка "Исправить...". Нажимаем её.
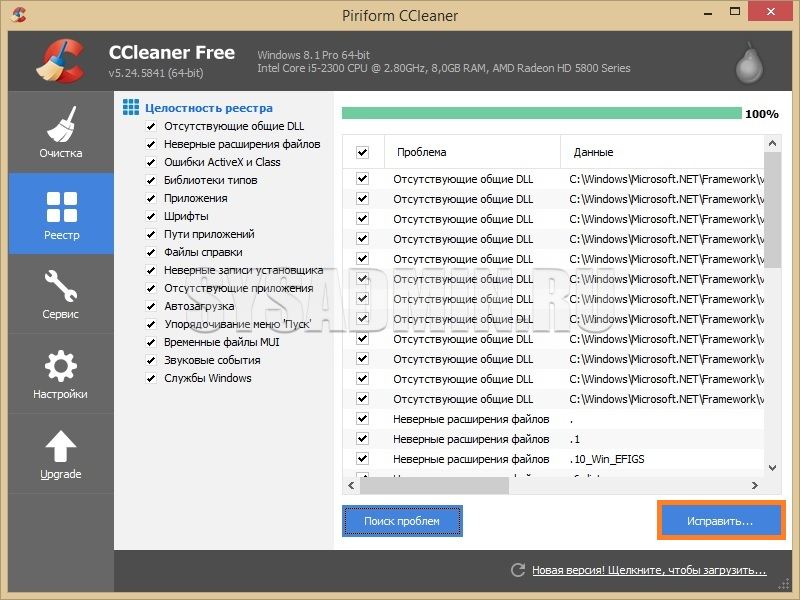
- Программа предложит сделать резервную копию реестра, на случай, если что-то пойдет не так.
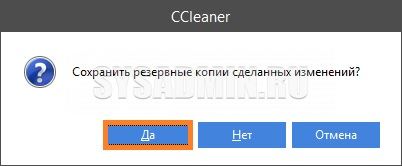
- Затем CCleaner откроет диалоговое окно с предлагаемыми исправлениями. Можно "исправлять" каждый пункт отдельно, а можно исправить все быстро, нажав на кнопку "Исправить отмеченные".
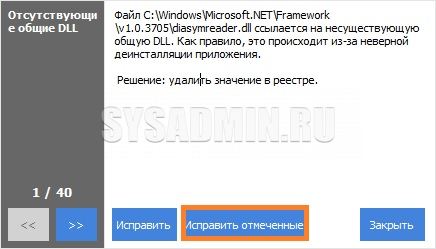
- По завершению исправления останется активной только одна кнопка - "Закрыть", которую и нужно будет нажать для выхода.

Удаление программ
Помимо очистки системы и реестра от мусора, CCleaner обладает так же возможностью удалять программы. Для этого нужно перейти на вкладку "Сервис".
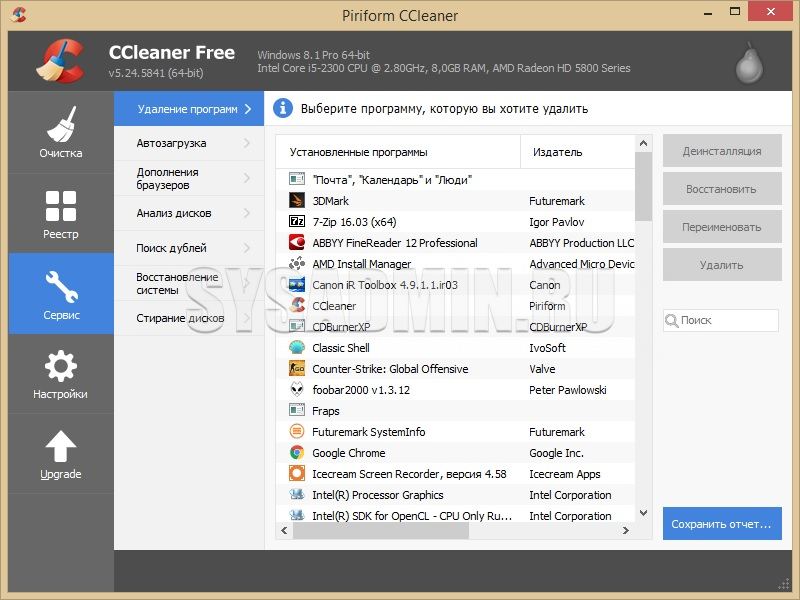
Для ускорения работы системы не лишним будет удалить неиспользуемые программы на компьютере - на слабых компьютерах некоторые программы, которые висят в фоне и "съедают" ресурсы компьютера, могут оказывать негативное влияние на производительность.
Чтобы удалить не нужное приложение, достаточно просто выделить его и нажать на кнопку "Деинсталляция" (не перепутать с кнопкой "Удалить"!).
Автозагрузка
Под автозагрузкой подразумеваются программы, которые грузятся вместе с запуском системы. Посмотреть, что находится в автозагрузке можно перейдя на вкладку "Сервис", и там выбрать пункт "Автозагрузка".
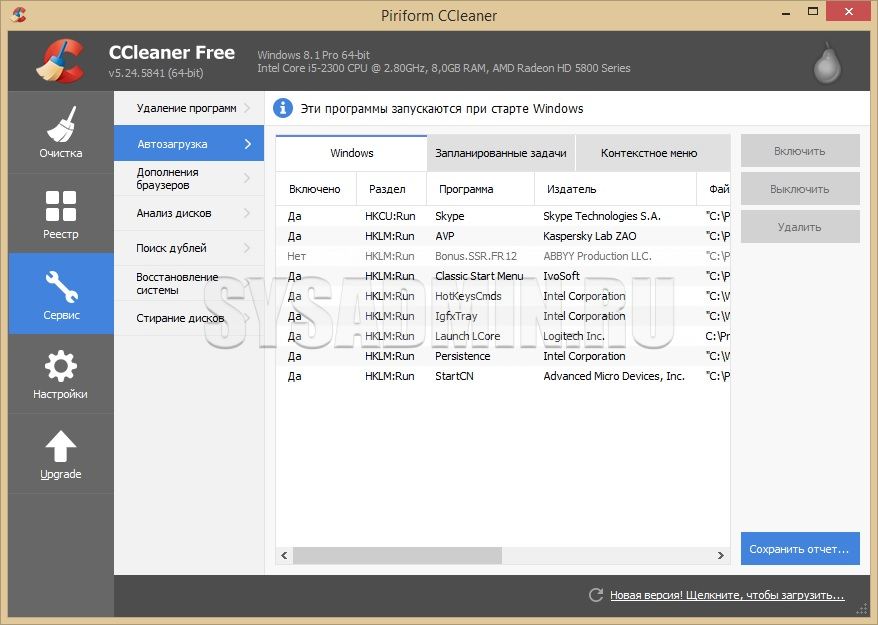
Если вы уверены в своих действиях, то можете попробовать убрать определенные программы из автозагрузки, нажав на кнопку "Выключить". О том, что можно удалять из автозагрузки, а что лучше не трогать будет отдельная статья в будущем.
Поиск дублей
Под этим названием скрывается возможность CCleaner искать одинаковые файлы на жестком диске, что может быть полезно для освобождения дискового пространства. Для того. чтобы задействовать эту возможность, нужно перейти на вкладку меню "Сервис - Поиск дублей". В списке "Включения" нужно отметить нужные разделы жесткого(их) диска(ов), и нажать на кнопку "Найти".
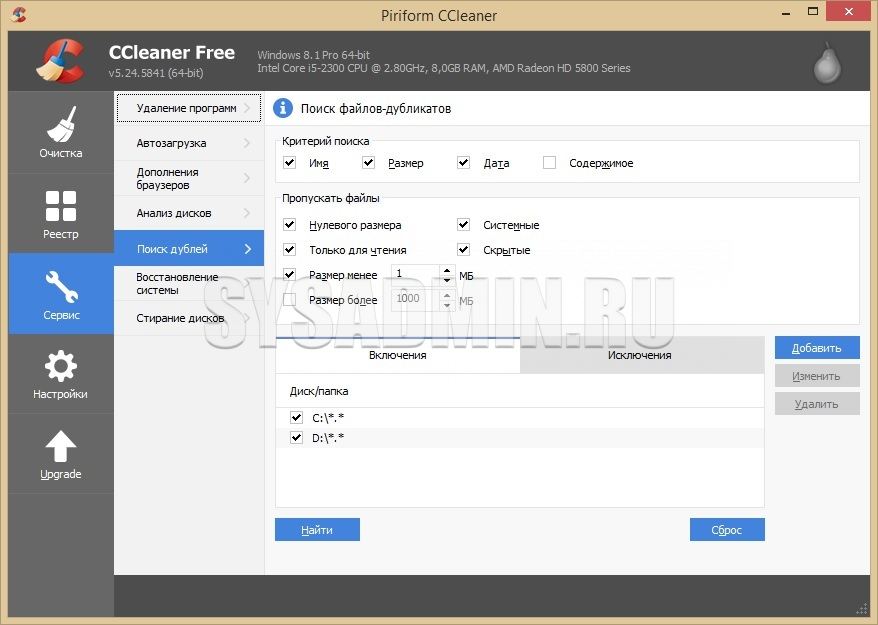
По завершению поиска появится соответствующее уведомление, и программа выведет список файлов-дубликатов. В этом списке можно поставить галочку возле не нужного файла и затем нажать на кнопку "Удалить выбранное".
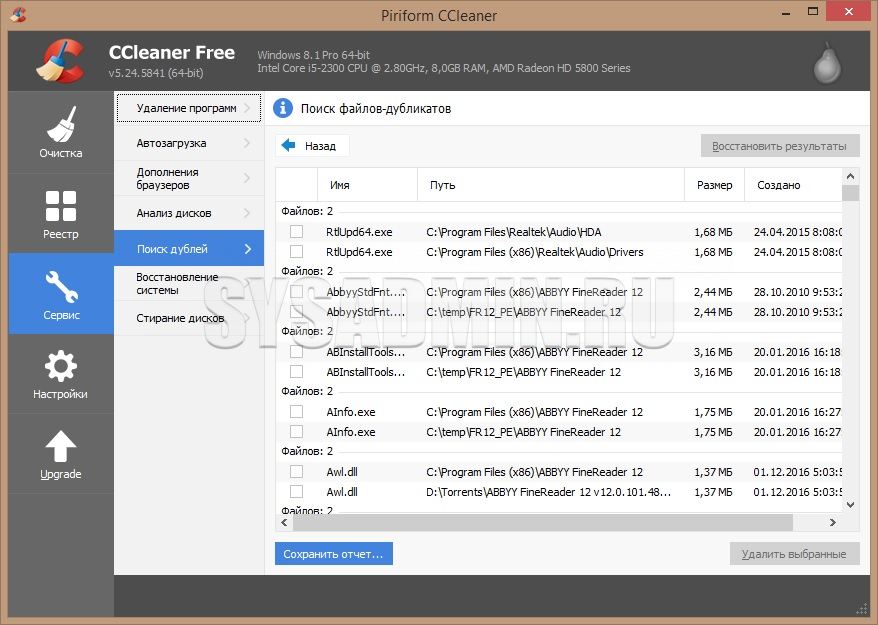
Заключение
Конечно же CCleaner не может гарантировать полную очистку от всего мусора, который мог скопиться в системе. За пределами возможностей CCleaner например поиск и удаление вирусов, которые могут тормозить работу компьютера.
Добавить комментарий