Как проверить компьютер или ноутбук на вирусы
- Recluse
- 01.12.2016
- 17 820
- 1
- 22.06.2020
- 27
- 27
- 0
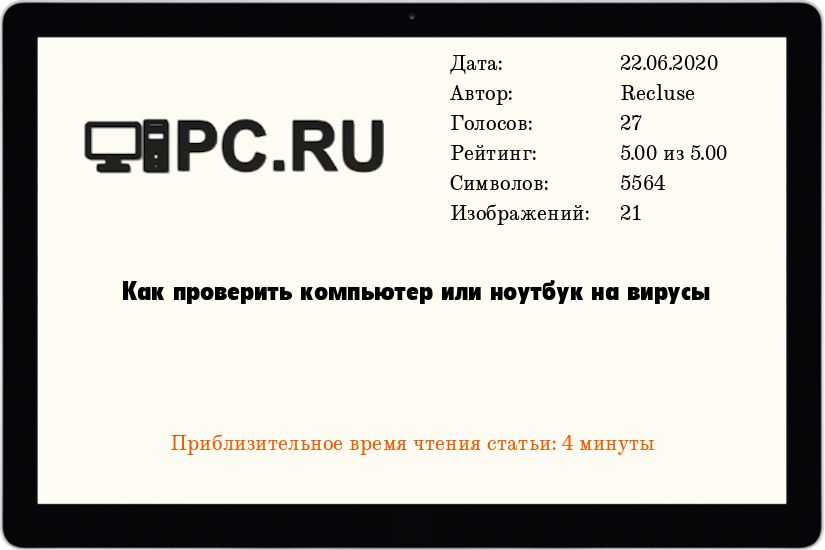
Описание
Если вы замечаете, что с вашим компьютером происходит какая-то странная аномальная активность, он стал тормозить без видимой причины, стали пропадать важные документы - то вполне возможно у вас на компьютере оказалась программа вредитель, которую так же называют компьютерным вирусом. Для борьбы с ними существуют специальные программы, называемые антивирусами, на нашем сайте есть две статьи про лучшие бесплатные антивирусы и просто лучшие антивирусы (ес-но платные). Но, если проблемы с компьютером уже начались и вы хотите как можно скорее его проверить на наличие вирусов, тогда на помощь вам придет программа, называемая антивирусный сканер, о пользовании которыми далее и пойдет речь в статье. Как видно из названия, антивирусный сканер лишь помогает найти и удалить, уже проникшие на компьютер зловредные программы, но не предотвращает их проникновение в будущем.
Проверка с помощью Dr.Web CureIt!
И так, если вы решили почистить компьютер от вирусов, или просто проверить его на их наличие, то нужно сперва получить антивирус. Для разовой проверки хорошим вариантом является специальная версия антивируса Dr.Web, под названием "Dr.Web CureIt!", она бесплатная и не требует установки, скачать её можно по этой ссылке.
- После скачивания запускаем исполняемый файл, и соглашаемся с условиями лицензии.
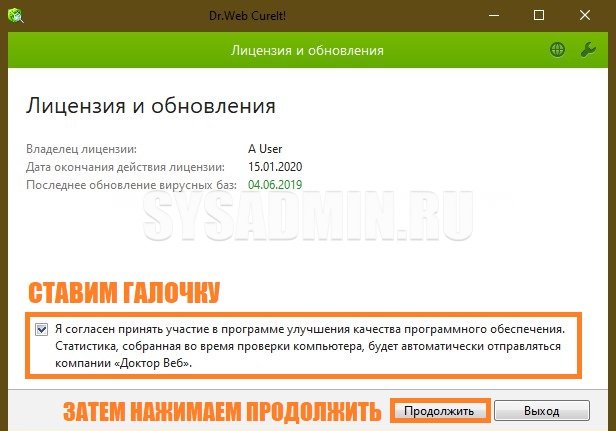
- После этого антивирус предложит начать проверку, но если вы хотите проверить полностью свой компьютер, не спешите нажимать кнопку "Начать проверку". Вместо этого, нужно нажать на надпись ниже "Выбрать объекты для проверки".
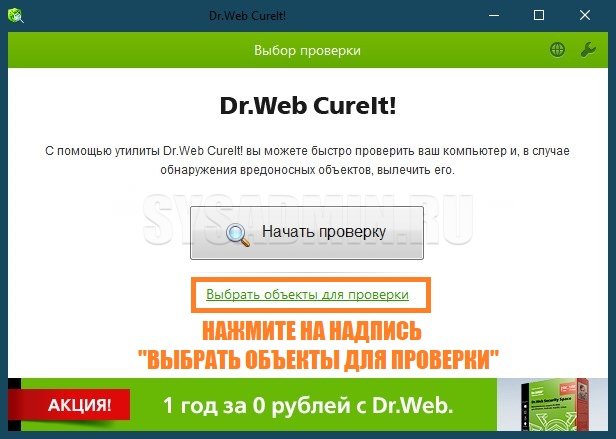
- Здесь нужно проставить все галочки - проще всего это сделать, нажав на "общую" галочку в самом верху, которая выделит все пункты ниже.
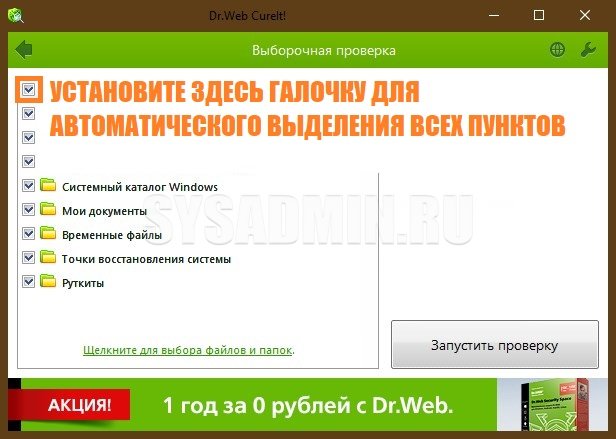
- Далее нажимаем на надпись "Щелкните для выбора файлов и папок".
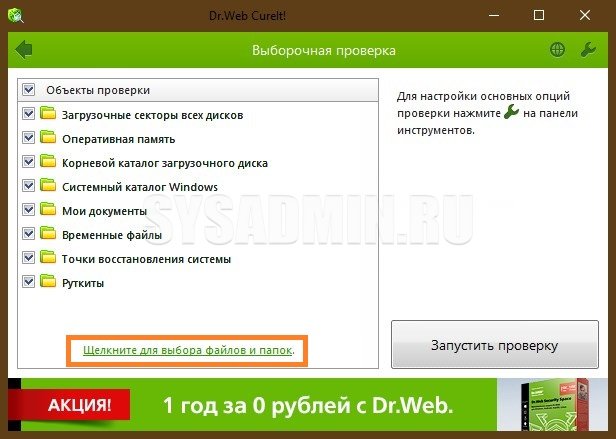
Откроется список жестких дисков, флешек и прочих накопителей данных. Выбираем их все, и нажимаем "ОК".

- После этого нажимаем на кнопку "Запустить проверку".
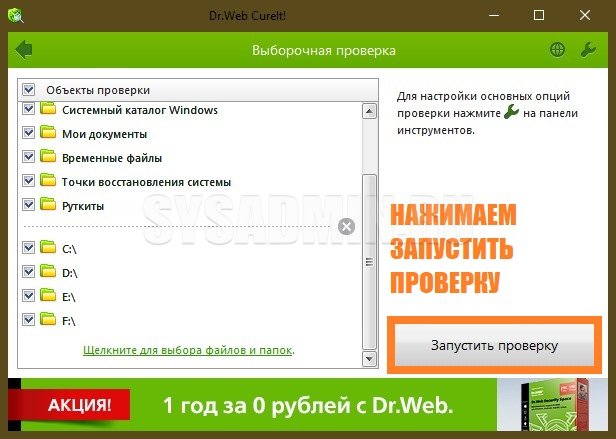
- Проверка займет какое-то время, в зависимости от объема проверяемых данных и мощностей компьютера. По итогам проверки антивирус выдаст соответствующее окно с результатами.
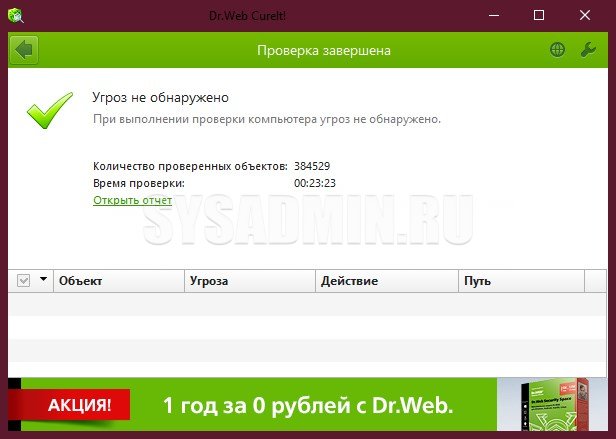
Проверка с помощью Kaspersky Virus Removal Tool
Альтернативой Dr.Web CureIt! выступает программа Kaspersky Virus Removal Tool, выпускаемая всемирно известной русской компанией "Лаборатория Касперского". Программа так же абсолютно бесплатна, скачать её можно с официального сайта - по этой ссылке.
- Открываем скачанный файл, соглашаемся с лицензионным соглашением, нажав кнопку "Принять".
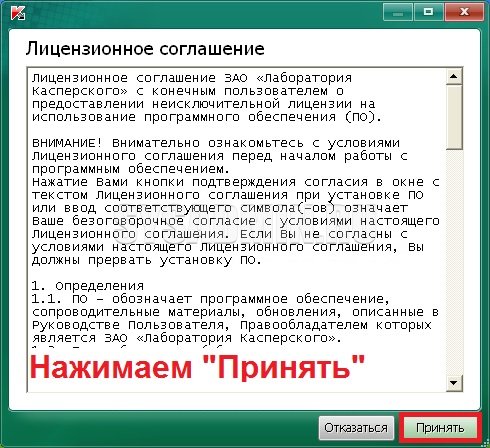
- Далее начнется запуск программы, длительность которого может занимать долгое время, в зависимости от компьютера.
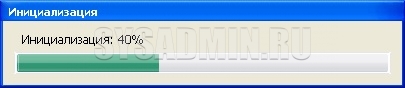
- По завершению инициализации запустится окно, в котором будет сообщено о том, что все готово к проверке, и предложением "Начать проверку". Однако, если вы хотите полностью проверить свой компьютер, не стоит спешить начинать проверку - по умолчанию проверка будет проведена лишь в важных объектах системы, а не полностью на всем компьютере. Поэтому, для полной проверки компьютера, нажимаем на кнопку "Изменить параметры".
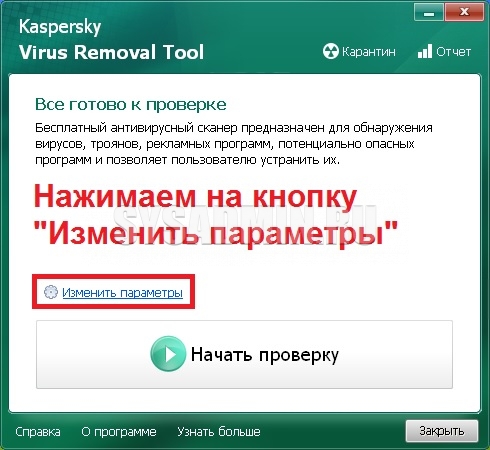
- В появившемся окошке нажимаем на кнопку с плюсом "Добавить объект...".
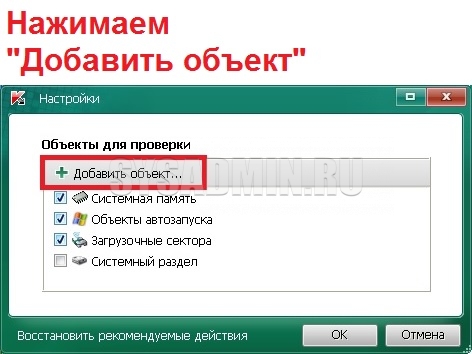
- Находим "Мой компьютер", который в разных версиях Windows может называться по разному - "Этот компьютер" или просто "Компьютер", раскрываем его (делается нажатием на треугольник или плюсик слева), и выбираем первый раздел жесткого диска.
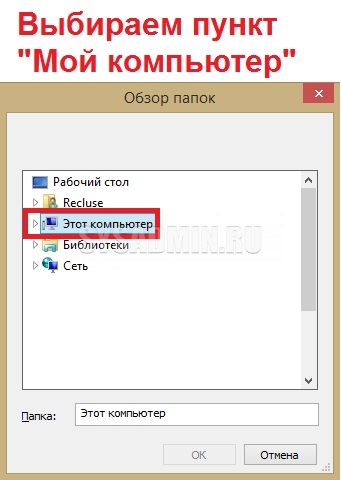
- Если разделов жесткого диска несколько, то следует проделать эту операцию для каждого из них. Если хотите проверить так же съемные носители, такие как флешку или оптический диск, их так же нужно будет выбрать в списке объектов.
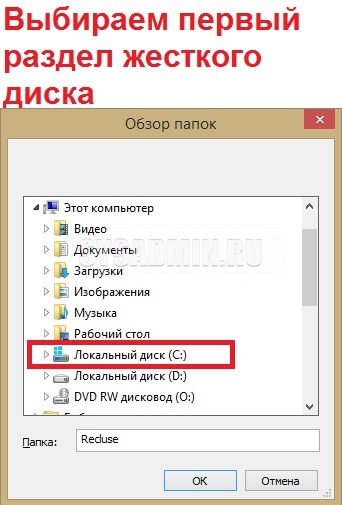
- В итоге список объектов для проверки будет выглядеть примерно вот так:
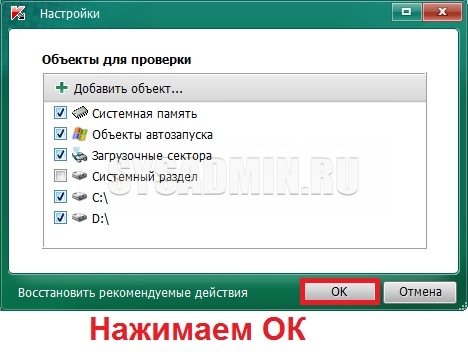
- Убедившись, что все необходимое в нем присутствует и отмечено галочками, нажимаем "ОК", затем в главном меню программы нажимаем на большую кнопку "Начать проверку".
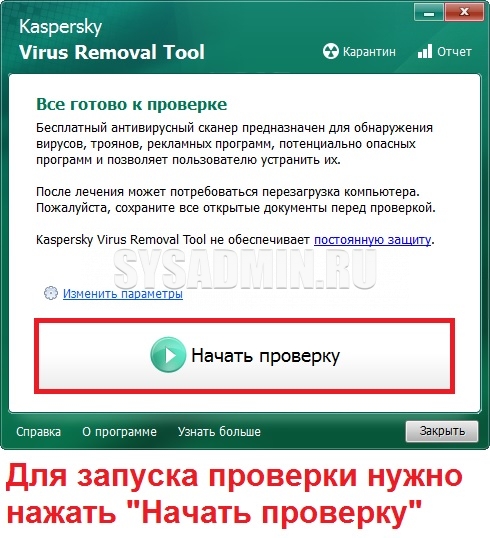
- Запущенный процесс проверки будет выглядеть следующим образом:
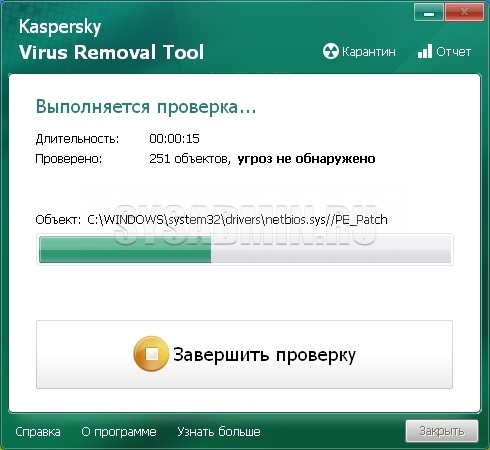
Длительность проверки зависит от мощностей компьютера и объема информации - проверка запросто может занимать несколько часов. Прервать проверку можно в любой момент, нажав кнопку "Завершить проверку". - По завершению программа выдаст вам окошко с информацией о итогах проверки, если на компьютере были обнаружены подозрительные объекты оно будет выглядеть следующим образом:
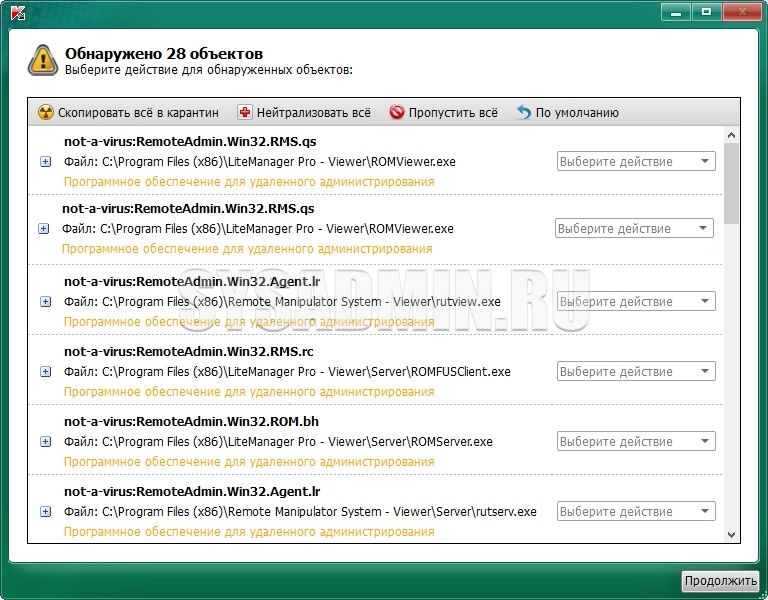
Для каждой обнаруженного объекта можно выбрать применяемое действие, такое как "Пропустить", когда никаких действий с ним делаться не будет, "Скопировать в карантин" - файл будет перемещен в специальное хранилище для подозрительных объектов, а так же "Удалить" - объект будет безвозвратно удален.

Помимо поштучного выбора, так же можно выбрать общее действие для всех объектов, через верхнее меню.
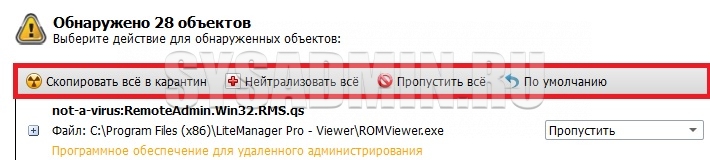
Рекомендуется применять "Пропустить" только для тех программ, в которых вы уверены, для всех остальных лучше выбрать "Удалить". - Когда все нужные объекты отмечены нужными для них действиями, нужно нажать кнопку "Продолжить" - после этого антивирус выполнит все поставленные перед ним задачи.
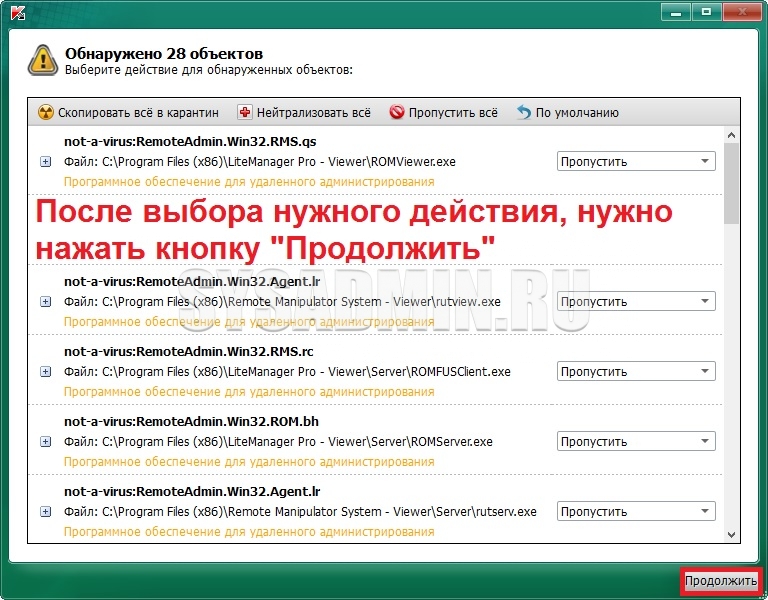
- Затем появится окошко с краткими итогами проверки, где будет отображена длительность проверки, количеством проверенных объектов, обнаруженных и нейтрализованных угроз, и количество объектов на карантине. Такое же окошко появится и в том случае, если по завершению проверки никаких угроз не было найдено. Образцы таких окон можно увидеть ниже:
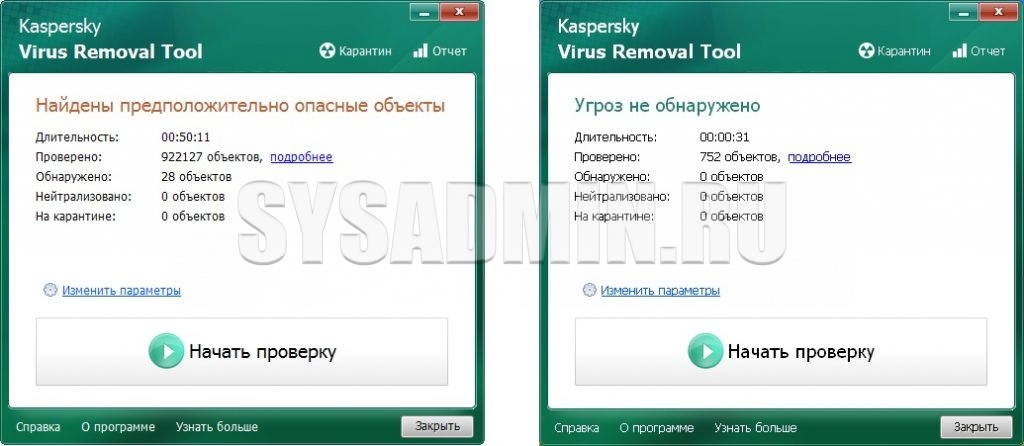
- Собственно этот этап подразумевает под собой завершение проверки компьютера на вирусы. Стоит отметить, что описанная выше программа не является надежным средством для защиты от вирусов, так как не может предотвращать заражение системы, поэтому наш сайт рекомендует озадачиться антивирусной защитой заранее.
Добавить комментарий