Запуск приложения как службы Windows
- Recluse
- 06.01.2020
- 63 744
- 6
- 27.07.2020
- 90
- 90
- 0

- Содержание статьи
Службы Windows - запущенные в фоне приложения, которые работают независимо от пользователя компьютера, и управляются непосредственно самой операционной системой. По умолчанию, службами являются строго определенные приложения, однако, ничто не мешает пользователю создать их самому. Выполнить данную задачу можно несколькими способами - с использованием стандартных средств Windows, либо с использованием сторонней программы NSSM.
SC
Входящая в Windows программа SC позволяет легко создавать службы Windows, а так же проводить другие различные с ними манипуляции - удаление, отключение, включение, и т. д. Создается служба достаточно просто, для этого достаточно запустить командную строку от имени администратора, и выполнить там следующую команду:
sc create [ИМЯ СЛУЖБЫ] binPath=[ПУТЬ К ИСПОЛНЯЕМОМУ ФАЙЛУ] DisplayName=[ОТОБРАЖАЕМОЕ ИМЯ СЛУЖБЫ] type=own start=autoУдаляется же служба еще проще:
sc delete [ИМЯ СЛУЖБЫ]Однако, у данного метода есть один большой существенный недостаток - с помощью данной утилиты создать службу можно только из программы, которая поддерживает работу службой. По этому, запустить какое попало приложение как службу данным способом не получится - но, можно воспользоваться сторонней утилитой NSSM, о которой речь пойдет ниже.
NSSM
NSSM - программа, предназначенная для создания служб из исполняемых файлов Windows, в том числе и из графических утилит, что ставит её на уровень выше средств от Microsoft. С её помощью можно запускать большинство приложений, даже которые рассчитаны на взаимодействие с пользователем.
Скачать данную программу можно с её официального сайта - nssm.cc.
На случай проблем с официальным сайтом, можно скачать программу с нашего сайта.
В архиве для скачивания можно найти версию для 64-битной версии Windows (папка win64), для 32-битной (папка win32) и исходные коды приложения (папка src). Выбираем нужное приложение под разрядность своей системы, копируем его в удобное для вас место на жестком диске. Никакая установка приложения не требуется.
Пример использования:
- Предположим, нужно создать службу для веб-сервера nginx под Windows. Для этого, запускаем командную строку с правами администратора, и переходим в директорию с распакованным исполняемым файлом nssm.exe.
- Затем выполняем команду, начинающую установку службы:
nssm install nginx - Откроется окно с настройками создаваемой службы.
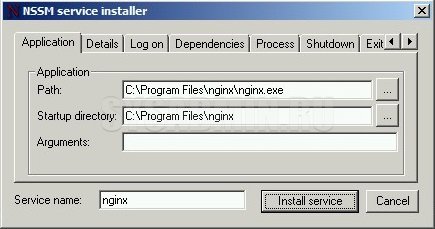
На самой первой вкладке "Application", в строке "Path" задается путь к исполняемому файлу, "Startup Directory" - рабочая директория, а "Arguments" - параметры запуска. В самом низу расположена строка "Service Name", где задается имя создаваемого сервиса.
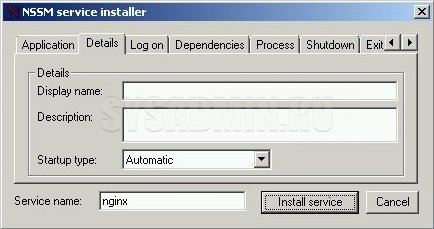
На вкладке "Details" можно задать имя, под которым будет отображаться создаваемая служба в списке служб, а так же описание службы, которое будет отображаться там же. В выпадающем списке "Startup Type" можно выбрать тип запуска службы.
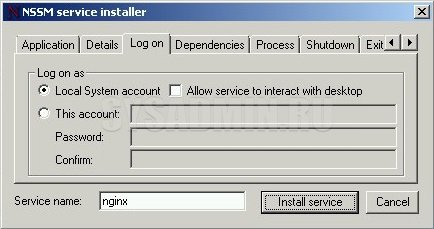
Вкладка "Log on" позволяет указать пользователя, под которым будет запускаться служба.Заполним все нужные поля и выбрав нужные настройки, остается только нажать кнопку "Install service", для установки службы. - После нажатия кнопки "Install service", служба будет создана, но при этом запустить её нужно будет вручную (либо перезагрузить компьютер, чтобы служба с параметром запуска "Auto" запустилась при его запуске).
Так же удалить службу можно с помощью команды в командной строке:
nssm remove [ИМЯ СЛУЖБЫ] confirm
Добавить комментарий для Иван