Как запустить командную строку с правами администратора
- Recluse
- 15.06.2019
- 48 894
- 5
- 01.02.2025
- 32
- 30
- 2

- Содержание статьи
- Запуск командной строки с правами администратора в Windows 10
- Запуск командной строки с правами администратора в Windows 8 и Windows 8.1
- Запуск командной строки с правами администратора в Windows 7
- Запуск командной строки с правами администратора в Windows Vista
- Запуск командной строки с правами администратора в Windows XP
- Комментарии к статье ( 5 шт )
- Добавить комментарий
Довольно часто, в инструкциях можно встретить фразу, вроде "данные действия стоит выполнять в командной строке запущенной от имени администратора", или "данные команды нужно выполнять в командной строке с правами администратора". Если по какой-то причине вам не очень понятно, чем обычный запуск командной строки отличается от запуска командной строки с правами администратора, а самое главное, что для этого нужно - тогда внимательно читайте этот материал.
Запуск командной строки с правами администратора в Windows 10
Подход к запуску командной строки в Windows 10 в ранних версиях данной операционной системы ничем не отличается от предыдущих версий данной ОС. Начиная с версии 1903, осуществить запуск командной строки с правами администратора стало еще проще.
Версии Windows 10 до 1809
- Открываем меню Пуск или меню поиска, и набираем там "Командная строка", в результатах поиска появится программа "Командная строка".

- На программе "Командная строка" нажимаем правой кнопкой мыши, и выбираем пункт "Запустить от имени администратора".
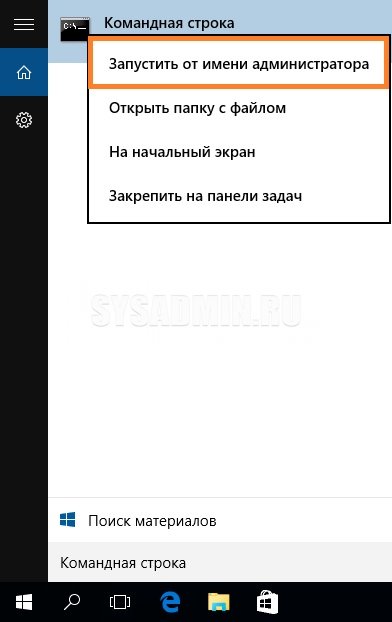
- Появится окно, с вопросом, стоит ли разрешить приложению внести изменения "в ваш компьютер". Нажимаем "Да".
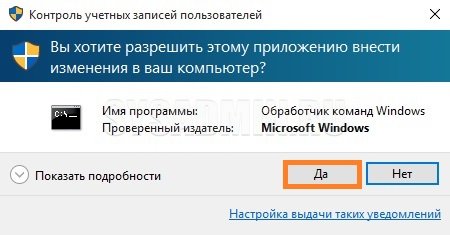
- Запустится командная строка, в заголовке которой должно присутствовать слово "Администратор", что обозначает, что приложение запущено с правами администратора.
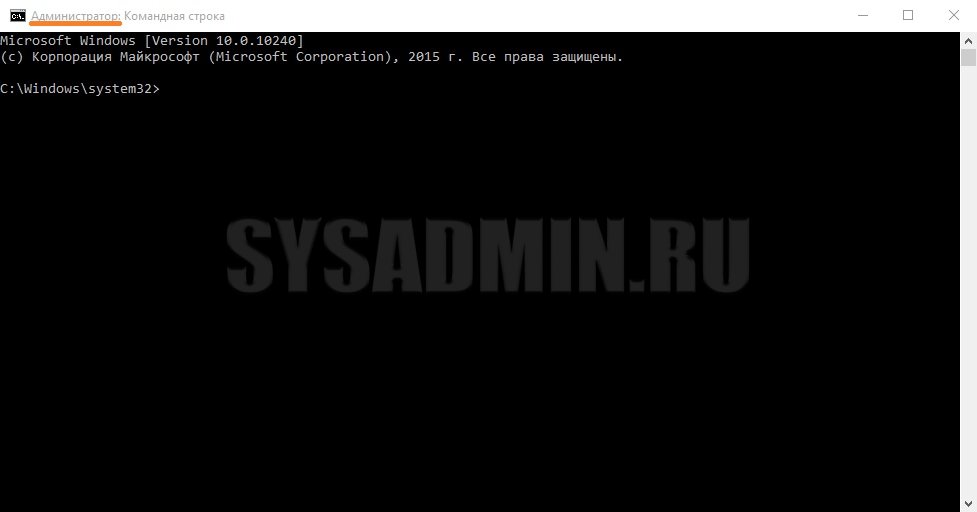
Версии Windows 10 от 1903 и новее
- Открываем меню Пуск или меню поиска, и набираем там "Командная строка".
- В результатах поиска появится программа "Командная строка", а справа будут различные дополнительные действия, в том числе и "Запуск от имени администратора". Нажимаем на эту кнопку, для осуществления запуска командной строки с правами администратора.
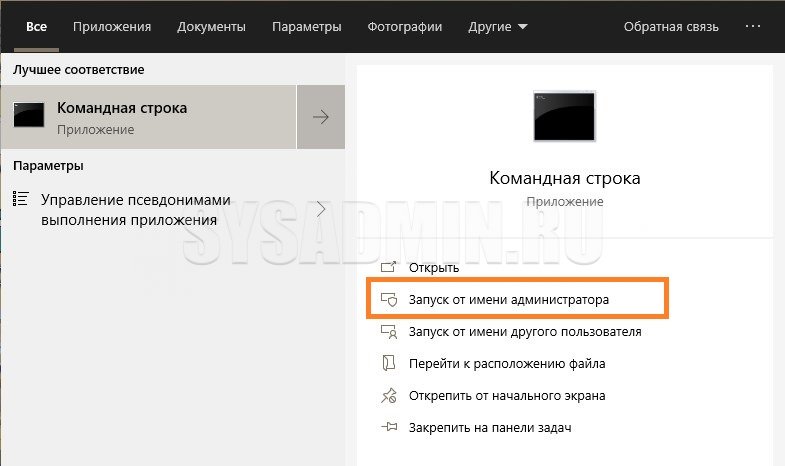
- Появится окно, с вопросом, стоит ли предоставить приложению "Обработчик команд Windows" на внесение изменений "на устройстве". Нажимаем "Да".
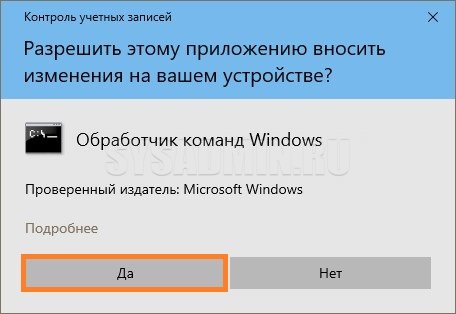
- Запустится командная строка, в заголовке которой должно присутствовать слово "Администратор", что обозначает, что приложение запущено с правами администратора.
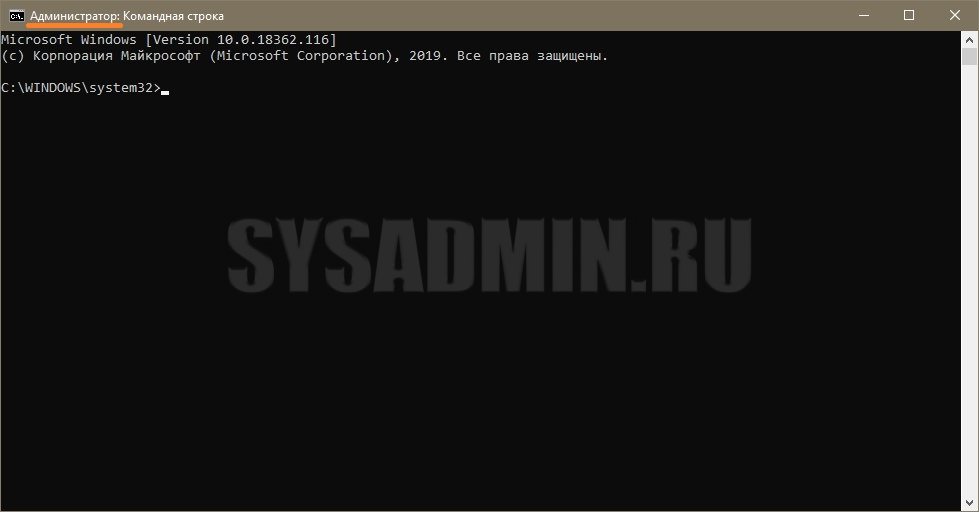
Запуск командной строки с правами администратора в Windows 8 и Windows 8.1
По факту, запуск командной строки с правами администратора в восьмой версии Windows ничем не отличается от более ранних версий в виде Vista и 7, но из-за прихода Metro интерфейса визуально стал отличаться.
- Открываем меню "Пуск", и в нем набираем "Командная строка". В результатах поиска (справа), должен появится результат с одноименной программой.

- Нажимаем на программе "Командная строка" правой кнопкой мыши, и выбираем пункт "Запуск от имени администратора".
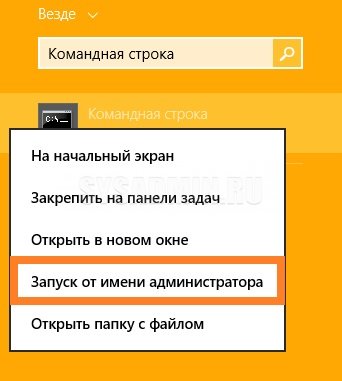
- На запрос, о разрешении программе внести изменения, отвечаем "Да".
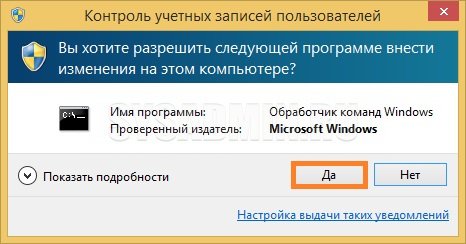
- После этого должна запуститься командная строка с правами администратора. Проверить это легко - если в заголовке присутствует слово "Администратор", то значит, данные права были успешно предоставлены системой.

Запуск командной строки с правами администратора в Windows 7
- Открываем меню "Пуск", и прямо в нем начинаем набирать текст "Командная строка". В отобразившихся результатах поиска, нужно найти программу "Командная строка", и нажать на ней правой кнопкой мыши.

- В появившемся контекстном меню выбираем пункт "Запуск от имени администратора".
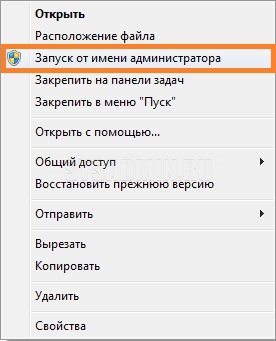
- Должно появится окно запроса на предоставление прав программе "Командная строка" вносить изменения на этом компьютере. Нажимаем "Да".
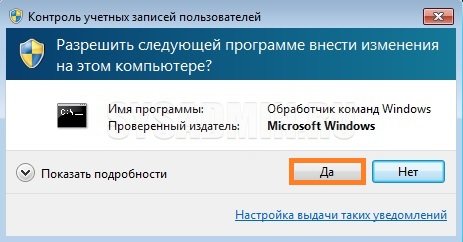
В прочем, если у Вас на компьютере не работает UAC, то данное окошко появляться не будет. - Запустится Командная строка. Если в её заголовке присутствует слово "Администратор", то значит все прошло успешно, и командная строка запущена с правами администратора.

Запуск командной строки с правами администратора в Windows Vista
Начиная с Vista, в Windows появился механизм UAC, который ограничивает пользователя в правах на компьютере - даже имея права администратора, простой запуск командной строки не даст возможность вносить изменения в систему на компьютере. Для того же, чтобы запустить командную строку с правами администратора, нужно проделать следующее:
- Открываем меню "Пуск", и набираем "Командная строка". В итоге должны отобразиться результаты поиска, с нужной нам программой "Командная строка".

- Нажимаем на программе "Командная строка" правой кнопкой мыши, и выбираем "Запуск от имени администратора".
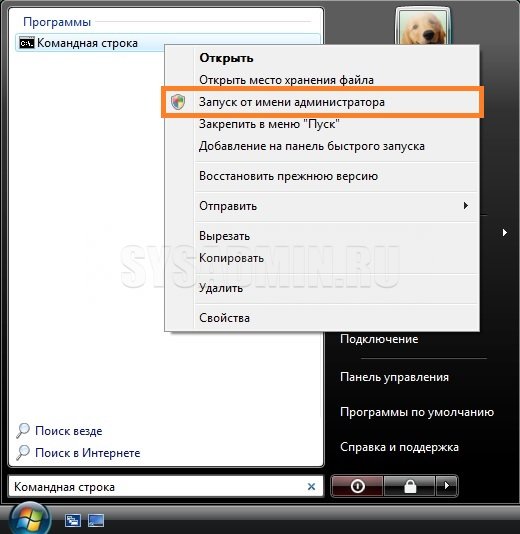
- Появится окно, с запросом на разрешение продолжения потенциально опасных действий. Нажимаем "Продолжить".
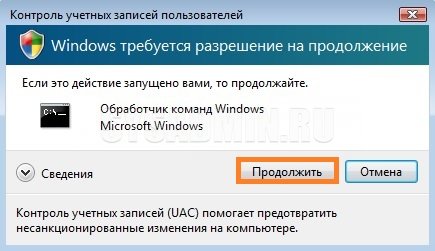
- Запустится Командная строка. Если в её заголовке присутствует слово "Администратор", то значит все прошло успешно, и командная строка запущена с правами администратора.

Запуск командной строки с правами администратора в Windows XP
Так как в операционной системе Windows XP еще не существовал механизм защиты UAC, то при условии, что пользователь уже обладает правами администратора, он всегда будет запускать командную строку с максимальными правами - и никаких дополнительных действий, в отличии от последующих операционных систем семейства Windows, для этого не требуется.
Но, что делать, если нужно запустить из под пользователя без прав администратора, командную строку с правами администратора? Делается это просто:
- Открываете меню "Пуск", и ищите там программу "Командная строка", которая находится по адресу "Все программы - Стандартные - Командная строка".

- Нажимаете правой кнопкой мыши по программе "Командная строка", и выбираете пункт "Запуск от имени...".

- Откроется окно с вопросом "Чью учетную запись следует использовать для запуска этой программы?". В качестве ответа, нужно выбрать нижний пункт "Учетную запись указанного пользователя", и ввести учетные данные пользователя, у которого есть права администратора - в таком случае, командная строка запуститься с ними, не смотря на то, что у текущего пользователя этих прав может и не быть.
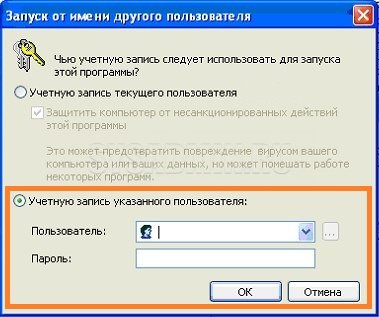
Добавить комментарий