Включаем 3D ускорение в VirtualBox
- Recluse
- 01.08.2020
- 42 132
- 22
- 29.08.2020
- 24
- 19
- 5

По умолчанию, виртуальные машины созданные в VirtualBox эмулируют видеокарту, которая работает только в 2D режиме. Это значит, что запустить любое 3D приложение, или даже включить эффект Aero в Windows 7 не получится. Тем не менее, VirtualBox поддерживает эмулирование видеокарты с 3D ускорения, нужно только выполнить несколько действий:
- Включить 3D ускорение в настройках виртуальной машины.
- Установить гостевые дополнения VirtualBox (Для операционных систем Windows обязательно нужно выбрать параметр Direct3D Support.
Включение 3D ускорения в настройках виртуальной машины
Открываем настройки нужной виртуальной машины (она должна быть выключена), и переходим на вкладку "Дисплей". Там ставим галочку у пункта "Ускорение".
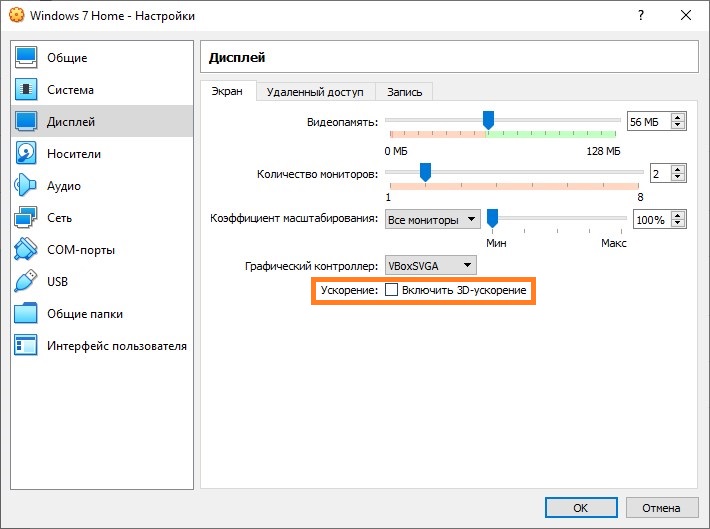
Чтобы Virtual Box не ругался на неправильные настройки, двигаем ползунок "Видеопамять" в значение не меньше 128 МБ.
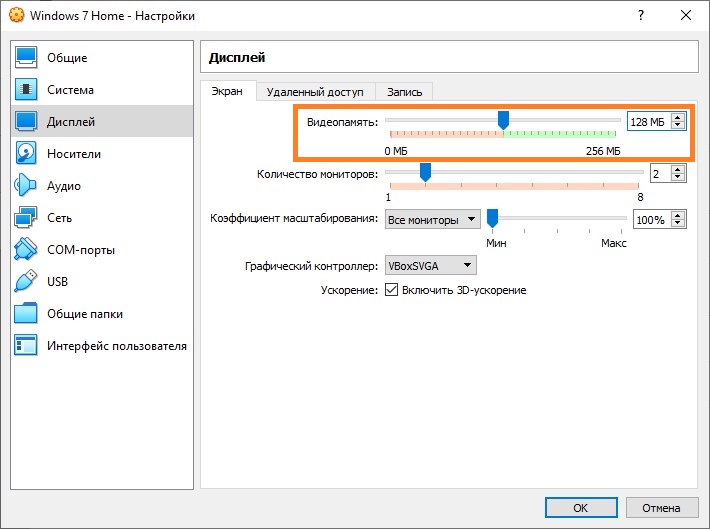
Для сохранения настроек нажимаем "ОК", и запускаем виртуальную машину, и переходим к следующему пункту.
Установка гостевых дополнений VirtualBox с включенным режимом Direct3D Support
Про гостевые дополнения VirtualBox у нас уже был отдельный материал, в котором мы рассказывали где их взять и как устанавливать. В целом, достаточно следовать описанной там инструкции и установить гостевые дополнения, единственное, если Вы устанавливаете их для включения 3D ускорения в Windows - нужно обязательно выбрать пункт "Direct3D Support (Experimental)".
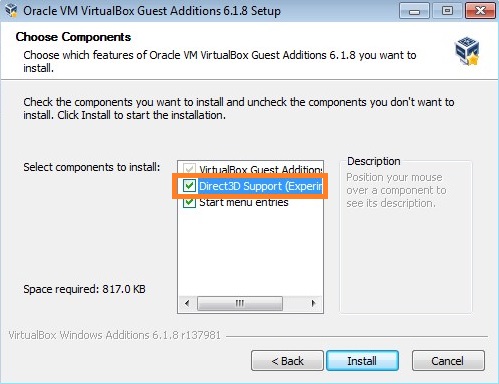
По окончанию установки, перезагружаем виртуальную машину - после этого, в операционной системе должна появится поддержка 3D.
Добавить комментарий