VirtualBox: Включить общий буфер обмена, между виртуальной машиной и компьютером
- Recluse
- 05.10.2016
- 178 960
- 20
- 30.08.2020
- 173
- 156
- 17

Установка гостевых дополнений
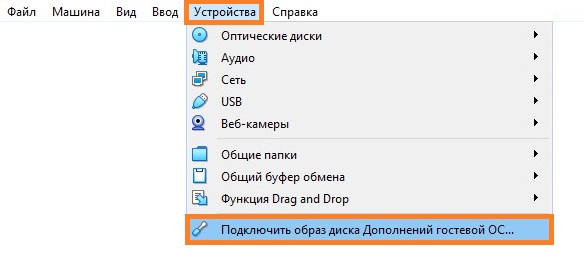
После этого в виртуальной машине появится привод с диском, на котором находятся нужные для установленной операционной системе дополнения, которые следует установить. Во время установки достаточно просто нажимать "Далее" ("Next"), после чего потребуется перезагрузка.
Подробнее про установку гостевых дополнений можно прочитать в отдельной статье.
Включаем общий буфер обмена
В том же пункте меню "Устройства" необходимо открыть подменю "Общий буфер обмена" в котором необходимо выбрать один из четырех вариантов:

Для передачи файлов используйте функцию Drag & Drop (см. ниже).
- Выключен - в данном случае возможность что-либо скопировать или вставить из реального компьютера в виртуальный, или наоборот, будет отсутствовать;
- Из основной ОС в гостевую ОС - обмен "буфером обмена" будет возможен только в одну сторону - с реального компьютера, в виртуальный;
- Из гостевой ОС в основную ОС - будет возможность копирования с виртуального компьютера на хост, с хоста в виртуальную машину не будет;
- Двухнаправленный - буфер обмена будет работать в обе стороны;
Изменения функции обмена буфером обмена между основным компьютером и виртуальным будут применены сразу после изменения настроек.
Включаем Drag & Drop
Drag'n'Drop называют действие, которое можно перевести на русский язык как "перетаскивание". Конкретно в VirtualBox оно позволяет перетащить файл с виртуальной машины в реальную, и наоборот. Для этого нужно включить в настройках виртуальной машины поддержку этой функции. Делается это следующим образом:
- В верхнем меню VirtualBox находим пункт "Устройства". В нем будет находится подпункт "Функция Drag & Drop".

- Выбираем подходящий параметр:
- Выключен - функция Drag & Drop выключена;
- Из основной ОС в гостевую ОС - возможность перетаскивать файлы и папки только в виртуальную машину, но не из неё;
- Из гостевой ОС в основную ОС - возможность перетаскивать файлы и папки только из виртуальной машины, но не в неё;
- Двухнаправленный - возможность перетаскивать файлы и папки как с виртуальной машины, так и в неё;
- Настройки применяются сразу, а значит после включения функции Drag & Drop можно сразу ей воспользоваться.
Добавить комментарий для guest