Установка консоли администрирования Kaspersky Security Center
- Recluse
- 14.03.2017
- 33 760
- 2
- 04.08.2019
- 1
- 0
- 1

Для управления продуктами компании "Лаборатория Касперского" существует специальная программа, которая называется "Kaspersky Security Center" (далее - просто KSC). Для управления и изменения её настроек используется специальная консоль администрирования, которая устанавливается вместе с KSC. Впрочем, для тех, кому необходимо заниматься удаленным администрированием KSC, есть возможность отдельной установки консоли.
Отдельная установка консоли администрирования Kaspersky Security Center
Для установки консоли администрирования нужно проделать следующие действия:
- На сайте Лаборатории Касперского, в разделе загрузок и дистрибутивов продуктов находим пункт "Все бизнес компоненты", а в нем Kaspersky Security Center. Загружаем его.
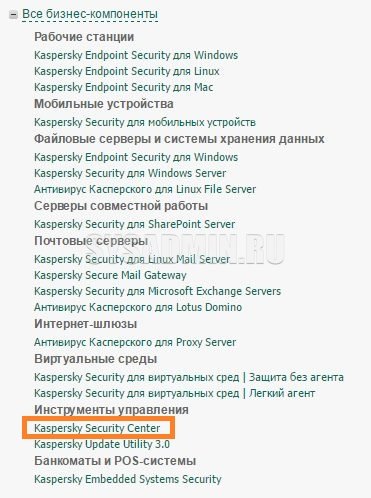
- Запускаем скачанный установщик, и выбираем пункт "Установить только Консоль администрирования Kaspersky Security Center 10".

- Ждем запуска мастера установки консоли. При запуске может появится ошибка "На компьютере не установлен .NET 2.0. Невозможно создать QR-коды", её можно смело проигнорировать и нажать кнопку "Ок", на установку она никак не повлияет.

- Затем последуют стандартные для любого установщика окна - окно приветствия, лицензионного соглашения, которое необходимо будет принять, а так же выбор папки, в которую будут скопированы файлы программы.
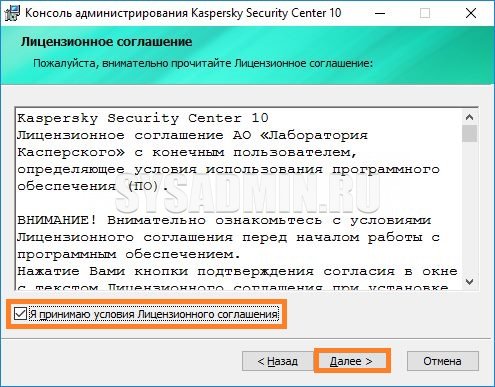
Трудностей на этих этапах возникнуть не должно. - После всех этих шагов остается только нажать кнопку "Установить" и ждать того момента, когда программа будет установлена на компьютер. Под конец установки будет выдано соответствующее сообщение с предложением запустить консоль администрирования.
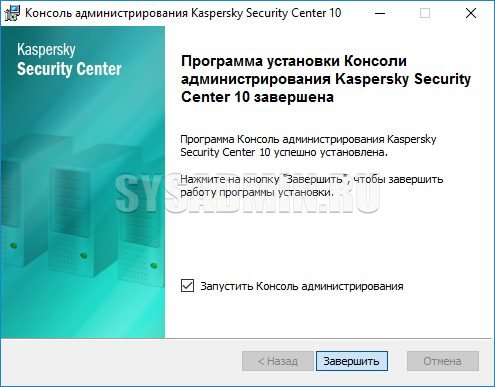
- После запуска консоли появится её окно с различными советами по "Первым шагам". Теперь в левой части экрана находим надпись "Сервер администрирования -", и нажимаем на неё.
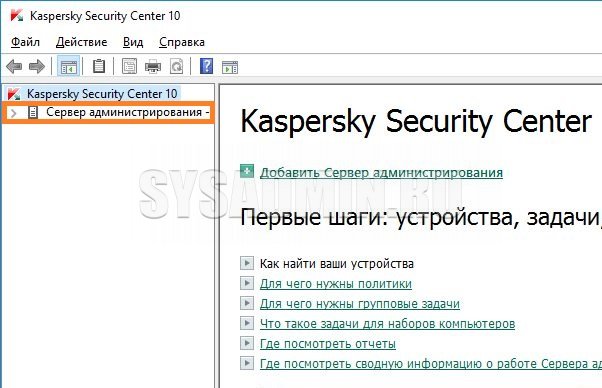
- После этого появится окошко с параметрами подключения к серверу администрирования. Вводим все нужные для этого данные, ставим галочку "Запомнить учетные данные" (если нет необходимости вводить каждый раз учетные данные по новой), и нажимаем кнопку "ОК".

- Если появляется сообщение о неверном сертификате Сервера администрирования, то в случае наличия такого, выбираем второй пункт и находим сертификат у себя на компьютере. Если же никакого сертификата при себе не имеется, то просто выбираем первый пункт и нажимаем кнопку "Ок.
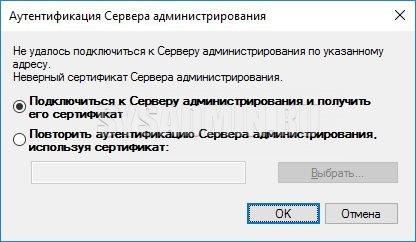
- После этого консоль администрирования должна подключиться к серверу, и отобразить по нему различную суммарную информацию, по типу того, как изображено на картинке ниже.
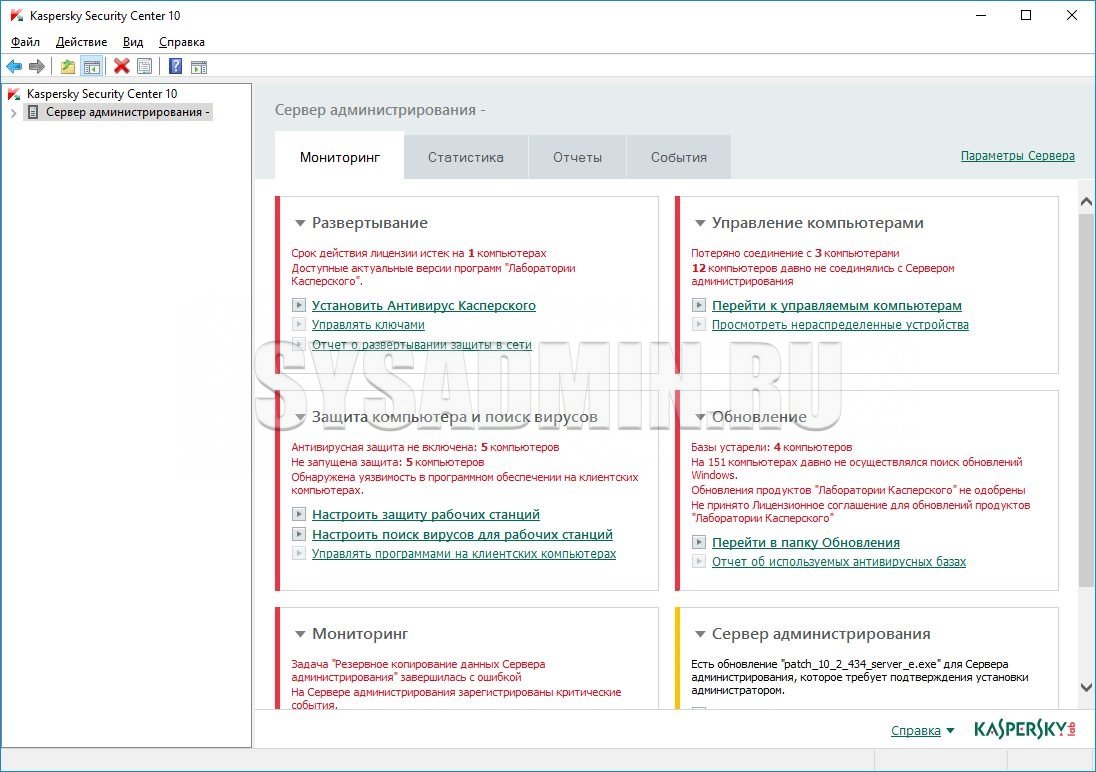
Примечание: Для корректного отображения и работы с политиками на более старые версии программ требуются специальные плагины на KSC, найти и скачать их можно по этой ссылке.
Добавить комментарий для Recluse