Проверка видеокарты на производительность и стабильность
- AJIekceu4
- 02.03.2019
- 105 066
- 6
- 14.08.2020
- 34
- 33
- 1

- Содержание статьи
- Предисловие
- Зачем вообще нужно тестировать и проверять видеокарту?
- Тестирование производительности с помощью FurMark (Бесплатно)
- Тестирование производительности с помощью Unigine Superposition (Бесплатно)
- Тестирование производительности с помощью 3DMark (Бесплатно и Платно)
- Заключение
- Комментарии к статье ( 6 шт )
- Добавить комментарий
В том случае, если вы хотите узнать насколько производительна ваша видеокарта (какое количество кадров в секунду она может выдавать, т.н. FPS) в 3D приложениях (например в компьютерных играх), то необходимо запустить специализированный тест, который протестирует производительность видеокарты в различных 3D режимах с использованием множества различных технологий и после завершения своей работы - выдаст вам результаты в баллах (попугаях). Далее, вы можете сравнить этот результат с результатами других пользователей с аналогичными (или близкими к вашей) конфигурациями, чтобы убедиться, что результаты практически идентичны (т.е. видеокарта работает исправно).
В данной статье будут рассмотрены 3 разных программы для тестирования производительности вашей видеокарты. В зависимости от того, насколько точный и правдивый результат вам нужен - необходимо будет выбрать тот тест, который вы будете использовать.
- FurMark - идеально подойдет для быстрого и поверхностного тестирования, чтобы убедиться, что видеокарта не перегревается, драйвера работают исправно и т.д. Данный тест позволяет только нагрузить видеокарту, но не проверяет все поддерживаемые ею технологии. Если вам не важна точность или видеокарта достаточно старая, то этого теста должно быть вполне достаточно, чтобы сделать выводы о работе видеокарты.
- Unigine Superposition - более ресурсоемкий и продвинутый тест для вашей видеокарты, позволяет получить итоговое значение производительности видеокарты в очках (попугаях) и сравнить его с результатами других пользователей с аналогичными видеокартами. Идеально подходит для того, чтобы убедиться, что видеокарта показывает именно ту производительность, какую и должна. Бесплатен для домашнего использования.
- 3DMark - комбайн, который может очень много сделать, но только в платной версии. Для теста производительности вашей видеокарты хватит и демо-версии, но надо понимать, что 3DMark занимает намного больше места на диске, чем Unigine Superposition, зато должен давать чуть более объективные результаты
Предисловие
Как бы не было обидно признавать, но у всего есть свой ресурс — у коробки передач автомобиля, телевизора, висящего у вас в спальне, холодильника, в котором вы храните продукты, перечислять можно бесконечно. К сожалению, и комплектующие вашего компьютера тоже имеют свой ресурс.
Под ресурсом можно подразумевать как моральное устаревание центрального процессора, так и ресурс безотказной работы жесткого диска. Конечно, можно своевременно менять потенциально устаревшие комплектующие до момента их выхода из строя, но такое понятие, как ресурс безотказной работы, не заложено производителем или попросту сокрыто. Кто станет покупать новые комплектующие, если будет знать, что его материнская плата или видеокарта готова проработать еще как минимум пять лет? И, пожалуй, единственным верным способом понять потенциальный показатель ресурса является своевременное тестирование отдельных компонентов и выявление соответствующей проблемы до момента поломки или полного выхода её из строя.
Согласитесь, когда мы заблаговременно знаем о возможной проблеме или неисправности и причинах её возникновении, нам намного легче принять взвешенное решение и предпринять попытки для устранения этой неисправности или спланировать свой бюджет для возможности её замены.
И в этой статье мы разберём основные способы тестирования и выявления проблем видеокарты.
Зачем вообще нужно тестировать и проверять видеокарту?
В какой-то момент вы понимаете, что видеокарта, которая установлена у вас в компьютере, купленном 3, а может, и все 7 лет назад, перестала справляться со стабильной работой вашей любимой игры (пускай в качестве примера это будет World of Tanks), или вы принимаете волевое решение купить комплект виртуальной реальности (VR), чтобы погрузиться c «головой» в новый Half-Life: Alyx, но к вам приходит понимание, что ваша видеокарта не подходит под минимальные системные требования.
И тут перед вами встаёт очень сложный моральный выбор — купить новую видеокарту за баснословно большую сумму денег (особенно с текущим курсом доллара к рублю) или рассмотреть вариант покупки бывшей в употреблении (б/у) видеокарты на сайте объявлений вашего города.
Не важно, какой вариант вы выберете - купите новую или рассмотрите один из понравившихся б/у вариантов, купленную видеокарту нужно протестировать и проверить на предмет её корректной и безотказной работы. Вот тут-то нам и понадобятся различные утилиты и бенчмарки для тестирования видеокарты.
Еще один из распространенных вариантов, когда нужно протестировать производительность и стабильность работы видеокарты, выход новой версии драйверов или разгон видеокарты или системы в целом.
Тестирование производительности с помощью FurMark (Бесплатно)
Самым простым, но от этого не менее популярным тестом является всем хорошо знакомый FurMark или «мохнатый куб / бублик».
Основное предназначение FurMark - это стресс-тестирование видеокарты на как на коротких, так и длинных дистанциях. Благодаря кроссплатформенному интерфейсу OpenGL API в FurMark реализован простой, но весьма вариативный сценарий тестирования видеокарты посредством одной бесконечной сцены. И пусть вас не смущает простота и незамысловатость тестовой сцены, алгоритм сцены построен таким образом, что сможет без особых усилий и дополнительных настроек постобработки нагрузить даже дорогостоящие графические решения от AMD или NVIDIA.
Также в комплекте дополнительных утилит, которые входят в состав FurMark, вы сможете найти 3 другие бесплатные утилиты для вывода подробной информации и тестирования вашего компьютера:
- GPU-Z — бесплатная программа для отображения технической информации о видеоадаптере (видеокарте) от компании TechPowerUp
- GPU Shark — бесплатный инструмент для мониторинга видеокарт, основанный на ZoomGPU SDK.
- CPU Burner — бесплатный тест производительности процессора от Geeks3D.
Кроме этого, на сайте разработчика FurMark, представлено огромное количество других утилит и приложений для тестирования производительности расчета физической модели поведения объектов, рендера шейдеров и тд.
Загрузка и установка FurMark
Переходим на страницу загрузки приложения FurMark.
Дальше необходимо нажать на большую зелёную кнопку с надписью «DOWNLOAD», которая перенаправит вас на страницу версионирования программы.
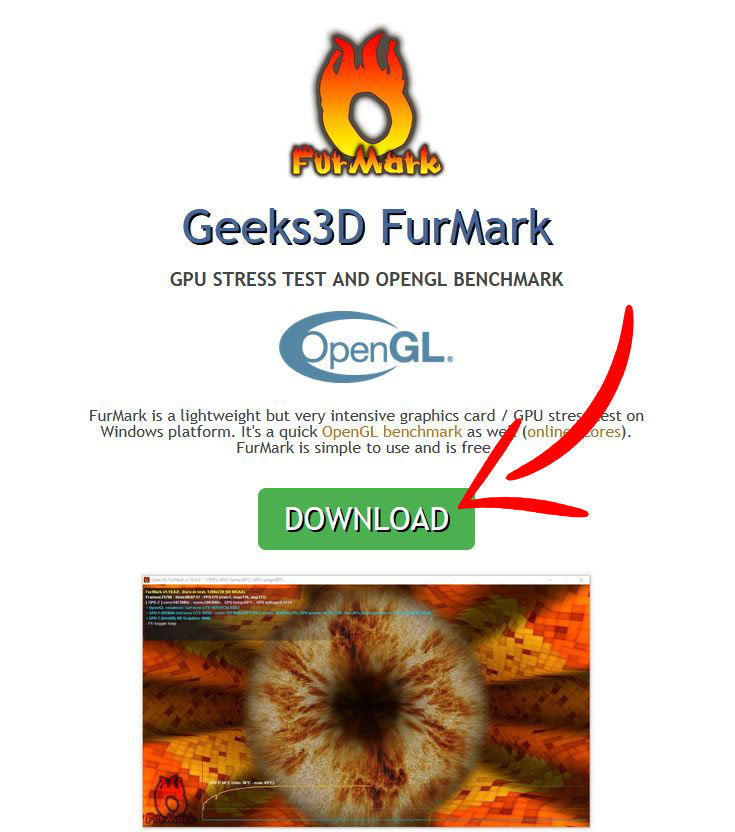
Определяемся с нужной нам версией программы (зачастую следует выбирать последнюю актуальную версию программы) и нажимаем на выбранный номерной релиз.
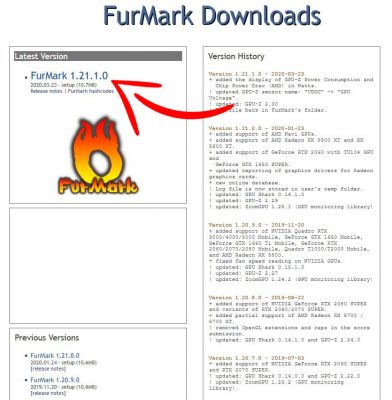
Вас перенаправит на страницу с возможностью загрузки установочного файла программы.
Нажимаем на большую желтую кнопку «Download» для начала загрузки файла.
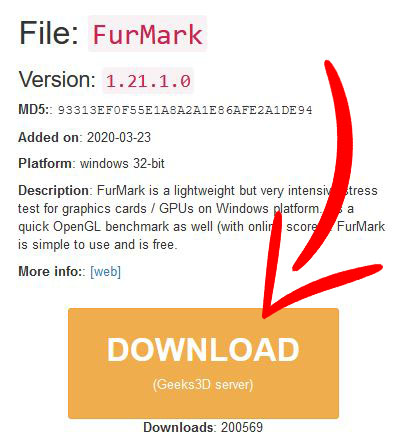
После завершения загрузки установочного файла переходим в директорию загрузки и запускаем скачанный файл.
Нас встречает стандартная процедура установки приложений, соглашаемся с лицензионным соглашением, выбираем директорию установки программы и дожидаемся завершения установки программы.
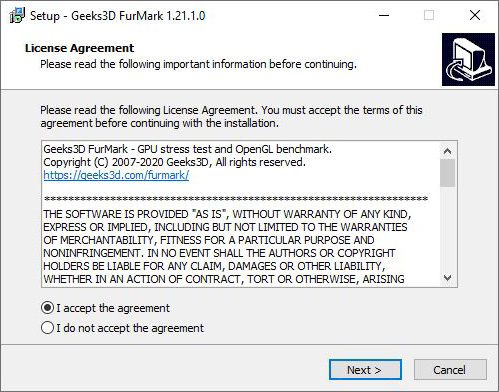
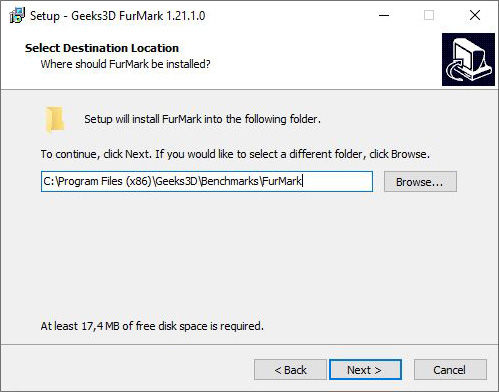
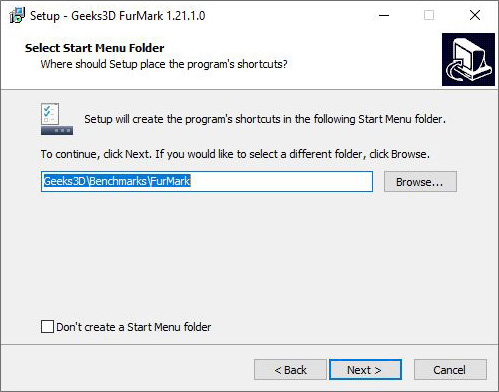
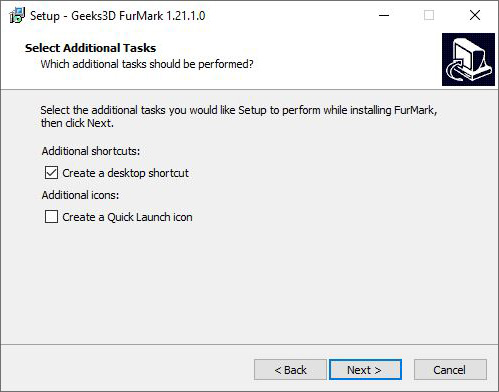
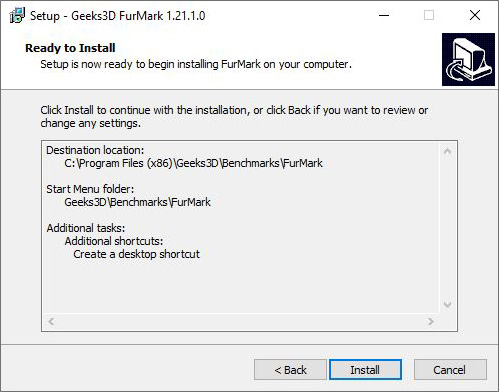
Подготовительная часть закончена, и мы можем приступать к тестированию видеокарты.
Тестирование видеокарты с помощью FurMark
В главном меню программы доступна секция «GPU benchmarks» с 4-мя тестами по умолчанию (720p, 1080p, 1440р и 2160p) и отдельным пунктом ручной настройки тестирования «Custom present».
- Preset: 2160 (4k/UHD) - это разрешение 3840 x 2160
- Preset: 1440 (QHD) - это разрешение 2560 x 1440
- Preset: 1080 (FHD) - это разрешение 1920 х 1080
- Preset: 720 - это разрешение 1280 x 720
Секция тестов «по умолчанию» работает в том случае, если ваш монитор поддерживает данное разрешение. Для тестов в более высоком разрешении или там, где такое разрешение недоступно настройками монитора, следует воспользоваться блоком «ручных настроек» тестирования.
Определяемся с желаемыми настройками тестирования (один из шаблонов по умолчанию или вариативные / продвинутые ручные настройки) и приступаем к тестированию нашей видеокарты, нажав на необходимый нам шаблон теста.
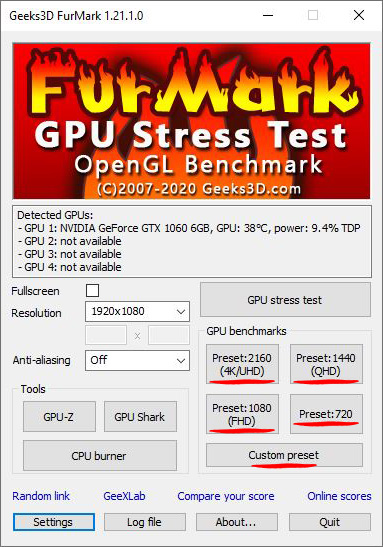
Программа выведет информационное окно с предупреждением о том, что во время тестирования будет очень высокая нагрузка на видеокарту и работа системы может быть нестабильной, или компьютер может даже выключиться.
Соглашаемся с предупреждением и нажимаем кнопку «GO!»
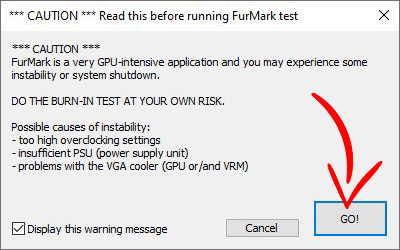
Начнется выбранный ранее шаблон тестовой сцены.
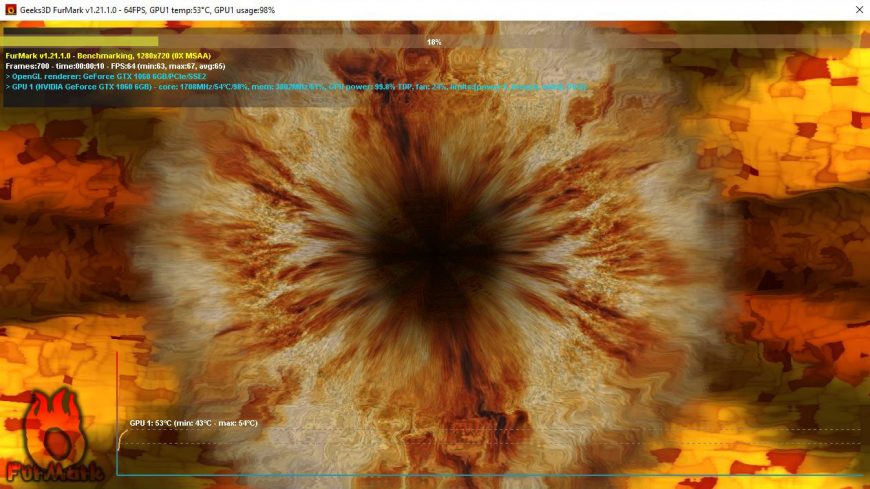
На верхней части экрана во время тестовой сцены будет отображена информация о состоянии видеокарты:
- Количество кадров в секунду (fps) для тестовой сцены;
- Наименование используемого в тесте устройства (OpenGL renderer);
- Частота видеоядра и памяти (core / mem MHz);
- Энергопотребление (power);
- Скорость вращения вентиляторов (fan).
В нижней части будет строиться график изменения температуры видеокарты, что очень полезно при тестировании видеокарты на больших дистанциях.
Стандартные тесты длятся по одной минуте (60 секунд), чего явно недостаточно, особенно в случае тестирования б/у видеокарты, так как часть проблем может проявиться только при достижении определенной температуры графического ядра видеокарты, или, как вариант, охлаждение видеокарты (кулеры) включится только по достижению определенной температуры графического процессора.
Поэтому мы советуем воспользоваться отдельным пунктом меню стресс-тестирования (GPU stress test). В этом режиме отсутствует временной счетчик до автоматического выключения тестирования, и вы сможете проверить, как именно будет вести себя видеокарта при достижении определенной температуры графического ядра, что потенциально увеличивает шансы на выявление скрытых проблем.
После окончания теста вам будет выведен подробный результат, где будет отображен общий счет тестирования (которым вы можете поделиться на сайте разработчика и посмотреть аналогичные тесты других пользователей) и развернутая информация о системе и видеокарте за время тестовой сцены.
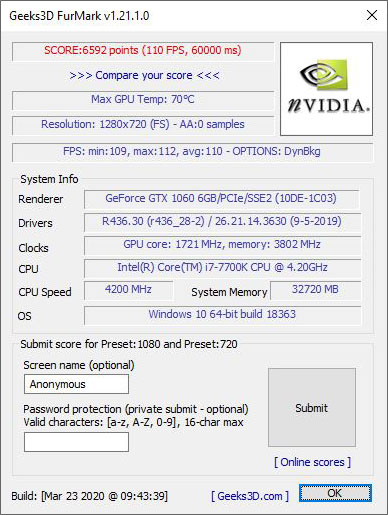
Для того чтобы поделиться вашим результатом теста с другими пользователями, вам необходимо нажать на кнопку «Submint».
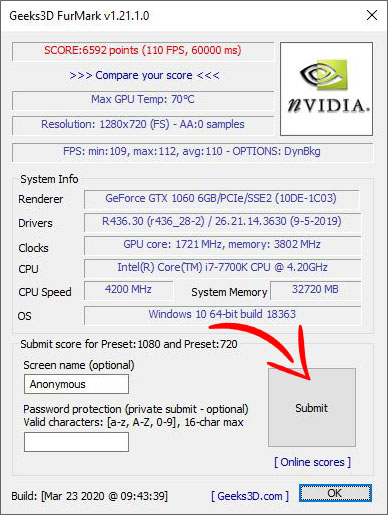
Вас перенаправит на сайт oZone3D.Net и автоматически сохранит ваш результат в базе данных сайта.
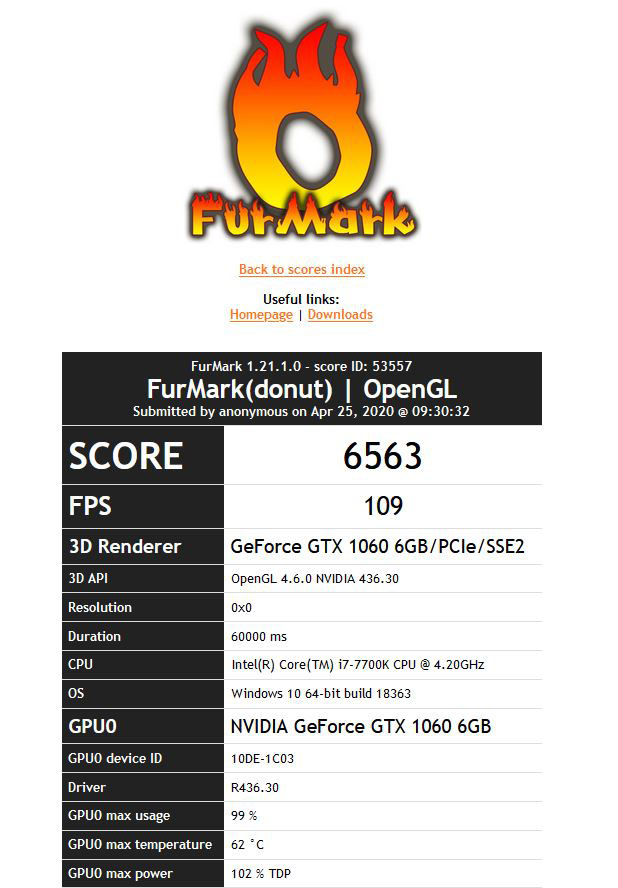
Так же, хочется отметить, что вы можете посмотреть результаты других пользователей, сохраненные в базе данных сайта.
Для этого вам потребуется на странице вашего результата нажать на ссылку «Back to scores index», которая перенаправит вас на страницу с историей тестирования других пользователей FurMark.
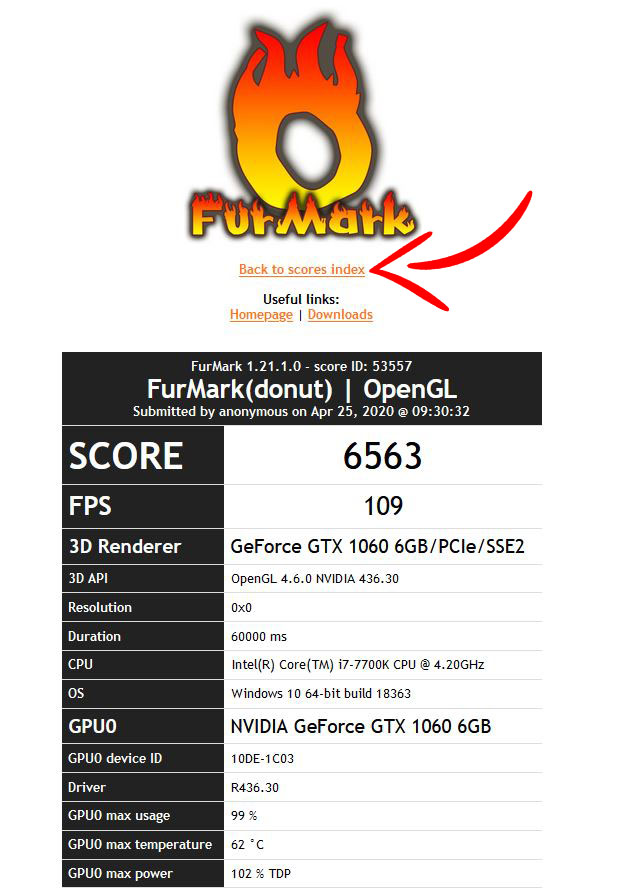
Сравниваем результаты с другими видеокартами (FurMark)
Результат тестирования нашей видеокарты составляет 6563 очков (Надпись SCORE:6563) в режиме Preset: 720 (разрешение 1280x720).
Далее, нам необходимо сравнить полученный результат с результатами других людей. Делается это очень просто на том же самом сайте, откуда мы и скачивали данную программу. Для этого, переходим по следующим ссылкам:
- Если тестирование проводилось в режиме Preset: 2160 (4k/UHD) - http://www.geeks3d.com/20120413/furmark-opengl-benchmark-scores-comparative-charts/4/
- Если тестирование проводилось в режиме Preset: 1080 (FHD) - http://www.geeks3d.com/20120413/furmark-opengl-benchmark-scores-comparative-charts/
- Если тестирование проводилось в режиме Preset: 720 - https://www.geeks3d.com/20120413/furmark-opengl-benchmark-scores-comparative-charts/2/
И на открывшейся странице ищем производительность для той видеокарты, которую вы тестировали. В нашем примере это видеокарта GeForce GTX 1060. Если вашей видеокарты вы там не нашли, то можно попробовать сделать еще один трюк, читайте об этом ниже.
Итак, нам не повезло и нашей видеокарты не оказалось в результатах по тем ссылкам, что приведены выше. Остается вариант с использованием поисковика.
Пример такого запроса (вставляете ссылку в адресную строку вашего браузера, открываете её и там вписываете ваши данные).
В этом примере ищем результаты для видеокарты 2080 Ti и разрешении 1280x720:
https://www.google.com/search?q=site:https://gpuscore.top/furmark/show.php+%2B+"2080+Ti"%2B+"1280x720"
Если хотим проверить результаты для разрешения 1920x1080, то запрос меняем соответствующим образом:
https://www.google.com/search?q=site:https://gpuscore.top/furmark/show.php+%2B+"2080+Ti"%2B+"1920x1080"
Если хотим поискать другую видеокарту, например 2070 Super, то тогда запрос будет выглядеть следующим образом:
https://www.google.com/search?q=site:https://gpuscore.top/furmark/show.php+%2B+"2070+Super"%2B+"1920x1080"
Там в ковычках надо написать интересующее разрешение и модель видеокарты (с пробелами, если они есть). И в результатах поиска посмотреть на результаты.
Тестирование производительности с помощью Unigine Superposition (Бесплатно)
Unigine Superposition - прекрасный интрумент, если вы хотите "серьезно" нагрузить вашу видеокарту и получить объективные результаты, которые потом можно сравнить с результатами других людей и сделать выводы о том, насколько оптимально работает ваш компьютер и видеокарта. В отличие от программы FurMark, которая тестирует вашу видеокарту одной единственной рендер-сценой (бублик), Unigine Superposition - запускает полноценный тест со множеством разных сцен, что в конечном итоге приводит к тому, что вы получаете более объективные показатели производительности, которые можно сравнивать, но и тест занимает гораздо больше времени, а сама программа весит на порядок больше.
Загрузка и установка Unigine Superposition
Переходим на официальный сайт: https://benchmark.unigine.com/superposition
И выбираем там нужную версию (есть возможность скачать с помощью торрента):
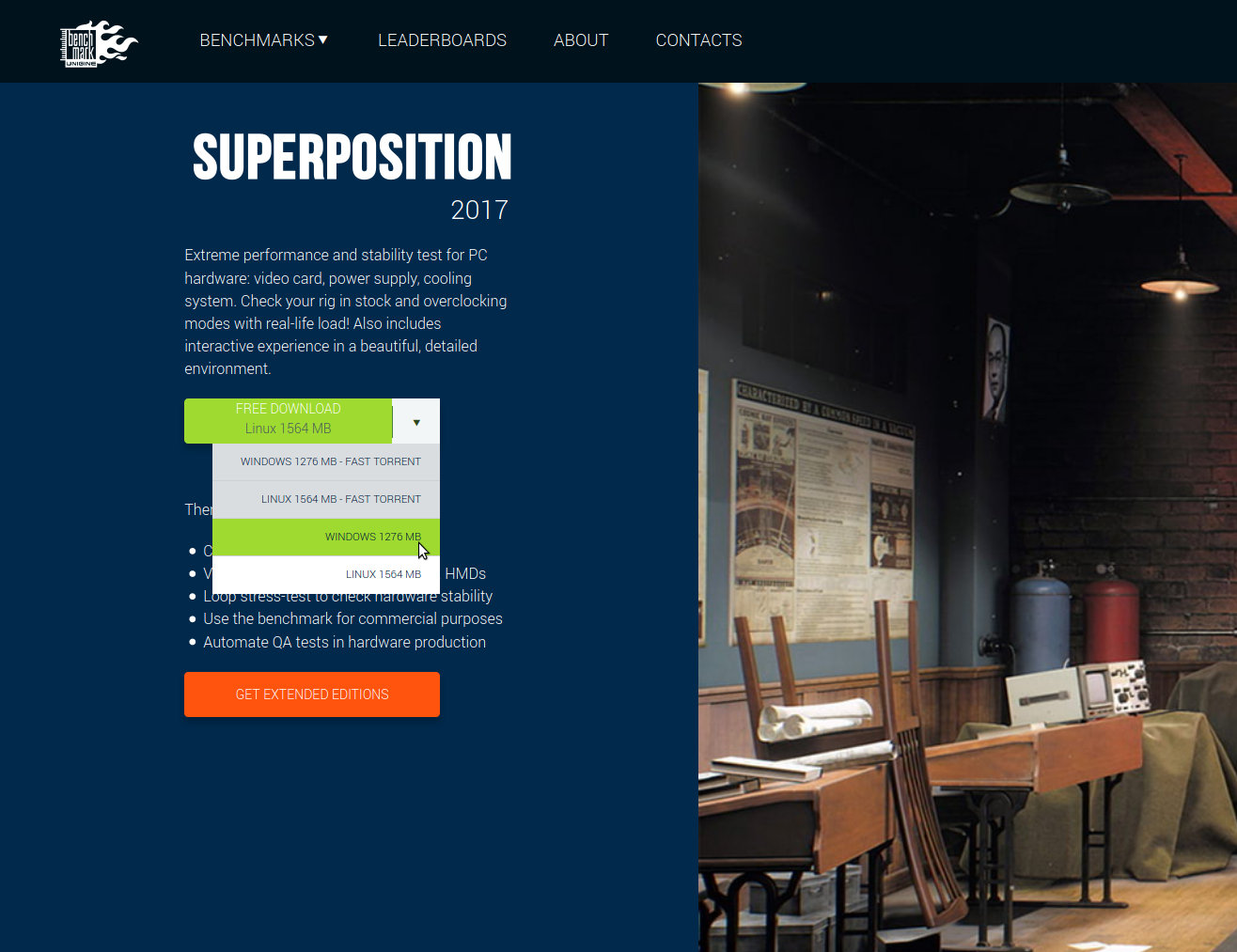
После окончания скачивания, устанавливаем программу и можно переходить к тестированию.
Тестирование видеокарты с помощью Unigine Superposition
При запуске Unigine Superposition вы увидите такое вот окно с настройками:
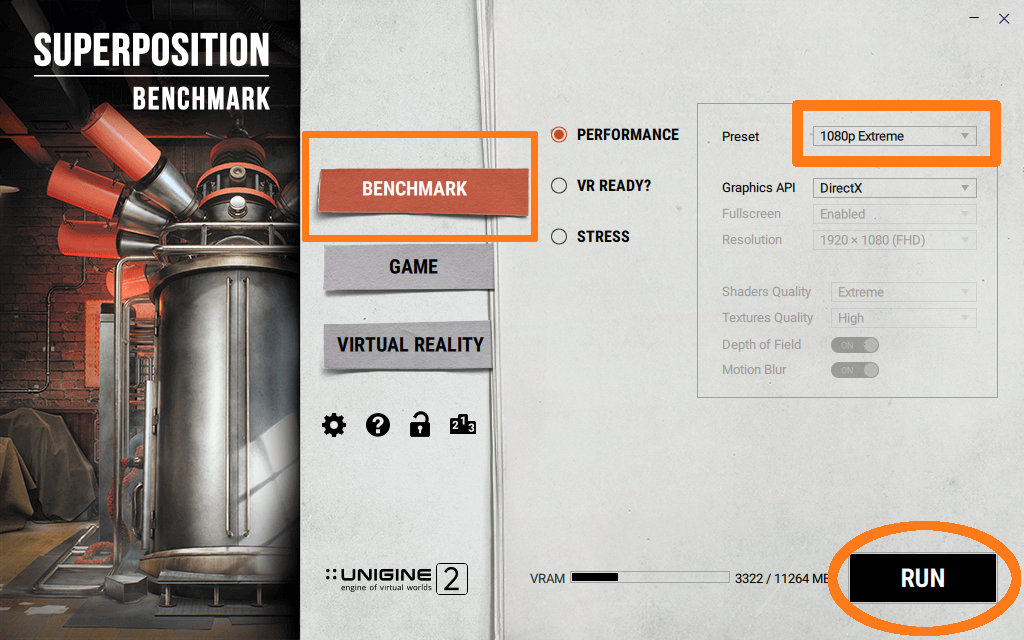
Т.к. мы хотим узнать насколько наша видеокарта производительная и сравнить с результатами других людей, то необходимо выбирать из списка только заранее прописанные конфигурации, поэтому в меню "PERFORMANCE" надо выбрать один из шаблонов настроек в поле Preset:
- 720p Low — режим с разрешением 1280×720 и низкими настройками качества, предназначен для видеокарт начального уровня или устаревших моделей, а также интегрированных в процессор видеокарт;
- 1080p Medium — режим с разрешением 1920×1080 и средними настройками качества, предназначен для игровых систем начального уровня;
- 1080p High — режим с разрешением 1920×1080 и высокими настройками качества, предназначен для настольных ПК с видеокартами среднего уровня;
- 1080p Extreme — режим с разрешением 1920×1080 и максимальными настройками качества, предназначен для самых новых и производительных видеокарт;
- 4K Optimized — режим с разрешением 3840×2160 пикселей и оптимизированными настройками качества, предназначен для самых новых и производительных видеокарт;
- 8K Optimized — режим с разрешением 7680×4320 пикселей и оптимизированными настройками качества, предназначен для будущих производительных видеокарт;
В нашем примере был выбран режим "1080p Extreme", т.к. в тестовом ПК установлена видеокарта GeForce RTX 2080 Ti, которая на момент написания статьи - одна из самых производительных видеокарт. После этого, нажимаем кнопку "RUN", после чего последует загрузка текстур и начнется тестирование, а после окончания, мы увидим итоговую таблицу с результатами:
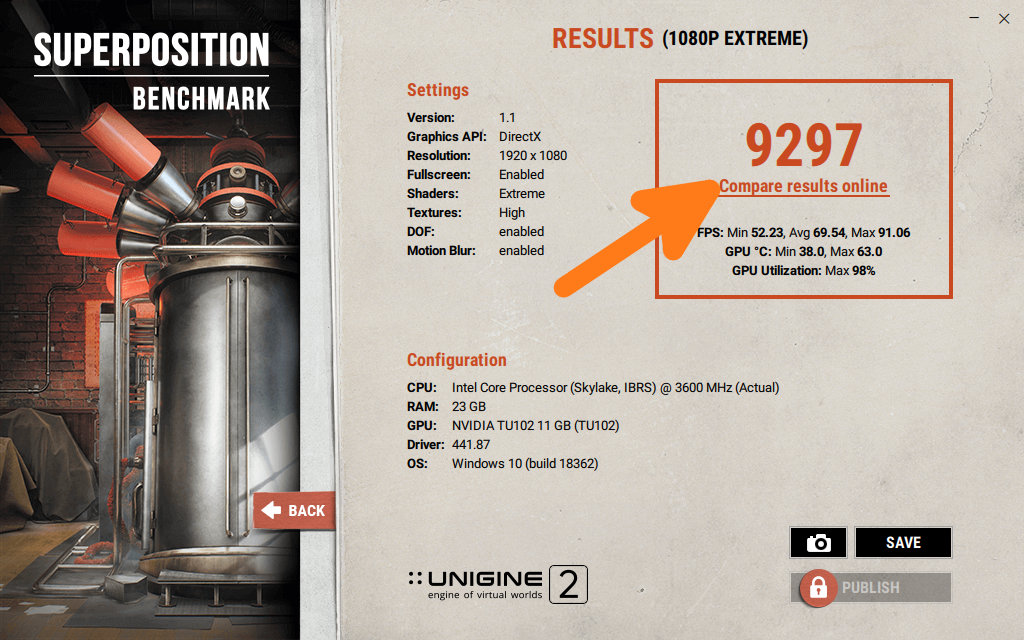
В этой таблице отображаются настройки, которые были выбраны, конфигурация системы, значения FPS в процессе тестирования, а также итоговый результат (9297 очков).
Сравниваем результаты с другими видеокартами (Unigine Superposition)
Чтобы сравнить эти показатели с результатами других пользователей, необходимо кликнуть на надпись "Compare results online", после чего откроется сайт с результатами тестов от всех других пользователей. Выглядит это вот так:
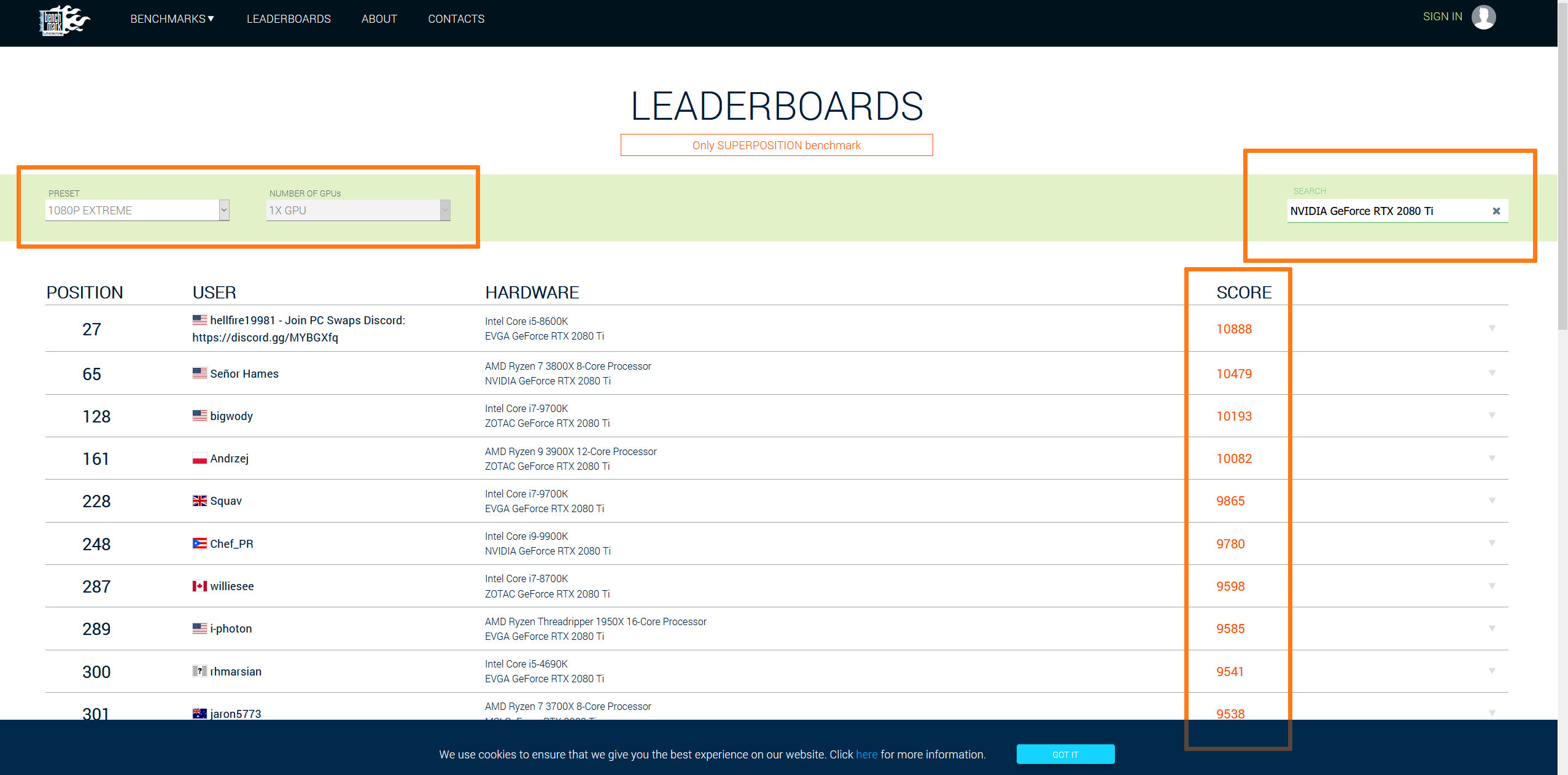
Проверяем, что в фильтре "PRESET" - выбран наш профиль, который мы указали при запуске теста (1080P EXTREME). В фильтре "NUMBER OF GPUs" выбран "1X GPU" - т.е. одна видеокарта. В строке поиска "SEARCH" вводим название установленной видеокарты, в нашем примере это "NVIDIA GeForce RTX 2080 Ti" и в колонке "SCORE" видим результаты аналогичных тестов с такими же видеокартами у других пользователей. На каждый результат можно кликнуть и посмотреть подробности (был ли разгон, какая конфигурация у ПК и т.д.). Чем больше очков - тем лучше (но надо учитывать, что эти результаты могут быть в результате сильного разгона видеокарты и процессора, которые в домашних условиях получить невозможно). В нашем примере видно, что большинство результатов примерно совпадают с полученными у нас, а значит видеокарта функционирует как нужно.
Тестирование производительности с помощью 3DMark (Бесплатно и Платно)
3DMark – это целое поколение бенчмарков, направленных на тестирование графических компонентов компьютера.
Основное предназначение 3DMark — это тестирование производительности и стабильности видеокарты и ее последующая оценка. Последние версии 3DMark, помимо тестирования производительности видеокарты, тестируют и производительность центрального процессора в таких задачах, как обработка модели поведения искусственного интеллекта и моделирование и просчёт физического движка сцены. 3DMark представляет собой подобие не интерактивной компьютерной игры с заранее прописанными сценами.
Все тесты, входящие в состав 3DMark, являются проприетарными, за исключением 3DMark Vantage, но имеют урезанные бесплатные версии с ограниченной функциональностью.
Загрузка и установка 3DMark
Загрузка и установка 3DMark осуществляются из библиотеки приложений Steam. Предварительно регистрируем учетную запись Steam и переходим на страницу 3DMark в магазине приложений.
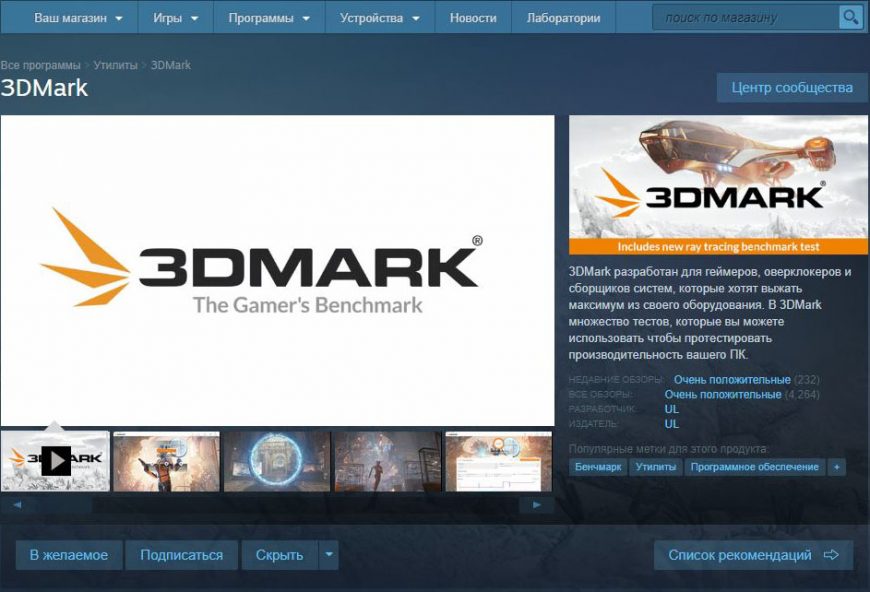
В нижней части с описанием продукта будет доступна кнопка «Загрузить демоверсию».
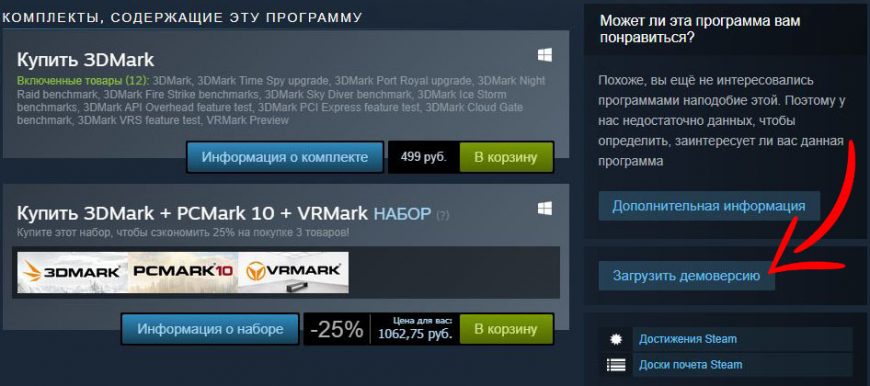
Конечно, если вы планируете использовать весь потенциал 3DMark, вы можете купить полный комплект тестов и бенчмарков, входящих в платную версию. Цена комплекта составляет 499 руб на момент написания статьи.
Вас встретит стандартное окно установки приложений Steam. Выбираем директорию установки и нажимаем кнопку «Далее».
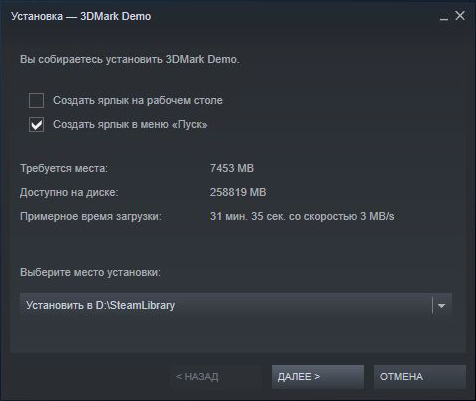
Клиент Steam предупредит вас, что дальнейшая загрузка будет производиться в фоновом режиме. Нажимаем «Готово».
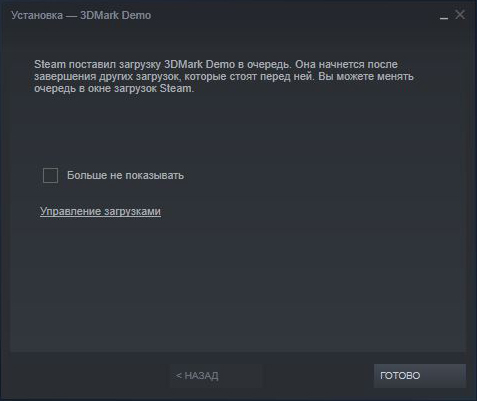
После завершения фонового процесса загрузки и установки переходим в библиотеку приложений и запускаем 3DMark.

Тестирование видеокарты с помощью 3DMark
После запуска 3DMark клиент Steam проверит целостность файлов и произведёт установку необходимых дополнительных библиотек для запуска приложения.
После запуска вас встретит главное меню программы с краткой информацией о системе и возможностью быстрого запуска первого бенчмарка «Time Spy».
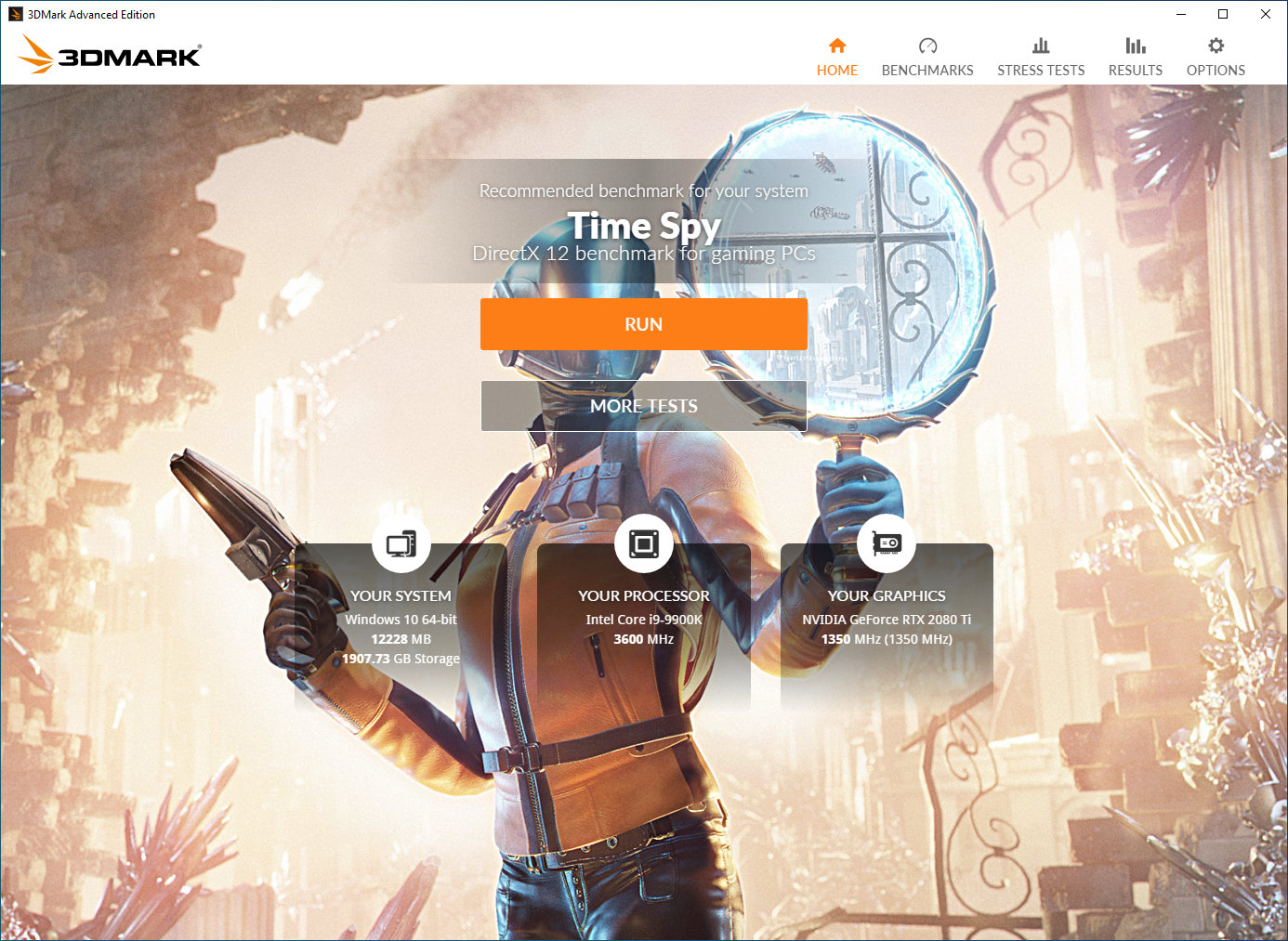
В демоверсии доступны 5 базовых бесплатных тестов:
- Time Spy;
- Night Raid;
- Fire Strike;
- Sky Diver;
- API Overhead feature test (возможность запуска данного теста доступна только пользователям RTX серии видеокарт от NVIDIA с поддержкой новой технологии Ray tracing (Трассировка лучей)).
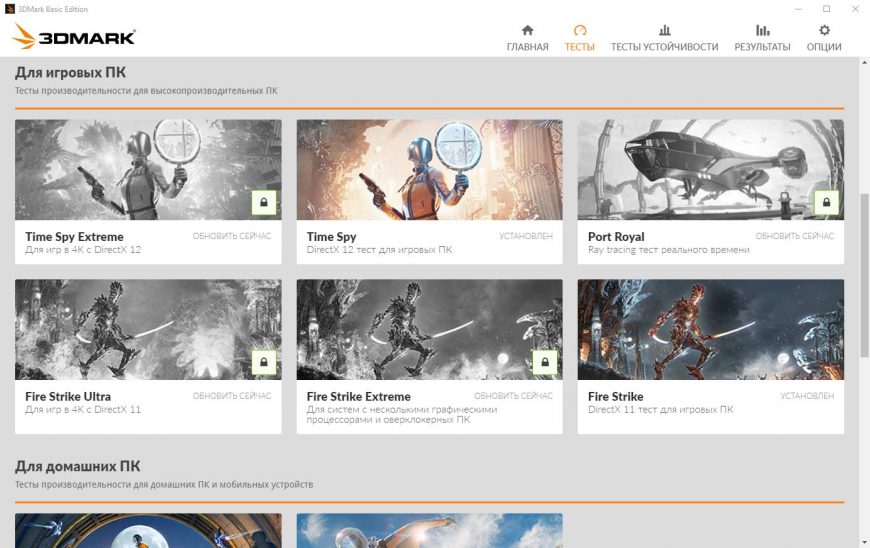
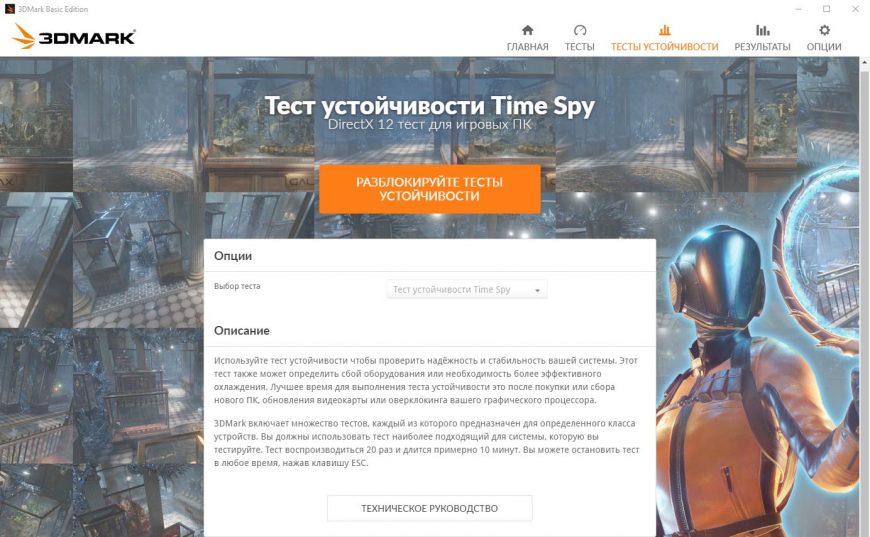
В качестве примера нами будет рассмотрен тест «Time Spy».
Переходим в меню «Тесты» и выбираем тест «Time Spy». Начнется подготовка и последующий запуск теста.
Скриншоты процесса тестирования:
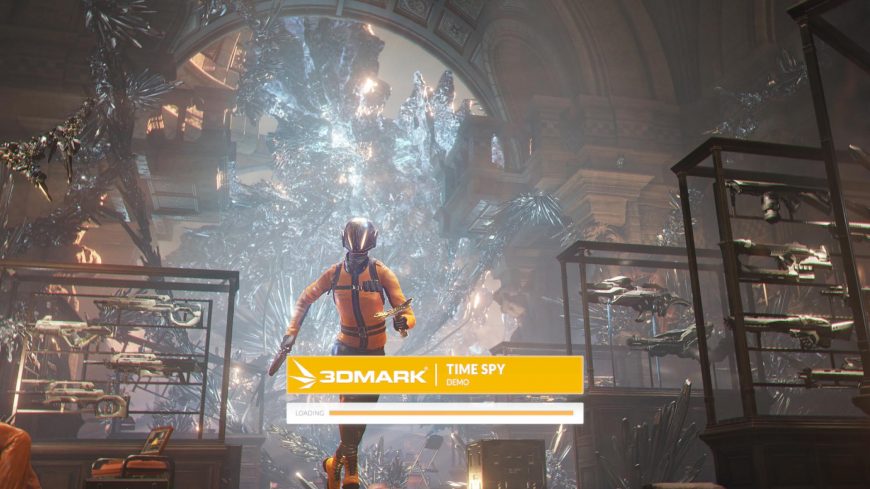
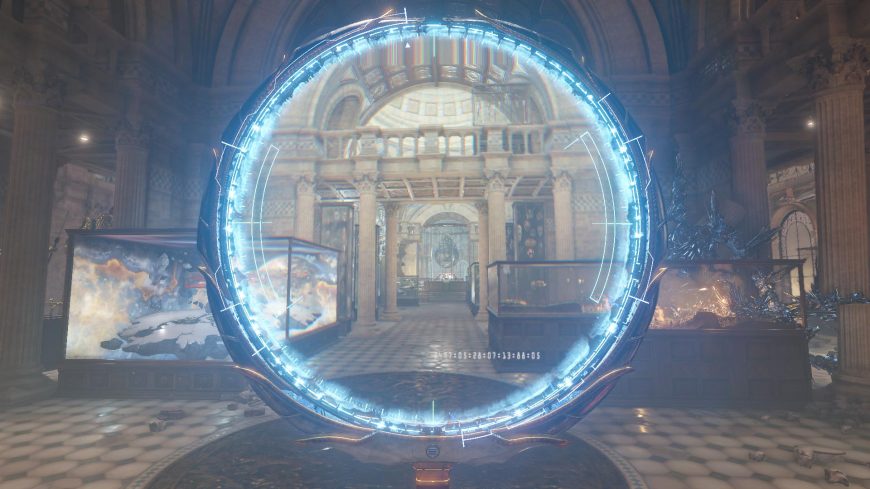
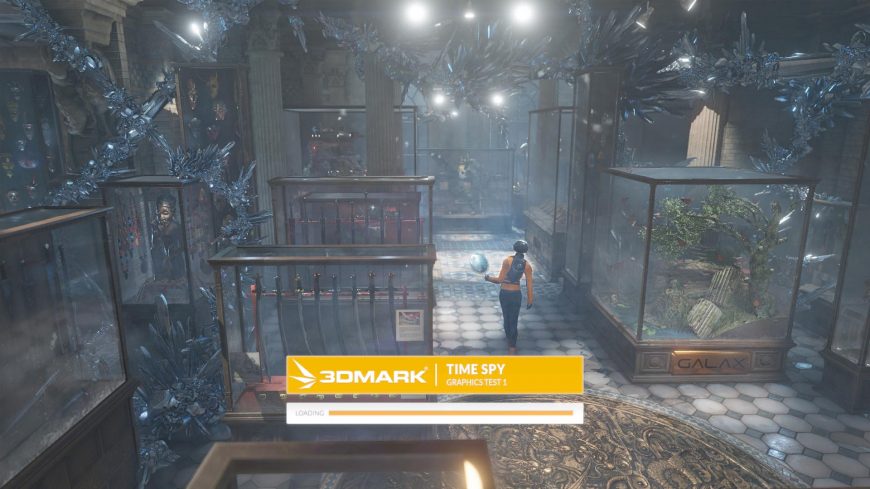
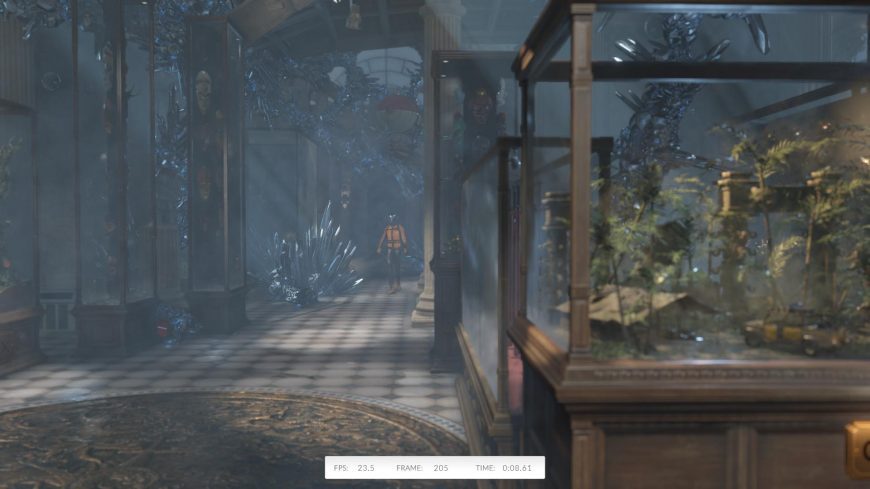
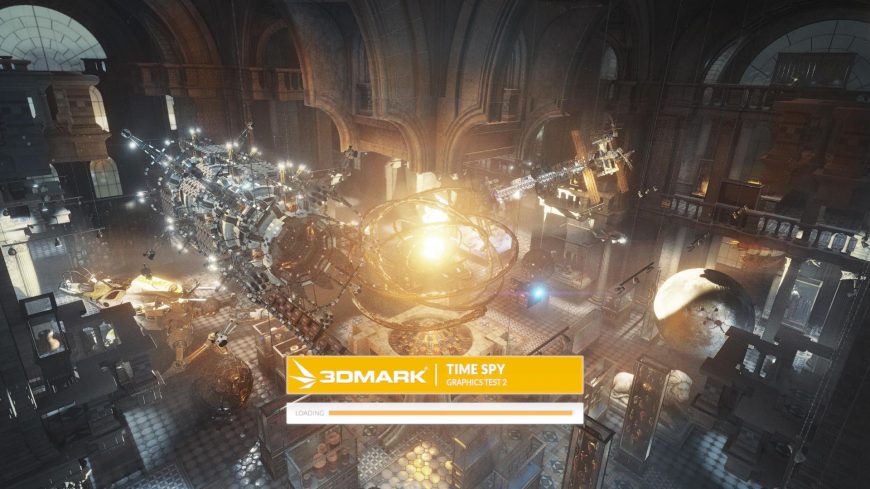
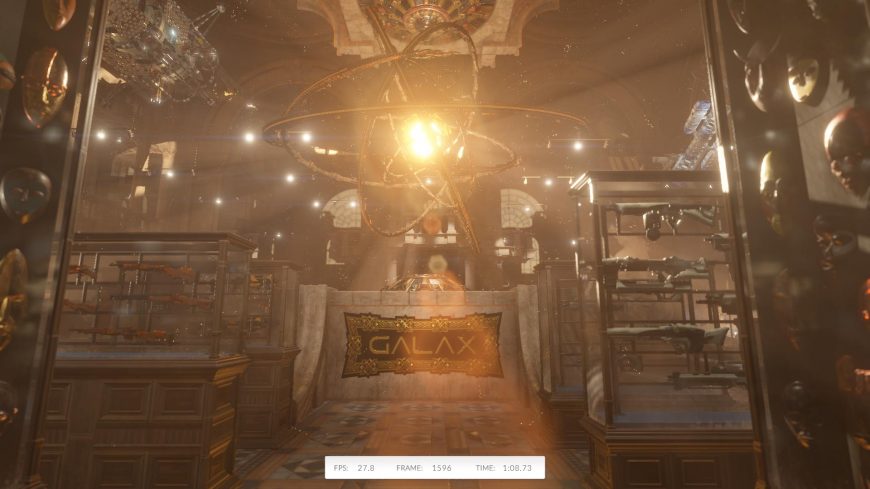
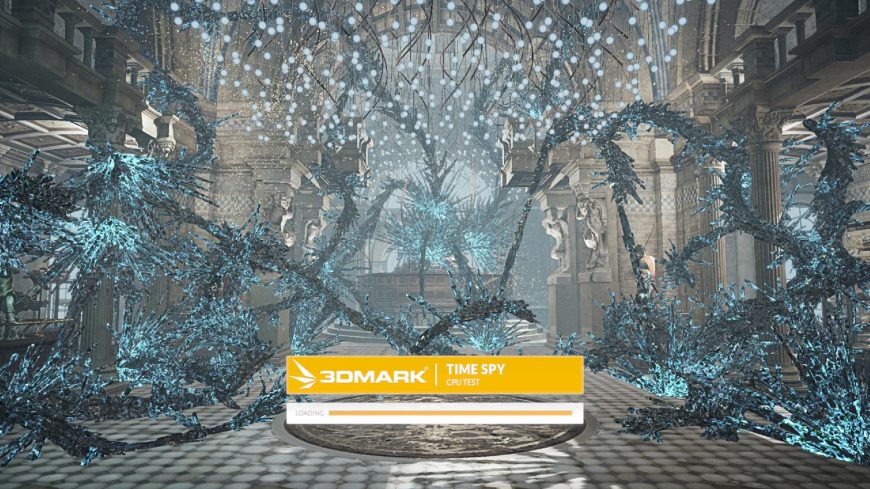
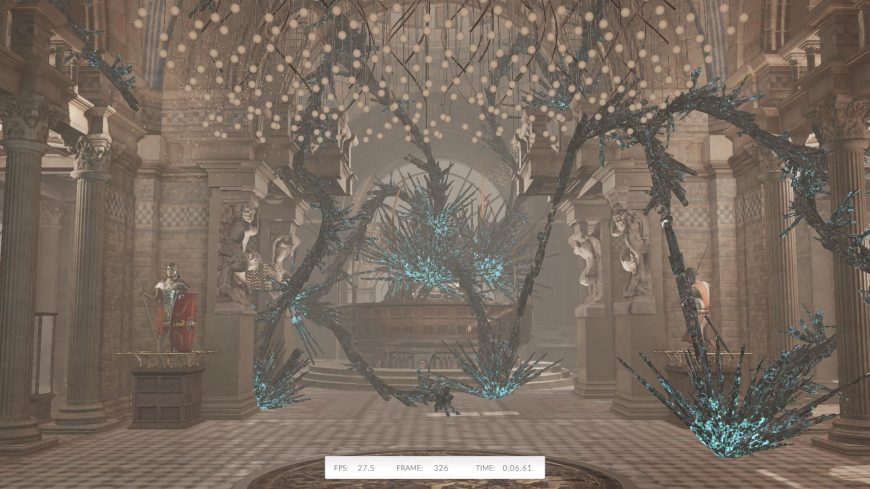
После окончания теста вы увидите общее количество очков, которые рассчитал 3DMark на основе результатов каждого отдельно взятого теста.
В данном случае наш тестовый компьютер с NVIDIA GeForce GTX 2080 Ti и Intel Core i9-9900K получил общую оценку производительности в 13178 баллов. Также чуть ниже будет написано значение производительности графического адаптера (Graphics Score = 14728) и процессора (CPU Score = 8257).
Если нажать кнопку «Сравнить результаты онлайн», вас перенаправит на сайт 3dmark, где будет произведено сравнение ваших результатов тестирования и других шаблонных решений по типу «Игровой ноутбук 2020» или «Офисный компьютер 2020».
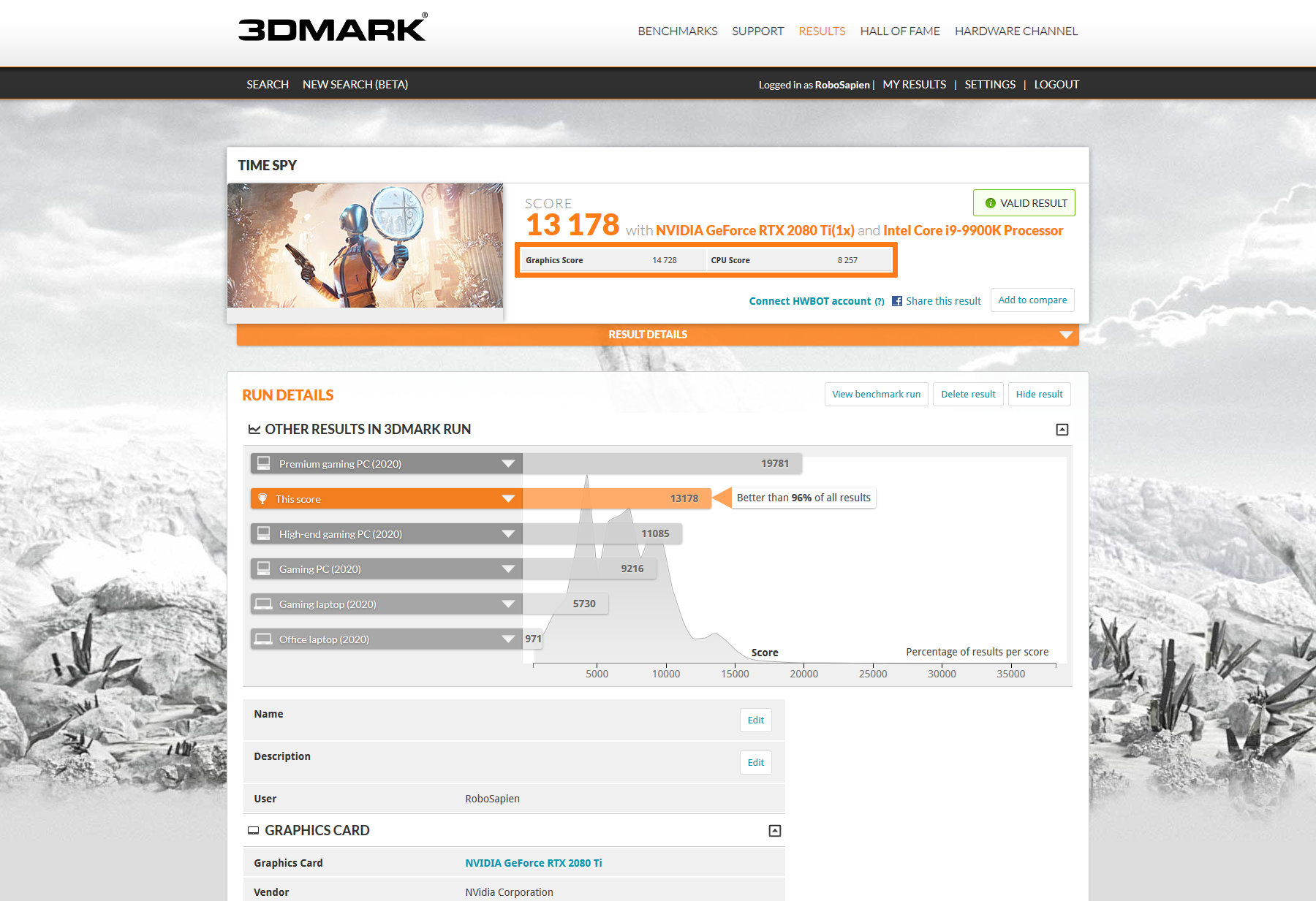
Сравниваем результаты с другими видеокартами (3DMark)
Итак, после окончания теста мы получили определенное количество очков и теперь хотим проверить, насколько наша видеокарта производительная. Для этого переходим по вот этой ссылке: https://www.3dmark.com/newsearch
И заполняем графы в соответствии с тем "железом", которое тестировали. В нашем примере, мы указываем видеокарту GeForce RTX 2080 Ti, процессор i9-9900k и тест 3DMark Time Spy и жмем на кнопку "Search".
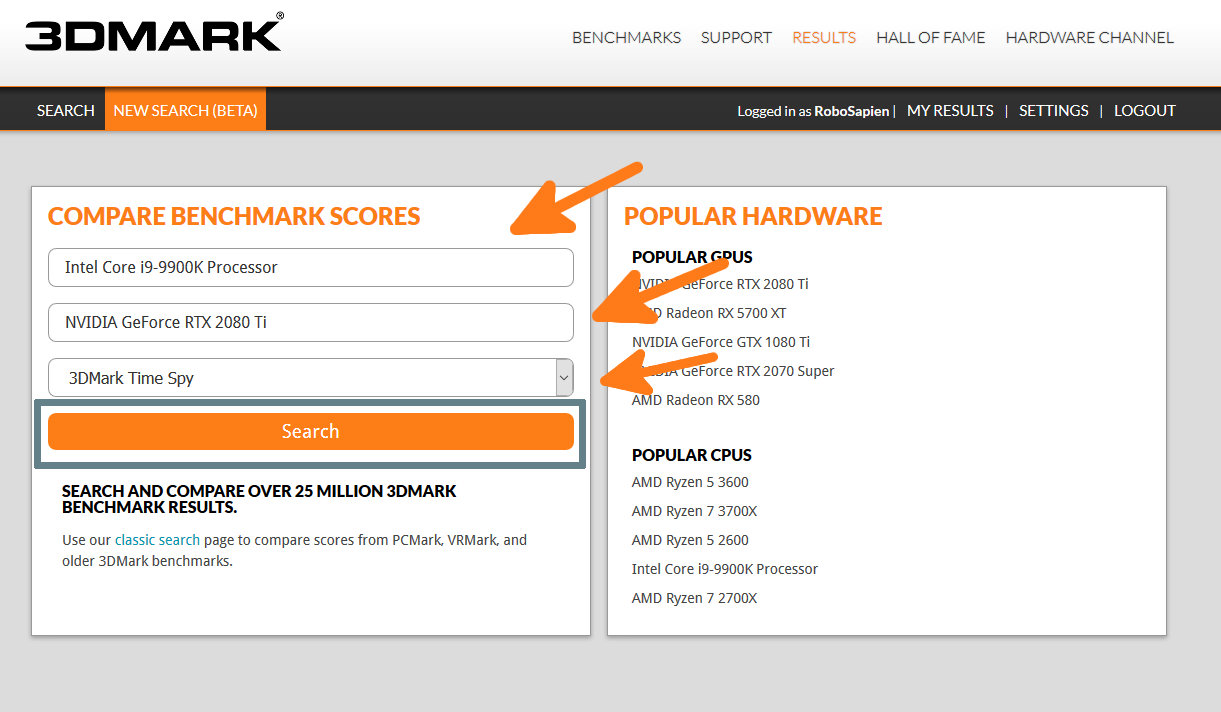
В итоге откроется вот такое вот окно с информацией, не забываем выбрать в фильтре "GPU count" значение - 1, если у вас только одна видеокарта, а в фильтре "Score" выбираем значение "Graphics Score"
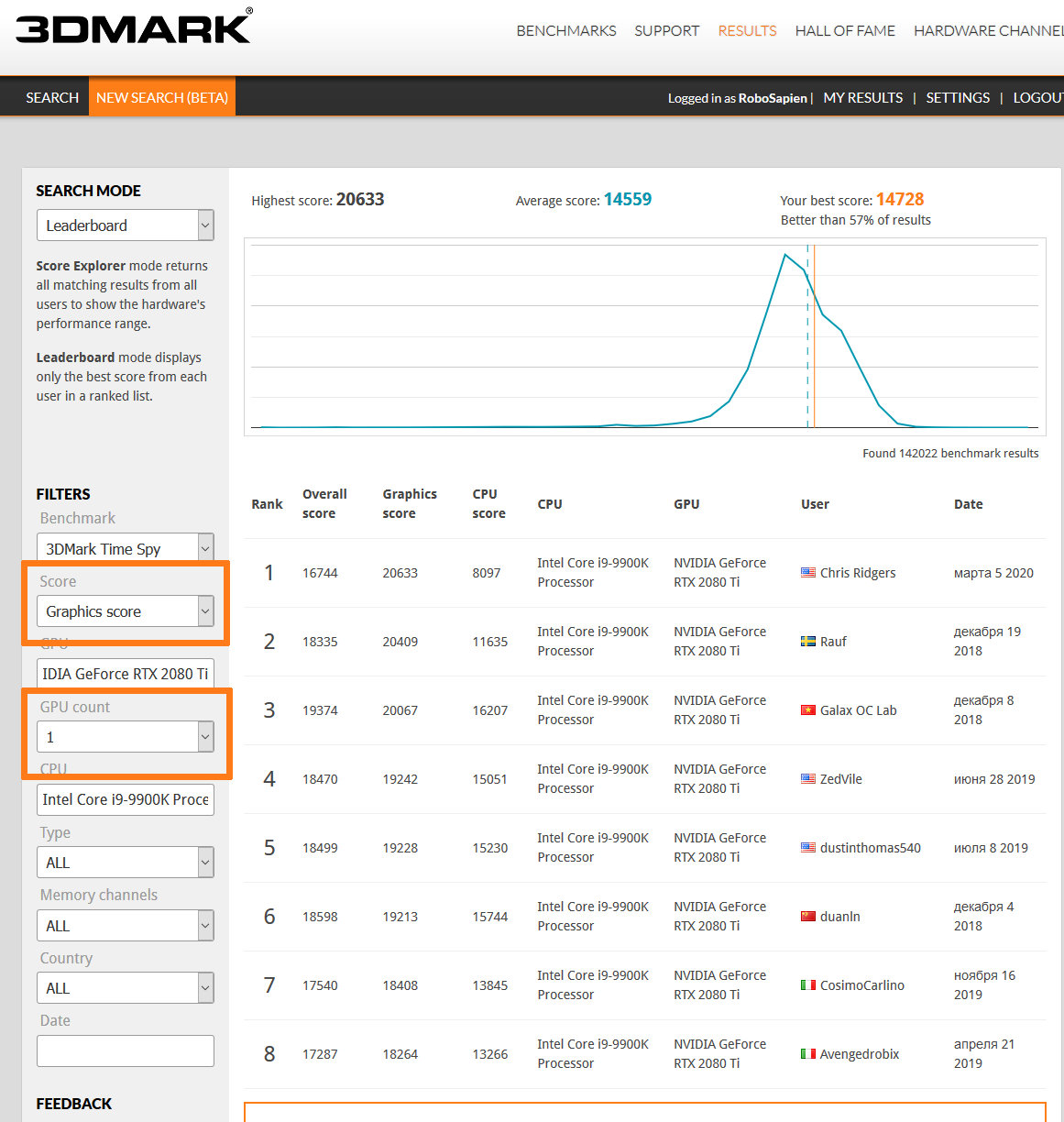
На данном графике видно, что у аналогичных конфигураций с такой же видеокартой в данном тесте средний показатель равен 14559 очков. А у нас получилось 14728, что выше средних результатов среди аналогичных конфигураций, а значит видеокарта в нашем случае работает отлично и даёт приблизительно такую же производительность, как и у остальных пользователей с аналогичными конфигурациями. На этой странице также можно видеть 100 первых результатов самых производительных систем, но все они получены путем разгона процессора и/или видеокарты и ориентироваться на них нет никакого смысла, если вы не занимаетесь экстремальным разгоном.
Заключение
После прочтения данной статьи вы сможете самостоятельно протестировать видеокарту, что позволит выявить как наличие, так и отсутствие проблем. Мы настоятельно рекомендуем проведение хотя бы одного полного теста из данного списка как при покупке новой видеокарты, так и том случае, если вы рассматриваете б/у вариант, что потенциально увеличивает ваши шансы купить не дефектное устройство. Не стоит пренебрегать тестированием и надеяться, что данная проблема не посетит вас. На этот случай есть одна старая поговорка, которая как нельзя лучше передает смысл и целесообразность проведения тестирования: «Предупреждён — значит вооружён».
Добавить комментарий для klini