Как узнать характеристики видеокарты?
- Reboot
- 28.02.2019
- 29 249
- 2
- 23.04.2020
- 17
- 15
- 2

Всем привет! Сегодня продолжение предыдущей статьи. Напомню, там шла речь о том, как просто и быстро узнать конфигурацию компьютера. Некоторые не согласятся, почему в названии статьи шла речь о конфигурации всего компьютера, а не процессора. В принципе в CPU-Z дана исчерпывающая информация о характеристиках процессора, но также можно узнать кое-что о памяти, материнской плате и видеокарте. Характеристики жесткого диска можно легко узнать с помощью программы HD Tune Pro, которую мы уже рассматривали. В отличии от параметров остальных комплектующих компьютера они могут несколько отличаться от данных, которые указаны на сайте производителя.
Утилита GPU-Z
В этой статье мы будем рассматривать утилиту, которая предоставляет такие же исчерпывающие характеристики видеокарты, как и CPU-Z – характеристики процессора. Это чудо-программка – GPU-Z. По названию можно предположить, что CPU-Z и GPU-Z разрабатывались одной и той же компанией. Однако это не так. Фирмы не имеют ничего общего, но дизайн интерфейса выполнен в едином ключе.
Скачать GPU-Z с официального сайта
GPU-Z содержит всего две вкладки, несущие максимум полезной информации. Рассматривать программу я буду на примере видеокарты ATI Radeon HD 4650.
Вкладка Graphics Card
Эта вкладка открывается по умолчанию при запуске программы.
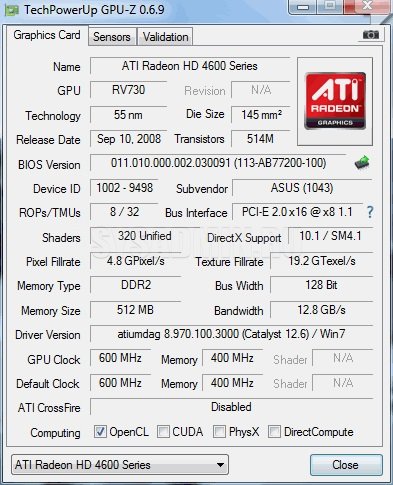
Здесь находится куча параметров, которые мы и будем рассматривать по порядку. Приготовьтесь к небольшому мозговому штурму.
- Name – название серии видеокарты. К примеру, в серию HD 4600 входят две видеокарты – 4650 и 4670.
- GPU – кодовое имя чипа (RV730). У разных чипов разная компоновка блоков ALU, TMU, ROP и т.п. Соответственно, и производительность видеокарт с одинаковыми характеристиками на разных чипах будет отличаться.
- Revision – ревизия ядра по аналогии с процессорной
- Technology – техпроцесс, по которому изготовлен видеочип. Измеряется в нанометрах. Чем меньше он будет, тем больше транзисторов можно будет уместить на единицу площади. Соответственно, видеокарту можно сделать производительнее либо уменьшить энергопотребление.
- Die Size – площадь ядра видеокарты.
- Release Date – дата выхода видеокарты.
- Transistors – количество транзисторов в видеочипе. Исчисляется в миллионах или миллиардах. Буква "М" возле числа 514 обозначает 514 миллионов. В современных видеокартах количество транзисторов может доходить до 4.5 миллиардов. Соответственно, число будет четырехзначным.
- BIOS Version – версия BIOS видеокарты. При нажатии на чип с зеленой стрелочкой можно сохранить BIOS (Save to file...). Файл сохранится в формате "имя чипа.rom". Открыть его можно, например, с помощью программы TechPowerUp Radeon Bios Editor. Там можно изменить, к примеру, частоты по умолчанию и загрузить обратно. Сам такое не практиковал и вам не советую, если нет опыта. При пропадании питания во время перепрошивки видеокарта может прийти в негодность (то же касается и BIOS материнской платы). В современных топовых видеокартах AMD имеется встроенный BIOS без возможности перепрошивки и еще один с таковой. В случае чего видеокарта всегда сможет заработать с заводскими настройками. Это такой реверанс в сторону оверклокеров.
- Device ID – идентификатор ядра видеокарты, используемый программистами для обращения к устройству.
- Subvendor – название фирмы-производителя. Nvidia и AMD создают только референсные видеокарты, которые потом передаются многочисленным производителям (Asus, Gigabyte, MSI, Palit...). Те в свою очередь разрабатывают свою систему питания, охлаждения, устанавливают свои частоты, тип и количество памяти и поставляют на рынки в виде готового продукта.
- ROPs/TMUs – количество блоков растеризации и текстурирования. ROP – это блоки растеризации, записывающие посчитанные на видеокарте пиксели в буферы. TMU – блоки, выбирающие текстурные данные, необходимые для построения текущей картинки. Чем больше будет этих блоков, тем лучше. Косвенно оценивать производительность видеокарт по количеству этих блоков можно только в пределах одного производителя (AMD или Nvidia). Собственно, как и все остальные параметры.
- Bus Interface – отображается интерфейс, который поддерживается видеокартой. В моем случае PCI-express 2.0 x16. За знаком «@" указывается, какое подключение используется сейчас. Т.е. видно, что у меня используется только 8 линий PCI-e из 16 доступных. На производительных видеокартах будет х16 подключение. Если материнская карта поддерживает менее 32 линий PCI-e, то в режиме SLI/CrossFire (одновременной работы двух видеокарт) может быть небольшое снижение производительности графической подсистемы. При нажатии на знак "?" рядом с типом интерфейса откроется окно, в котором можно будет нагрузить видеокарту на 100%, что послужит отличным стресс-тестом.
- Shaders – шейдеры (процессоры) – основные части видеочипа. Именно в этих процессорах производятся все расчеты. Их количество напрямую влияет на графическую производительность и при прочих равных условиях зависимость производительности от количества процессоров будет линейной.
- DirectX Support – версия DirectX (набора интерфейсов программирования приложений, в частности, компьютерных игр). Чем выше будет версия, тем более реалистичной будет картинка в игре и тем требовательнее будет игра к ресурсам видеокарты. То бишь, если в игре не хватает производительности и в настройках выбирается версия DirectX, то можно убрать красивости (не много), выбрав предыдущую версию.
- Pixel Fillrate – пиксельная скорость заполнения. С этой скоростью видеочип отрисовывает пиксели. Измеряется в GPixel/s (гигапикселях в секунду). Вычисляется по формуле: Pixel Fillrate = ROPs*GPU Clock.
- Texture Flillrate – с этой скоростью выбираются текстуры для отрисовки картинки. Измеряется в GTexel/s (гигатекселях в секунду). Соответственно, формула: Texture Fillrate = TMUs*GPU Clock.
- Memory Type – тип видеопамяти. Определяет быстроту видеопамяти. Самый производительный тип – GDDR5. Огромные вычислительные мощности будут простаивать при медленной видеопамяти. При компромиссном выборе между количеством памяти и ее типом в приоритете должен быть тип.
- Bus Width – ширина канала передачи данных между графическим процессором и видеопамятью.
- Memory Size – объем видеопамяти.
- Bandwidth – максимальная пропускная способность, которая обеспечивается при передаче данных между процессором и памятью и наоборот. Зависит от типа памяти и ширины канала.
- Driver Version – версия установленного видеодрайвера. Чем новее, тем лучше. Достаточно часто с обновлением драйверов производительность может вырасти на 5-15%.
- GPU Clock – текущая частота графического процессора.
- Memory – текущая частота видеопамяти.
- Default Clock – частота графического процессора, установленная в BIOS по умолчанию.
- Memory — частота видеопамяти, установленная в BIOS по умолчанию.
- ATI CrossFire (Nvidia SLI) – включенный или отключенный режим CrossFire/SLI при одновременном подключении 2/3/4 видеокарт.
- Computing – поддержка различных технологий, используемых для ускорения отдельных игровых эффектов или в общецелевых приложениях. Как пример можно привести программу кодирования видео vReveal, использующая технологию CUDA для ускорения.
Вкладка Sensors
На этой вкладке регистрируются изменения параметров в виде графиков в режиме реального времени.
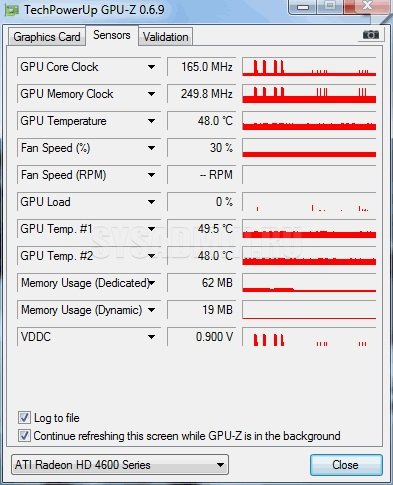
- GPU Core Clock – частота ядра (Shader) видеокарты.
- GPU Memory Clock – частота видеопамяти.
- GPU Temperature – температура видеочипа.
- Fan Speed (%) – скорость вращения кулера видеокарты в % от максимального.
- Fan speed (rpm) — скорость вращения кулера видеокарты в оборотах/минуту.
- GPU Load – нагрузка на видеокарту (в %). В предыдущей вкладке при нажатии на "?" и запуске теста GPU Load поднимается до 100% и держится постоянно. Это стрессовый (максимальный) режим. Даже в тяжелых играх этот параметр опускается ниже 100%.
- GPU Temp. #1/2 – температуры в разных частях видеочипа.</li?
- Memory Usage (Dedicated) – использование памяти, выделяемой из системной для нужд видеокарты.
- Memory Usage (Dynamic) – использование видеопамяти.
- VDDC – напряжение графического ядра видеокарты. При повышении этого напряжения можно обеспечить более стабильную работу при повышенных частотах (разгоне) или спалить видеокарту.
Внизу можно поставить галочку напротив "Log to file". Я, например, запустил простенькую игрушку Fallout 2. После выхода из игры у меня был файл под названием "GPU-Z Sensor Log", где были записаны все параметры видеокарты с шагом в одну секунду.
Галочку напротив "Continue refreshing this screen while GPU-Z is in the background" также можно поставить. При сворачивании утилиты в трей графики будут продолжать формироваться на основе информации с датчиков.
В правом верхнем углу есть значок фотоаппарата. Это встроенное средство создания скриншотов. Два скриншота в этой статье были созданы с помощью этой функции.
Вывод
GPU-Z наряду с CPU-Z является незаменимым быстрым инструментом системного мониторинга. С помощью этих двух утилит можно посмотреть, что происходит с компьютером при разных условиях.
Добавить комментарий