Как узнать конфигурацию компьютера?
- Reboot
- 28.02.2019
- 16 320
- 0
- 23.04.2020
- 7
- 7
- 0

- Содержание статьи
Добрый вечер, уважаемые читатели! Сегодня снова пятница и снова в эфире обзор софта.
Речь пойдет о том, как узнать, какие комплектующие установлены в компьютере. Магазинные бумажки с характеристиками лежат далеко, а открывать корпус неохота. Но даже после этих манипуляций нужно будет идти на официальные сайты или читать обзоры, чтобы узнать прояснить детали.
С помощью вышеназванной утилиты (CPU-Z) можно узнать большинство интересующей информации не отходя от кассы.
Скачать CPU-Z с официального сайта
Эта утилита поставляется в двух вариантах – с установкой и без нее. Я предпочитаю второй вариант, чтобы не засорять лишний раз реестр, хоть это и капля в море. На самом деле причина банальна и проста – удобство. Несмотря на то, что разработчики описывают установочную версию как более стабильную, я такого не заметил. Да и не особо важно это на такой крошечной программке.
CPU-Z позволяет идентифицировать характеристики следующих комплектующих:
- процессор
- материнская плата
- память (характеристики каждого модуля)
- видеоадаптер (в очень общих чертах)
Вкладка CPU
При открытии программы пред нами предстает очень простой интерфейс с кучей информации.

Сверху находится 7 вкладок (CPU, Caches, Mainboard…) Первая вкладка CPU, по совместительству и главный экран программы, несет максимум информации.
Чтобы вы не плавали в ниже рассматриваемых параметрах, рекомендую ознакомиться с циклом моих статей об основных параметрах процессоров.
Рассмотрим все параметры:
- Name – наименование процессора. В моем случае AMD Phenom X3 8750 BE. Как я уже говорил выше, если дата выхода процессора будет позже даты выхода программы, то наименование отобразится неверно.
- Code name – техническое название процессора, которое дается ему во время разработка. Уже перед выходом на рынок маркетологи дают продукту конкретное наименование. Техническое название обычно характеризует группу процессоров на одном техпроцессе, из одной линейки, с одинаковым количеством ядер, которые не сильно отличаются по характеристикам.
- Max TDP – максимальное энергопотребление, заявленное производителем. Величина, измеряемая в ваттах (Вт). Обычно кратна 5. У меня указано 97 Вт, хотя на сайте производителя 95 Вт. Это происходит из-за мелких несовпадений в базе данных утилиты.
- Package – сокет материнской платы, в которую установливается процессор.
- Technology – техпроцесс. Измеряется в нанометрах (нм).
- Core Voltage – напряжение питания ядра, измеряемое в вольтах. Обычно колеблется в пределах 1.1-1.35 В.
- Specification – наименование процессора, которое программа получает не из своей базы данных, а непосредственно из процессора. Поэтому наличие обновленной утилиты не так критично для корректного отображения этого параметра.
- CPUID (Family, Model, Stepping) – это команда, которая позволяет "вытащить из процессора" 3 шестнадцатеричных числа. Они обозначают версию ядра процессора, его ревизию и степпинг. После запуска производства определенной модели процессора его дорабатывают: устраняют мелкие ошибки, оптимизируют тепловыделение, иногда увеличивают разгонный потенциал. На первые два параметра можно не обращать особого внимания, а вот степпинг желательно, чтобы был отличен от 1. Именно по вышеназванным причинам оверклокеры (люди, занимающиеся разгоном) обращают внимание на CPUID, потому что один и тот же процессор на разном степпинге может существенно отличаться в возможности разгона. Кстати, в самом начале запуска процессора на рынок может быть не обнаружена какая-нибудь ошибка. Люди массово покупают продукт, но вернуть его в магазины бывает проблематично. А вот после 2-4 месяцев присутствия модели на рынке ее можно брать. Желательно перед покупкой почитать обзоры и просмотреть форумы. Ошибки бывают крайне редко (на моей памяти Pentium 4 и Sandy Bridge) и не значительные, но все равно неприятно. Следующая строчка (Ext. Family, Ext. Model и Revision) дополняет предыдущую информацию, но я не встречал, чтобы она где-то "всплывала". Сам на нее не обращаю внимания. Кроме, разве что ревизии ядра (В3).
- Instructions – набор инструкций, которые поддерживает процессор.
- Core Speed – текущая частота процессора. Она изменяется в режиме реального времени с периодом в 1-2 секунды. Диапазон изменений зависит от модели процессора, настроек BIOS’а и нагрузки. Например, современные процессоры для экономии энергии снижают частоту при отсутствии нагрузки, что понижает тепловыделение и энергопотребление. Но эта опция может быть выключена в настройках BIOS’а (сейчас UEFI).
- Multiplier – множитель процессора. Дело в том, что существует базовая (опорная) частота шины процессора, которая умножается на этот множитель.
- Bus Speed – базовая частота, которая умножается на множитель из пп. 11 для получения частоты (пп. 10). Более подробно читайте в статье о процессорах.
- HT Link – частота шины Hyper Transport. Используется в качестве замены шины процессора (только AMD).
- L1 Data – объем кэша данных L1. Здесь 64 КБ данных. х3 означает, что этот тип кэш-памяти встраивается в каждое ядро. Подробнее см. статью о кэше.
- L1 Inst – объем кэша инструкций L1. L1 Data = L1 Inst практически всегда.
- Level 2 – объем кэша L2.
- Level 3 – объем кэша L3. Здесь мы видим, что нет х3. Значит этот кэш общий и используется всеми процессорными ядрами. Возле каждого типа кэша есть надписи (2-way, 16-way, 32-way). Это уровни ассоциативности.
- Selection – выбор процессора. Данная вкладка неактивна, потому что у меня установлен один процессор. На серверные материнские платы можно установить несколько процессоров (Xeon или Opteron).
- Cores – количество ядер.
- Threads – количество потоков. Может отличаться от количества ядер только на процессорах Intel, поддерживающих технологию Hyper-Threading.
Caches
Эта вкладка несет информацию о процессорном кэше. Это самая быстрая память в компьютере. HDD/SSD самые медленные. Оперативная память намного быстрее. А кэш-память еще намного быстрее. Но и она в свою очередь делится на более или менее быструю. L1 – самая быстрая, а L3 – самая медленная (но даже она будет намного быстрее оперативной). Чем быстрее память, тем сложнее ее сделать большого размера. Поэтому L1 по совместительству и самая маленькая. Этот маленький размер распределяется между процессорными инструкциями (L1-I) и самыми необходимыми данными (L1-D). В принципе вся информация дублируется из пп. 14-17 на первой вкладке.
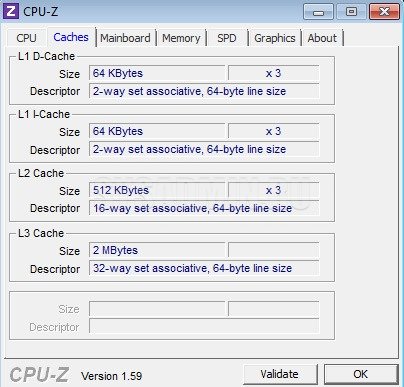
Mainboard
Вкладка Mainboard содержит некоторую весьма скудную информацию о материнской плате.
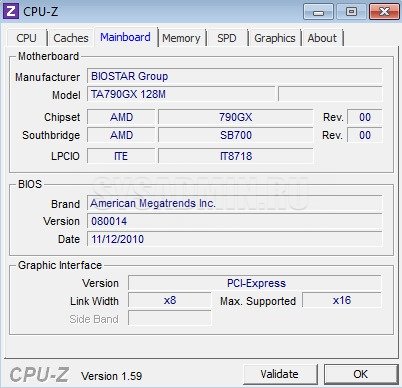
Итак, рассмотрим по пунктам:
- Manufacturer – производитель материнской платы. В моем случае BIOSTAR.
- Model – модель материнской платы, как она указывается в магазинах и на официальном сайте производителя.
- Chipset – название чипсета. Чипсет отвечает за связь процессора с южным мостом и графикой (не всегда).
- Southbridge – название южного моста. Южный мост отвечает за связь процессора с медленными периферийными устройствами (SATA, USB, LAN...).
- LPCIO – чип мультиввода-вывода (мультик). Используется для связи процессора с очень старыми низкоскоростными интерфейсами (COM, LPT) и осуществляет контроль скорости вращения вентиляторов, а также отвечает за обмен информацией с температурными датчиками. Можно смело пропускать этот параметр.
- Brand – название производителя BIOS или UEFI.
- Version (BIOS) – версия BIOS. Может отображаться некорректно. Поэтому для перестраховки версию лучше посмотреть в самом BIOS.
- Date – дата последнего обновления конкретного BIOS в базе данных программы. Т.е. когда последний раз обновлялся BIOS для конкретной материнской платы.
- Version – тип графического интерфейса. Бывает либо PCI-Express (сокращенно PCI-E), либо AGP. Последний давно канул в лету и в современных видеокартах не используется.
- Link Width – текущий режим подключения видеокарты, в котором работает PCI-E порт. Для мощных видеокарт желательно, чтобы было х16, чтобы избежать узкого места при обмене данными.
- Max Supported – максимальный поддерживаемый режим работы шины.
- Sideband – дополнительная часть шины в AGP. Стала неактуальна вместе с интерфейсом.
Memory
Как видно из названия вкладки, здесь можно узнать очень подробную информацию о памяти, установленной в компьютере.
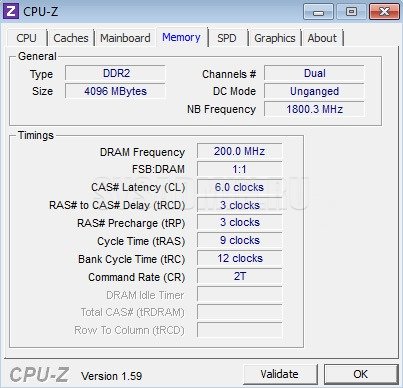
Пункты:
- Type – тип ОЗУ (DDR, DDR2, DDR3, DDR4 и т.п.).
- Size – объем оперативной памяти.
- Channels – количество каналов. Определяет, сколько модулей (пар модулей) может работать одновременно. Если установлена одна планка (модуль) ОЗУ, то, естественно, он будет работать в одноканальном режиме. Желательно, чтобы был двухканальный режим работы. Он дает более-менее видимый прирост производительности по сравнению с одноканальным, но все равно незначительный. Трехканальный режим в теории еще более производительный, но на практике толку от него практически нет. Так что особо не заостряйте на этом внимание.
- DC Mode – режим доступа к памяти. Бывает ganged и unganged. В теории первый режим дает прирост производительности в однопоточных приложениях, второй – в многопоточных. На практике разница в производительности составляет менее 0.5%, что может быть списано в качестве погрешности.
- NB Frequency – частота работы контроллера памяти. Влияет на скорость работы памяти, но опять же в незначительном диапазоне.
- DRAM Frequency – реальная частота работы памяти. Чем она выше, тем быстрее будет работать память. Эффективная частота вдвое больше реальной. Т.е., если продается память DDR3-1600, то ее реальная частота будет 800 Mhz. У меня DDR2-800, работающая на реальной частоте 200 Mhz (ограничено в BIOS).
- FSB : DRAM – делитель памяти. Это отношение базовой частоты (пп. 12 во вкладке CPU) к реальной частоте памяти. Если я в BIOS поставлю номинальную реальную частоту памяти (400 Mhz), то делитель памяти станет равным 1:2.
- CAS Latency (CL) – задержка чтения. Время, проходящее между подачей сигнала на чтение и началом передачи данных. Измеряется в тактах. Чем меньше будут числа, характеризующие задержки, тем лучше.
- RAS to CAS Delay (tRCD) – задержка между поступлением данных в усилитель.
- RAS Precharge (tRP) – время перезарядки ячеек памяти.
- Cycle Time (tRC) – время полного цикла доступа к памяти. Почему-то у меня параметр CAS Latency определился с ошибкой. Скорее всего из-за того, что я изменил реальную частоту. Обычно Cycle Time равен сумме предыдущих трех параметров. Т.е. в моем случае основные тайминги оперативной памяти записываются так: 3-3-3-9. Это очень хорошие показатели. Но их улучшение сильно картины не изменит. Остальные параметры я не рассматриваю ввиду их ничтожной важности.
SPD
Эта вкладка опять же отвечает за характеристики памяти, но теперь отдельно о каждом модуле.
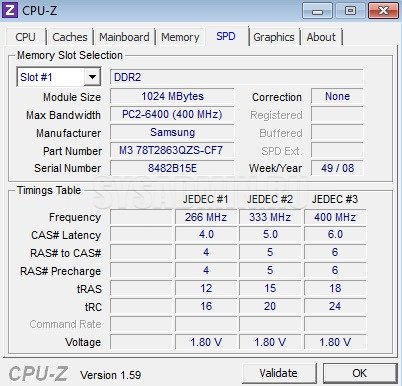
SPD – это маленький BIOS, но не материнской платы, а памяти. В SPD производитель записывает все характеристики памяти, при которых она будет гарантированно стабильно работать. Иногда производители оверклокерской памяти (предназначенной для разгона) намеренно записывают в SPD такие характеристики памяти, с которыми она заработает только на повышенном напряжении. Т.к. у большинства скорее всего в BIOS’e выставлено стандартное напряжение, то и работать такая память не будет (система не запустится). Нужно будет взять стандартную планку памяти, зайти с ее помощью в BIOS, изменить напряжение памяти, поставить опять оверклокерскую память и попробовать загрузиться. Обычным пользователям вместо удовольствия это доставляет только головную боль. Именно поэтому сборщики не рекомендуют покупать дорогую оверклокерскую память (типа Corsair) для использования в гражданских целях.
Итак, в левом верхнем углу в пронумерованном списке "выпадают" все планки вашей оперативной памяти. Вы выбираете один из слотов. Слоты – это физические разъемы на материнской плате, куда вставляется память. Информация в остальной части окна будет характеризовать модуль, находящийся в выбранном слоте. В моем случае все 4 слота заняты плашками Samsung DDR2-800 1024 МБ.
Перейдем к пунктам:
- Module Size – объем выбранного в левом верхнем углу модуля памяти.
- Max Bandwidth – максимальная пропускная способность. В скобках пишется реальная частота памяти (та, которая установлена производителем, а не та, на которой модуль работает сейчас). В данный момент времени модуль работает на частоте, указанной в п. 6 вкладки Memory.
- Manufacturer – производитель.
- Part Number – номер партии.
- Serial Number – серийный номер.
- Correction – наличие или отсутствие блока коррекции ошибок памяти. Присутствует только в серверной памяти.
- Week/Year – неделя и год изготовления модуля памяти.
Ниже расположена таблица профилей Timing Table. Она определяет задержки памяти при работе на определенных частотах. Чем выше частота памяти, тем выше будут задержки. Т.е. палка о двух концах. Т.к. у меня память работает на пониженной частоте 200 Mhz, то и задержки будут ниже. В самом низу есть параметр "Voltage". Это напряжение, при котором модуль рассчитан на длительную эксплуатацию. При разгоне его повышают. В любом случае не следует сильно отклоняться от этого значения во избежание потери стабильности системы.
Graphics
Этой вкладкой я рекомендую пользоваться исключительно в ознакомительных целях. Здесь вы можете посмотреть название видеокарты, название видеочипа, тех. процесс, частоты ядра, шейдерного домена, видеопамяти, объем, тип памяти, ширину шины памяти. Но для этих целей существует отдельная утилита, которую мы рассмотрим в следующем обзоре.

About
В последней вкладке, куда почти никто не добирается)), можно посмотреть версию программы, дату ее выпуска и сверить с последней, доступной на официальном сайте (см. ссылку в начале обзора). Также можно сохранить конфигурацию системы в текстовом или html файле и выложить при необходимости (например, при возникновении проблемы) на форуме, в комментариях и т.п. Лучше пользоваться выводом в html-файл, за счет более приятного и наглядного вывода информации.
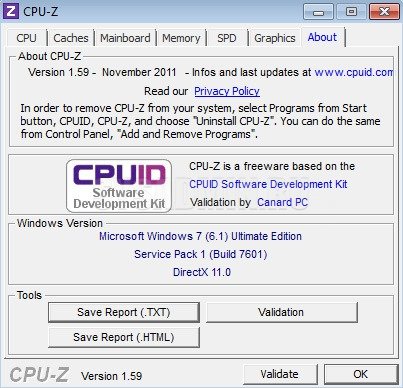
Вывод
Как видите, максимальную полезную информацию несут вкладки "CPU" и "Memory". CPU-Z – незаменимый инструмент для быстрого получения информации о внутренностях компьютера. Причем очень детальной информации. При этом им можно отслеживать частоты, меняющиеся в режиме реального времени, что очень активно используется оверклокерами, людьми, которые проводят тесты и просто интересующимися. Советую иметь эту программку в вашем арсенале. На этом все.
Добавить комментарий