Создание виртуальной машины в Oracle VirtualBox
- Recluse
- 11.03.2020
- 7 698
- 0
- 29.08.2020
- 15
- 15
- 0

- Содержание статьи
Установка
Скачать последнюю версию VirtualBox можно с официального сайта - virtualbox.org.
Процесс установки достаточно простой, и описан в этой статье.
Создание виртуальной машины
-
- После запуска программы, Вам откроется главное окно VirtualBox. Для создания виртуальной машины нужно нажать кнопку "Создать" (не путать с "Добавить"!).
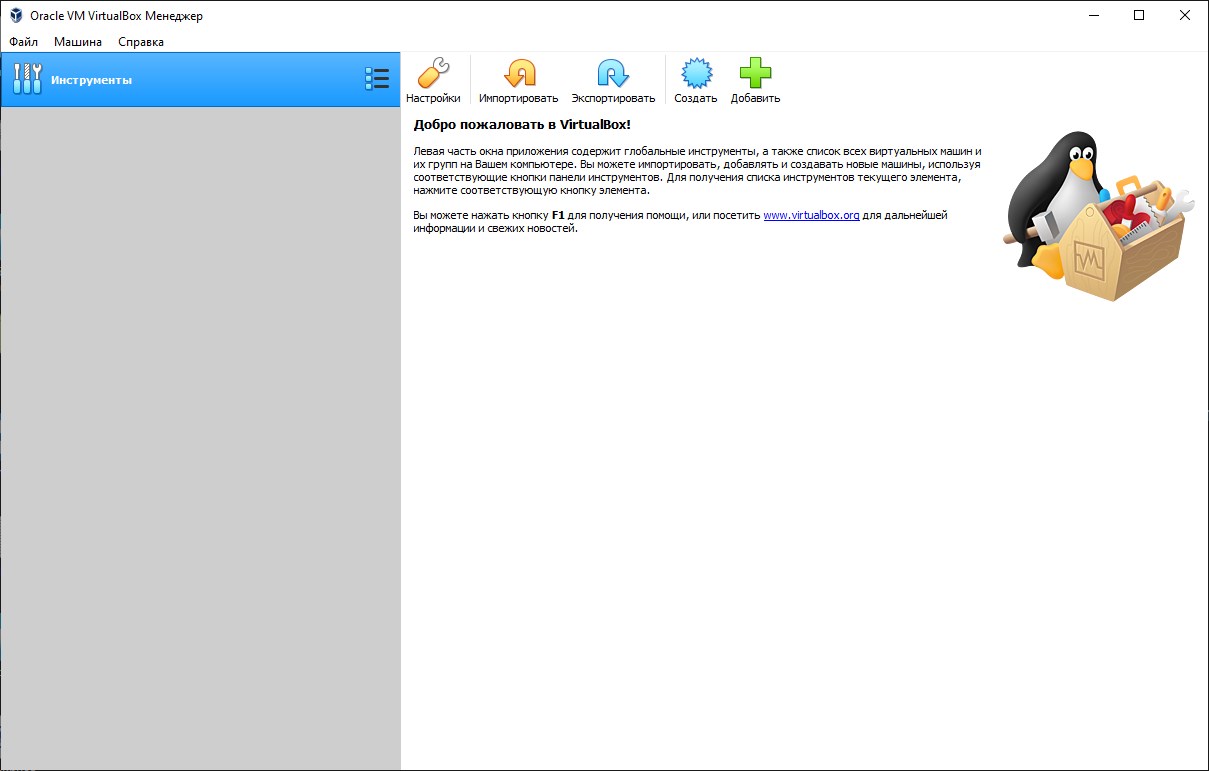
- В открывшемся окне потребуется ввести имя виртуальной машины, выбрать место её сохранения, и указать тип и версию операционной системы. Например, в нашем случае, для примера введем имя Windows XP, и выберем соответствующий тип и версию ОС.
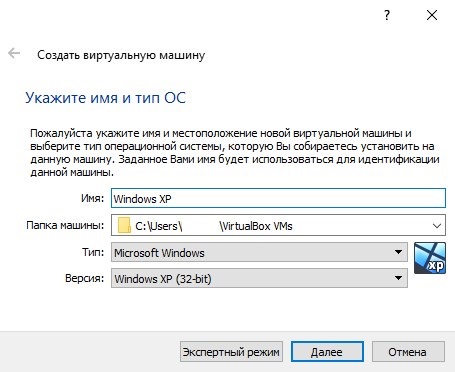
- После предоставится возможность выделить нужное количество оперативной памяти для виртуальной машины. Желательно не ставить значения ниже предложенных по умолчанию.
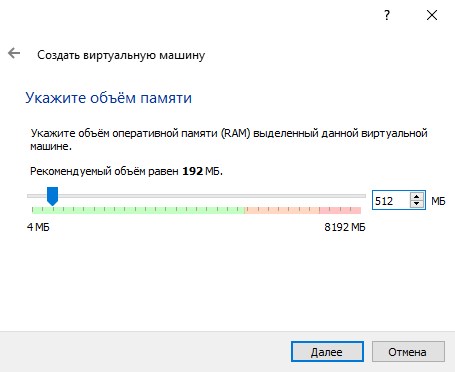
- Затем потребуется создать виртуальный жесткий диск для новой виртуальной машины - виртуальному компьютеру, так же как и настоящему, нужен жесткий диск, на котором он сможет хранить свои данные.
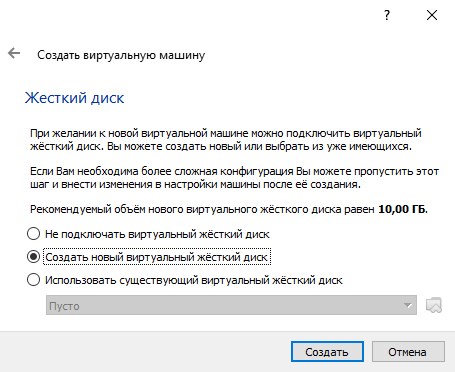
К слову, VirtualBox поддерживает весьма большое количество самых разных форматов виртуальных жестких дисков.
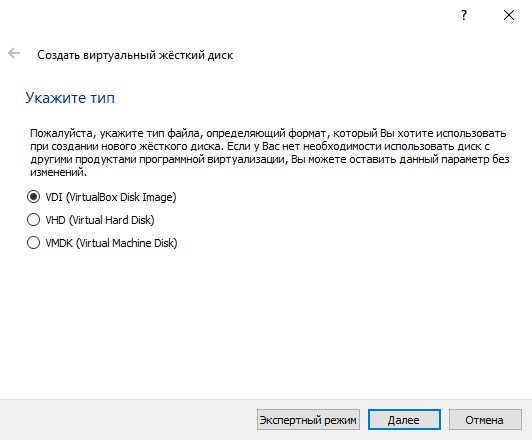
Во время создания виртуального жесткого диска, лучшим решением для начинающего пользователя будет оставить все значения по умолчанию (за исключением, пожалуй, самого размера жесткого диска - опять же, как и в случае оперативной памяти, очень желательно не ставить значения ниже предложенного по умолчанию).
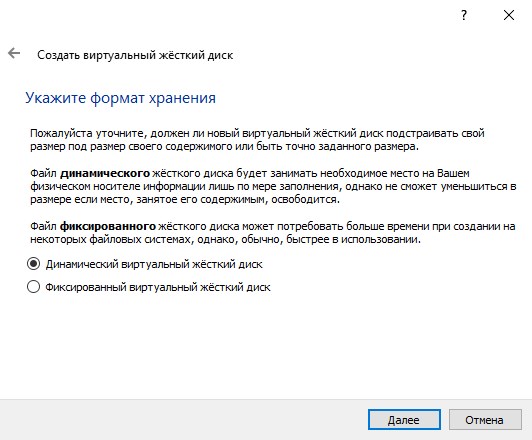
- По нажатию кнопки "Создать", произойдет создание виртуальной машины, которая появится в панели программы слева.
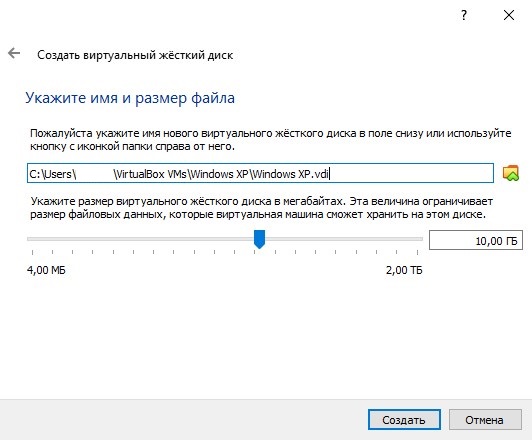
- Для запуска нужно выделить свежесозданную виртуальную машину, и нажать на кнопку "Запустить".
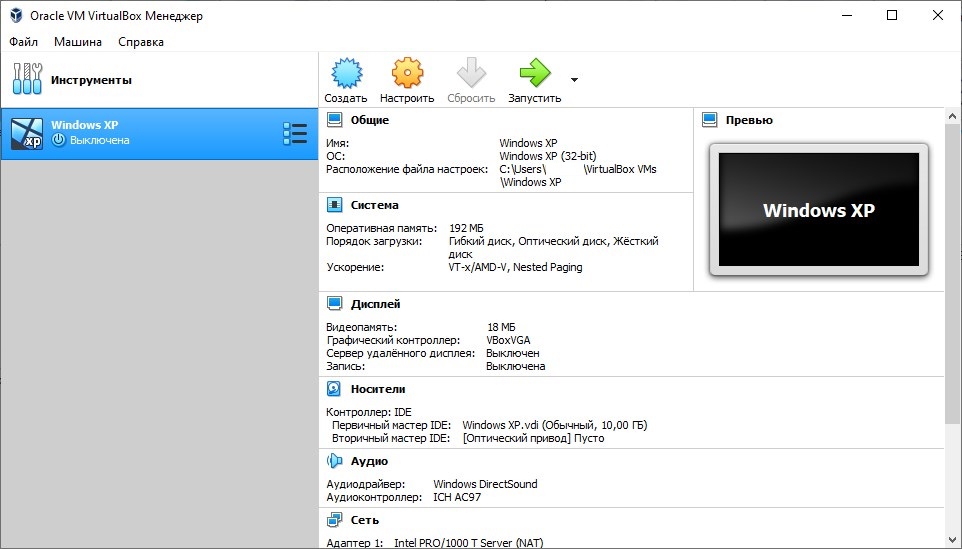
- При запуске возникнет окошко, с сообщением о том, что не выбран загрузочный диск, с которого должна грузится, или устанавливаться, операционная система. Для этой цели, нужно нажать на кнопку с иконкой диска, и выбрать iso образ с установщиком операционной системы.
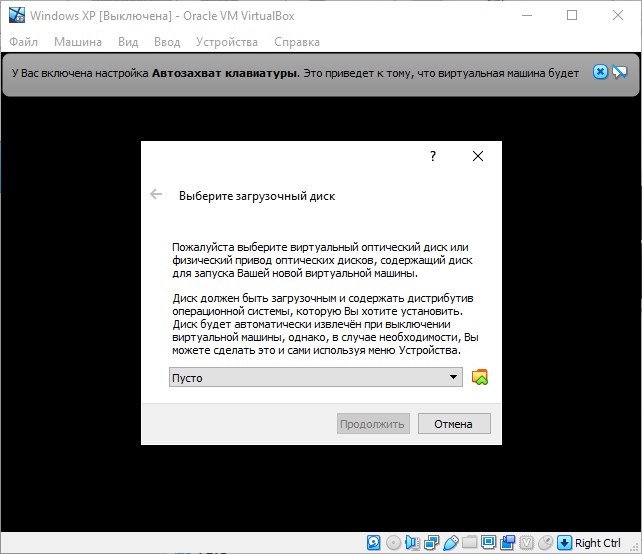
- Как только нужный образ будет загружен, и будет нажата кнопка "Продолжить", начнется загрузка диска - в данном случае, это установщик операционной системы Windows XP.
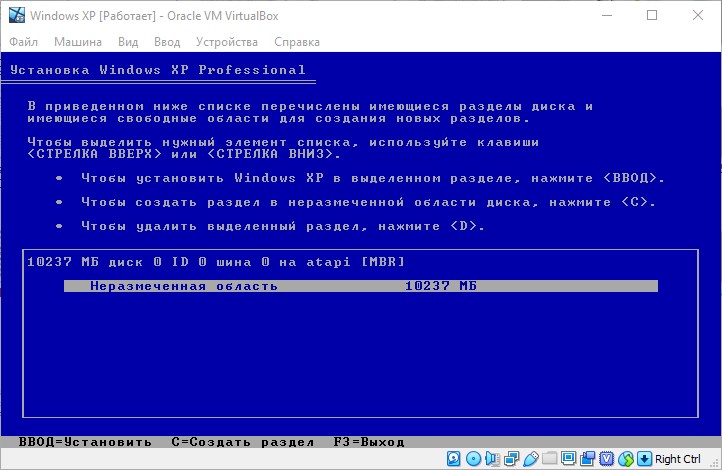
- После запуска программы, Вам откроется главное окно VirtualBox. Для создания виртуальной машины нужно нажать кнопку "Создать" (не путать с "Добавить"!).
Процесс установки ничем не отличается от того, который происходит на реальной системе, так что, проблем с ним возникнуть не должно.
Подсказка: чтобы мышка могла покинуть "пределы" виртуальной машины, достаточно один раз нажать на правую клавишу ctrl.
После установки операционной системы в виртуальную машину, очень рекомендуем установить гостевые дополнения - о том, что это такое, и как это сделать, можно прочесть в этой статье.
Добавить комментарий