Установка Oracle VirtualBox в Windows
- Recluse
- 08.03.2020
- 6 739
- 0
- 29.08.2020
- 20
- 20
- 0

Скачивание установочного файла
Взять установщик можно с официального сайта - virtualbox.org. На этой странице нужно найти пункт Windows hosts, и кликнуть на него (после чего начнется скачивание файла установщика).
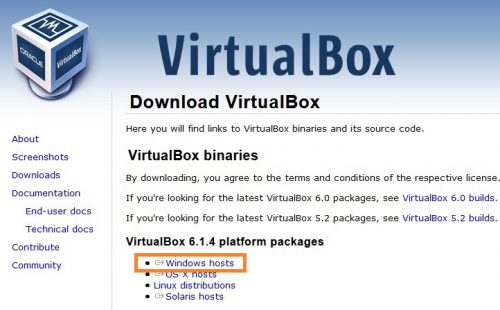
Не стоит кликать на другие пункты - они предназначены для других операционных систем, и открыть их под Windows Вы просто не сможете.
Процесс установки Oracle VirtualBox
После завершения скачивания, установщик можно смело запускать, и приступать к процедуре установки VirtualBox. По сути, весь процесс выгялдит как бесконечное нажатие кнопки "Next", так как все оптимальные настройки уже выставлены по умолчанию, но на всякий случай мы рассмотрим данный процесс пошагово.
- Первое окно является окном приветствия мастера установки VirtualBox. Для перехода к следующему шагу нужно нажать кнопку "Next".
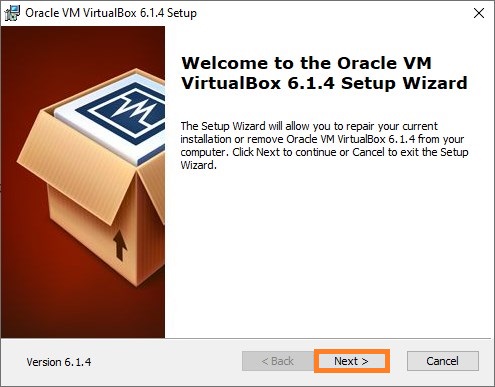
- На следующем окне можно детально настроить установку VirtualBox. Например можно выбрать необходимые компоненты VirtualBox для установки (по умолчанию выбраны все, что является оптимальным вариантом), либо сменить директорию для установки программы (за это отвечает кнопка "Browse"). Настроив установку, нужно нажать кнопку "Next".
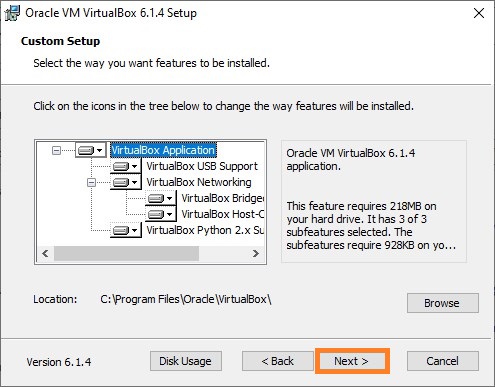
- В следующем окне можно выбрать дополнительные настройки установки VirtualBox, а именно:
- Create start menu entries - создать ярлыки VirtualBox в меню Пуск;
- Create a shortcut on the desktop - создать ярлыки VirtualBox на Рабочем столе;
- Create a shortcut in the Quick Launch Bar - создать ярлыки VirtualBox на панели быстрого запуска;
- Register file association - зарегистрировать файлы VirtualBox для работы с программой.
Данные настройки можно смело поменять под себя, и нажать кнопку "Next".
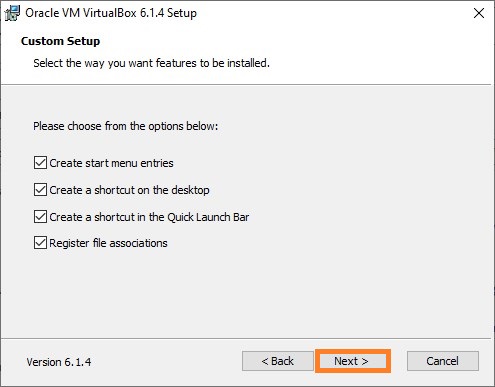
- Следующее окно предупредит о возможном перебои работе сетевых подключений во время установки. Для продолжения, нужно нажать кнопку "Yes".
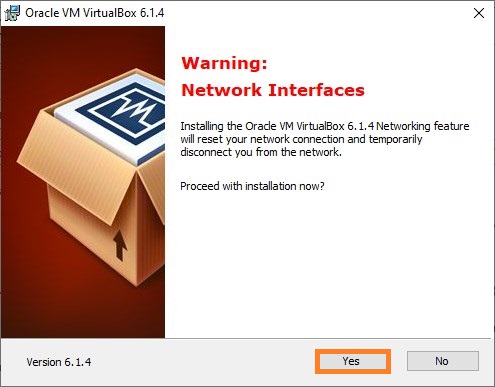
- Последнее окно перед установкой, которое сообщает о том, что если есть желание посмотреть или изменить ранее выбранные настройки - самое время нажать на кнопку "Back", или кнопку "Cancel" для отмены установки. Для начала установки же, нужно нажать кнопку "Install".
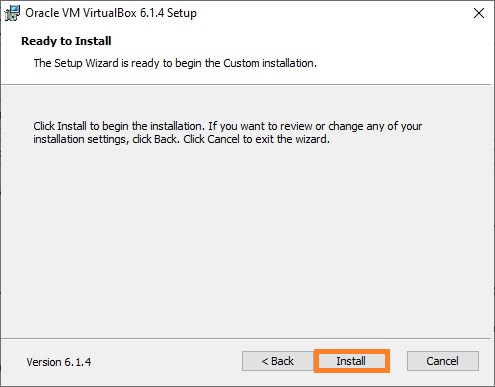
- Начнется процедуры установки программы Oracle VirtualBox.
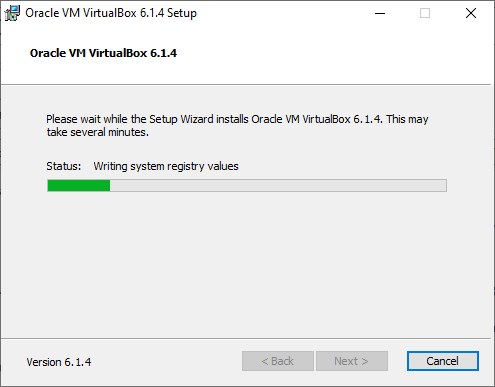
Во время установки может появится окно с установкой драйверов для USB устройств - в данном случае, нужно нажать кнопку "Установить".
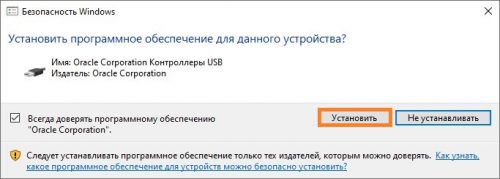
- По окончанию установки появится соответствующее сообщение, с возможностью запуска VirtualBox после выхода из программы установки (за это отвечает пункт "Start Oracle VM VirtualBox after installation"). Для завершения и выхода из мастера установки, нужно просто нажать на кнопку "Finish".
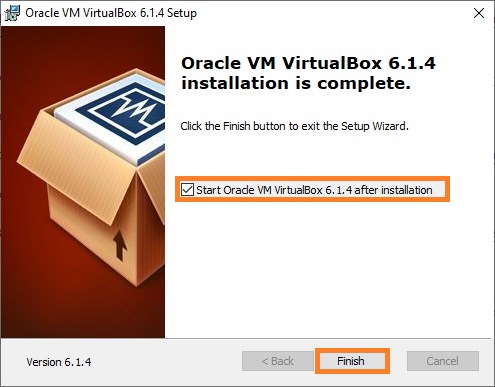
На этом, установка Oracle VirtualBox в Windows завершена. Процесс этот достаточно простой, и проблем с ним возникнуть не должно. Впрочем, если же что-то остается непонятным, всегда можно воспользоваться комментариями и задать свой вопрос там.
В следующих наших материалах, мы рассмотрим создание первой виртуальной машины в VirtualBox.
Добавить комментарий