Создание и настройка RDP сервера на любой версии Windows с помощью RDP Wrapper
- Recluse
- 27.03.2020
- 129 455
- 8
- 26.05.2020
- 33
- 31
- 2

Информация о программе
RDP Wrapper - программа, являющаяся альтернативой службе удаленных рабочих столов. Она может понадобится по причине того, что Вас не устраивают ограничения в плане работы удаленного рабочего стола, вводимые Microsoft на различные редакции Windows. Благодаря данной программе, на любой версии Windows можно реализовать:
- Полноценный RDP сервер (который отсутствует в домашних редакциях Windows);
- Возможность одновременной работы нескольких пользователей через удаленный рабочий стол;
- Поддержка работы по удаленному рабочему столу с использованием нескольких мониторов.
Скачать программу можно со страницы официального GitHub репозитория - https://github.com/stascorp/rdpwrap/releases. В наличии как MSI установщик, так и zip архив.
Установка и настройка
Для установки доступны MSI файл установки и zip архив с программой. В данной статье будет рассмотрен пример с установкой программы из zip архива.
- Скачиваем и распаковываем содержимое архива. Должны появится следующие файлы:
- install.bat - пакетный файл установки RDP Wrapper в систему;
- RDPCheck.exe - утилита для локальной проверки работы сервера удаленного рабочего стола;
- RDPConf.exe - утилита для настройки сервера RDP Wrapper;
- RDPWInst.exe - файл установки RDP Wrapper;
- uninstall.bat - пакетный файл удаления RDP Wrapper из системы;
- update.bat - пакетный файл для обновления RDP Wrapper из интернета.
- Для быстрой установки в систему RDP Wrapper, достаточно воспользоваться файлом install.bat, который необходимо запустить с правами администратора.
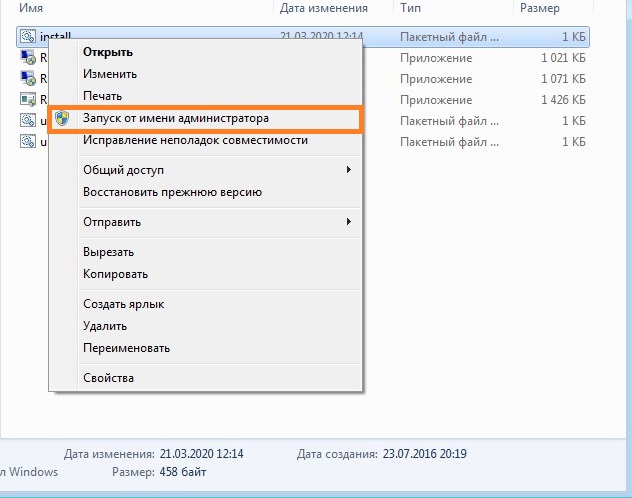
- После запуска появится черное окошко, где в случае успешной установки будет написано Successfully installed. Для его закрытия достаточно нажать любую клавишу клавиатуры.
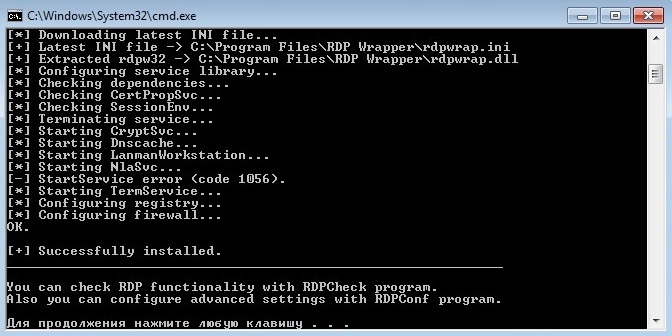
- Для проверки работы удаленного рабочего стола можно запустить утилиту RDPCheck.exe - она выполнит подключение к локальному серверу удаленного рабочего стола.
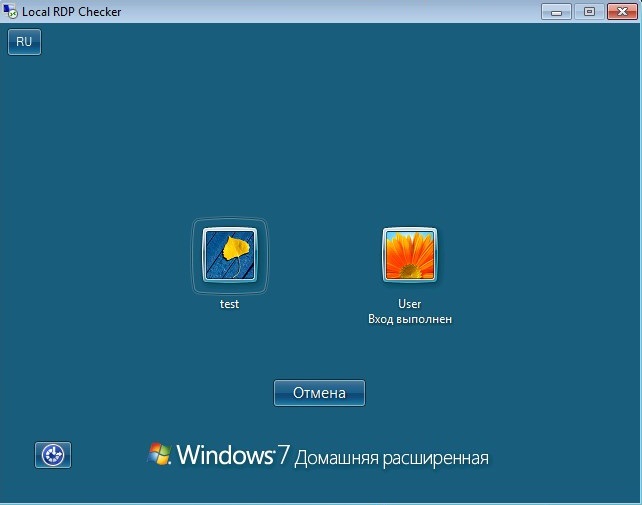
Настройка пользователей для доступа к удаленному рабочему столу
По умолчанию, доступ к удаленному рабочему столу имеют все пользователи операционной системы, которые состоят в группе "Администраторы". Для того, чтобы пользователь без прав администратора мог получить доступ к удаленному рабочему столу, его необходимо добавить в группу "Пользователи удаленного рабочего стола".

Однако, поскольку использование домашних операционных систем для предоставления удаленного рабочего стола не было предусмотрено, то и соответствующей группы в них нет. Но даже это можно исправить, правда несколько сложным путем - нужно запустить редактор реестра под учетной записью системы, и импортировать в реестр нужный файл, а затем через командную строку добавить пользователя в группу пользователей удаленного рабочего стола.
- Сперва нужно скачать набор утилит PsTools, который можно взять с сайта Microsoft - https://docs.microsoft.com/en-us/sysinternals/downloads/pstools.
Так же скачиваем архив с нужным reg файлом. - Распаковываем архив PsTools в любое нужное место. В нашем случае, оттуда нужен только файл PsExec.exe, поскольку с его помощью можно будет запустить "Редактор реестра" от имени системы.
- Запускаем командную строку с правами администратора. В ней вводим полный путь к файлу PsExec.exe (например, C:\Users\User\Desktop\PsExec.exe) со следующими параметрами:
-s -i regedit.exe. В итоге должно получится следующее:C:\Users\User\Desktop\PsExec.exe -s -i regedit - Открываем меню Файл - Имопорт, и выбираем ранее скачанный файл реестра.
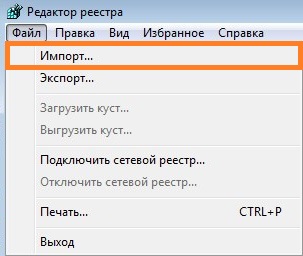
- В случае, если все прошло успешно, появится соответствующее сообщение - Содержащиеся в RemoteDesktopUsersGroup разделы и значения успешно внесены в реестр.
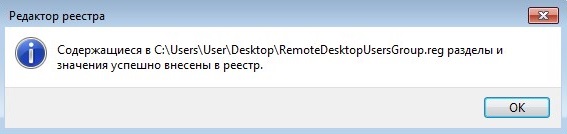
- Редактор реестра можно закрыть. Осталось добавить нужного пользователя в группу пользователей удаленного рабочего стола, для этого, в командной строке нужно выполнить (которая должна так же быть запущена с правами администратора):
net localgroup "Remote Desktop Users" [ПОЛЬЗОВАТЕЛЬ] /addгде [ПОЛЬЗОВАТЕЛЬ] - логин пользователя в системе.
- После этого, пользователь добавленный в группу "Remote Desktop Users" будет иметь доступ к удаленному рабочему столу.
Добавить комментарий