Работа с виртуальными жесткими дисками VHD и VHDX средствами Windows
- Recluse
- 14.04.2020
- 79 254
- 6
- 25.02.2024
- 28
- 26
- 2

VHD - сокращение от Virtual Hard Disk, буквально "виртуальный жесткий диск". По содержанию, является аналогом настоящего жесткого диска, используя такую же структуру данных. Является стандартным форматом виртуальных жестких дисков у Microsoft Hyper-V и Microsoft Virtual PC, многие другие гипервизоры и виртуальные машины так же поддерживают работу с данным форматом виртуальных жестких дисков. VHDX является более новым форматом виртуального жесткого диска, с различными улучшениями.
- Работу с VHD файлами поддерживают все версии Windows, начиная с Windows 7 и Windows Server 2008.
- Работу с VHDX файлами поддерживают все версии Windows, начиная с Windows 8 и Windows Server 2012.
Подключение и отключение виртуального жесткого диска
Использование Управление дисками
- Подключить VHD/VHDX диск в систему Windows можно через Управление дисками. Для этого, достаточно просто нажать правой кнопкой мыши по иконке меню "Пуск", и выбрать пункт "Управление дисками".
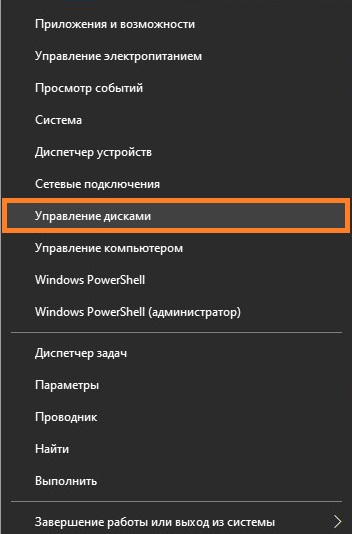
- В открывшемся окне управления дисками, в верхнем меню нужно выбрать раздел "Действие", и в нем выбрать "Присоединить виртуальный жесткий диск".
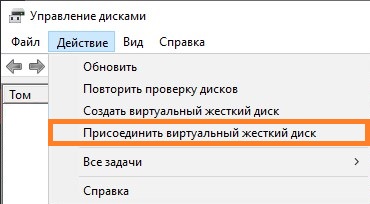
- Откроется маленькое окошко, где нужно выбрать VHD или VHDX файл. В нем так же можно установить чекбокс "Только для чтения.", установка которого закроет любую возможность вносить какие-либо изменения в данный файл виртуального жесткого диска.
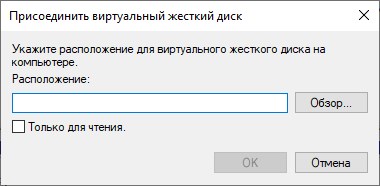
- После нажатия кнопки "ОК", VHD/VHDX файл будет смонтирован в систему, а в "Мой компьютер" появятся разделы виртуального жесткого диска (при условии, что у них файловая система, которую поддерживает Windows - exFAT, FAT, FAT32, NTFS или ReFS).
- Отключить подключенный VHD/VHDX файл можно так же через управление дисками. Для этого, нужно найти данный жесткий диск в списке подключенных дисков, и нажать на нем правой кнопкой мыши. В появившемся меню нужно выбрать пункт "Отсоединить виртуальный жесткий диск".
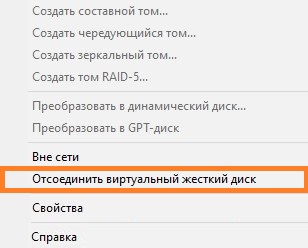
Использование командной строки
- Открываем командную строку с правами администратора.
- Запускаем утилиту diskpart.
diskpart - После её загрузки, выполняем команду для подключения, указывая расположение файла виртуального жесткого диска:
select vdisk file="[ПУТЬ К ФАЙЛУ]" - Для монтирования диска, нужно выполнить следующую команду:
attach vdisk - Для размонтирования диска, нужно выполнить следующую команду:
detach vdisk
Использование PowerShell
- В PowerShell так же возможно выполнить монтирование и размонтирование виртуальных жестких дисков VHD и VHDX. Для этого, нужно запустить PowerShell от имени администратора, и выполнить в нем нужные команды.
- Для монтирования диска, следует использовать командлет Mount-VHD:
Mount-VHD –Path "[ПУТЬ К ФАЙЛУ]" - Для размонтирования диска:
Dismount-VHD –Path "[ПУТЬ К ФАЙЛУ]"
Создание виртуального жесткого диска
Использование Управление дисками
- Открываем "Управление дисками", и в верхнем меню выбираем пункт "Действие" - "Создать виртуальный жесткий диск".
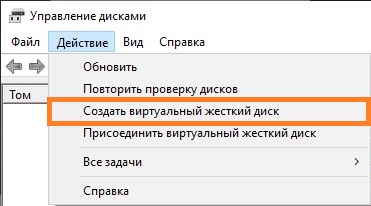
- Появится окно, где можно будет настроить создаваемый вами виртуальный жесткий диск. Используя строку "Расположение" и кнопку "Обзор", можно задать место, где будет сохранен файл виртуального жесткого диска. Так же, доступен ряд следующих параметров:
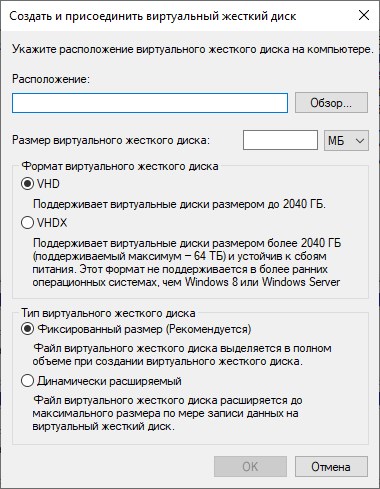
- Размер виртуального жесткого диска - здесь можно задать размер создаваемого виртуального жесткого диска. Задать размер можно в мегабайтах, гигабайтах и терабайтах.
- Формат виртуального жесткого диска - на выбор доступны VHD и VHDX.
- Тип виртуального жесткого диска - фиксированный или динамический. При первом варианте, создаваемый жесткий диск будет автоматом занимать на накопителе весь свой фактический размер - то есть, если вы установили размер виртуального жесткого диска в 10 ГБ, то и его файл будет занимать 10 ГБ. В случае же динамического формата, размер файла будет зависеть от объема хранимых в нем данных - то есть, если на виртуальном жестком диске размером в 10 ГБ записаны данные на 5 ГБ, то и занимать такой файл будет всего 5 ГБ.
После того, как будут заданы все нужные настройки (выбрана директория для сохранения файла виртуального жесткого диска и его размер), появится возможность нажать на кнопку "ОК", и завершить процедуру создания виртуального жесткого диска.
Использование командной строки
- Открываем командную строку с правами администратора, и в ней запускаем программу diskpart.
diskpart - Для создания виртуального жесткого диска фиксированного размера выполняем следующую команду:
create vdisk file="[ПУТЬ К ФАЙЛУ]" maximum="[РАЗМЕР ДИСКА]" type=fixedДля создания динамического виртуального жесткого диска, меняем последний параметр с fixed на expandable:
create vdisk file="[ПУТЬ К ФАЙЛУ]" maximum="[РАЗМЕР ДИСКА]" type=expandableГде [ПУТЬ К ФАЙЛУ] - полный путь к файлу виртуального жесткого диска, включая его расширение (vhd или vhdx), [РАЗМЕР ДИСКА] - размер диска в мегабайтах.
Пример создания фиксированного виртуального жесткого диска, формата VHDX и размером 10 ГБ:
create vdisk file="C:\VHD\Test.vhdx" maximum=10000 type=fixed - После создания виртуального жесткого диска, его нужно будет подключить вручную - про данную процедуру можно прочитать разделом ранее.
Использование PowerShell
- Запускаем PowerShell от имени администратора.
- Для создания виртуального жесткого диска фиксированного размера (за это отвечает параметр
-Fixed):New-VHD -Path "[ПУТЬ К ФАЙЛУ]" -Fixed -SizeBytes "[РАЗМЕР ДИСКА]"Для создания динамического виртуального жесткого диска (за это отвечает параметр
-Dynamic):New-VHD -Path "[ПУТЬ К ФАЙЛУ]" -Dynamic -SizeBytes "[РАЗМЕР ДИСКА]"Где [ПУТЬ К ФАЙЛУ] - полный путь к файлу виртуального жесткого диска, включая его расширение (vhd или vhdx), [РАЗМЕР ДИСКА] - размер диска с указанием единицы измерения (к примеру
10GB).Пример создания фиксированного виртуального жесткого диска, формата VHDX и размером 10 ГБ:
New-VHD -Path "C:\VHD\Test.vhdx" -Fixed -SizeBytes 10GB - После создания виртуального жесткого диска, его нужно будет подключить вручную - про данную процедуру можно прочитать разделом ранее.
Конвертирование виртуального жесткого диска
Использование PowerShell
Если вам необходимо из диска VHD сделать диск VHDX, или наоборот, то это легко выполняется всего одной командой PowerShell.
Например, для преобразования VHD в VHDX нужно выполнить следующую команду:
Convert-VHD "[ПУТЬ К VHD ФАЙЛУ]" -VHDFormat VHDX -DestinationPath "[ПУТЬ К VHDX ФАЙЛУ]" -DeleteSourceДля преобразования VHDX и VHD, нужно просто поменять значение параметра VHDFormat:
Convert-VHD "[ПУТЬ К VHDX ФАЙЛУ]" -VHDFormat VHD -DestinationPath "[ПУТЬ К VHD ФАЙЛУ]" -DeleteSource
Добавить комментарий для Гость