Получение обновлений для других продуктов Microsoft в Windows 7
- Recluse
- 24.07.2019
- 41 940
- 16
- 20.04.2024
- 84
- 79
- 5

Windows 7, помимо получения обновлений для операционной системы (то есть для самой себя), так же может использоваться для скачивания и установки обновлений для других продуктов Microsoft (к примеру, Microsoft Office, Microsoft SQL Server и т. д.). Изначально, для этого требовалось лишь нажать пару кнопок в настройках Центра обновлений, но уже в 2021 начались проблемы - с окончанием поддержки Windows 7, разработчики решили убрать возможность включения получения обновлений на сайте Windows Update. Теперь, при попытке зайти в Windows Update, браузер Internet Explorer просто бесконечно переадресовывается с одной страницы на другую. К счастью, существует способ включить получение обновлений для других программных продуктов из Microsoft Update, минуя данный сайт, просто выполнив несколько манипуляций в системе.
Включение поиска обновлений для других продуктов Microsoft
Для того, чтобы включить поиск обновлений для других продуктов Microsoft в Windows 7, нужно проделать следующие действия (подробное описание того, как выполнить данные действия, можно будет найти ниже):
- Остановить службу "Центр обновления Windows".
- Удалить файл
DataStore.edb, который находится в директорииC:\Windows\SoftwareDistribution\DataStore - В ветке реестра
HKEY_LOCAL_MACHINE\SOFTWARE\Microsoft\Windows\CurrentVersion\WindowsUpdate\Servicesсоздать строковой параметр под названием DefaultService и установить ему значение 7971f918-a847-4430-9279-4a52d1efe18d - Запустить службу "Центр обновления Windows".
- Запустить поиск обновлений - при этом значение поля "Получать обновление" автоматически сменится с "Только для Windows" на "Для Windows и других программных продуктов из Microsoft Update"
Способ через командную строку
Проще всего выполнить выше описанные действия, поочередно выполнив следующие команды в командной строке (запущенной с правами администратора):
net stop wuauserv
del C:\Windows\SoftwareDistribution\DataStore\DataStore.edb
REG ADD HKEY_LOCAL_MACHINE\SOFTWARE\Microsoft\Windows\CurrentVersion\WindowsUpdate\Services /v DefaultService /t REG_SZ /d 7971f918-a847-4430-9279-4a52d1efe18d
net start wuauservИ уже затем, самостоятельно запустить поиск обновлений.
Способ через графический интерфейс
Если вам не по душе способ с командной строкой, то можно воспользоваться графическим интерфейсом Windows.
- Открываем меню "Пуск", и открываем "Панель управления".
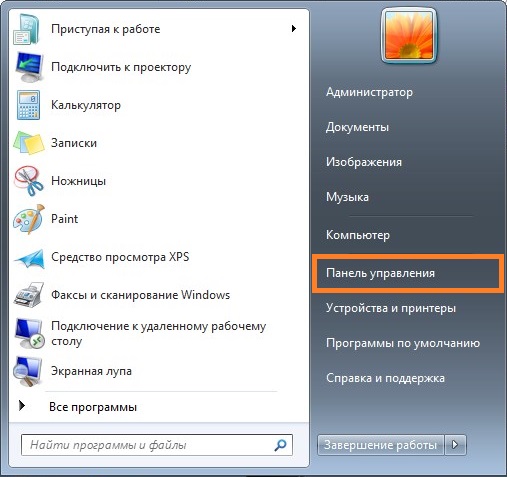
- Если в Панели управления включен вид "Категория", то переходим к разделу "Система и безопасность".
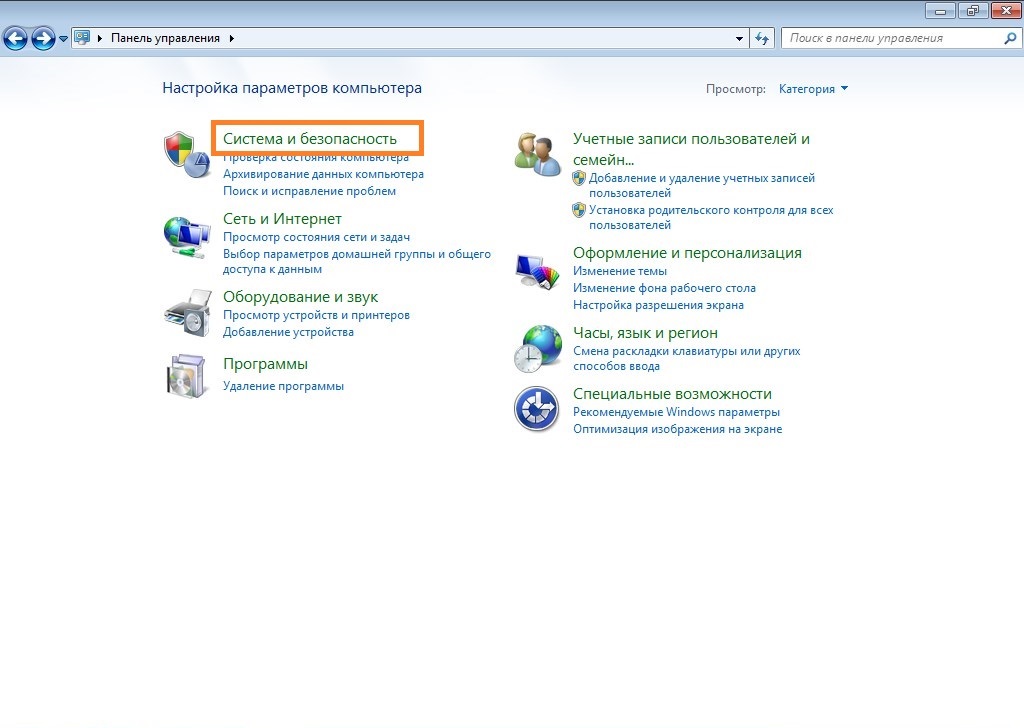
И там выбираем "Администрирование".
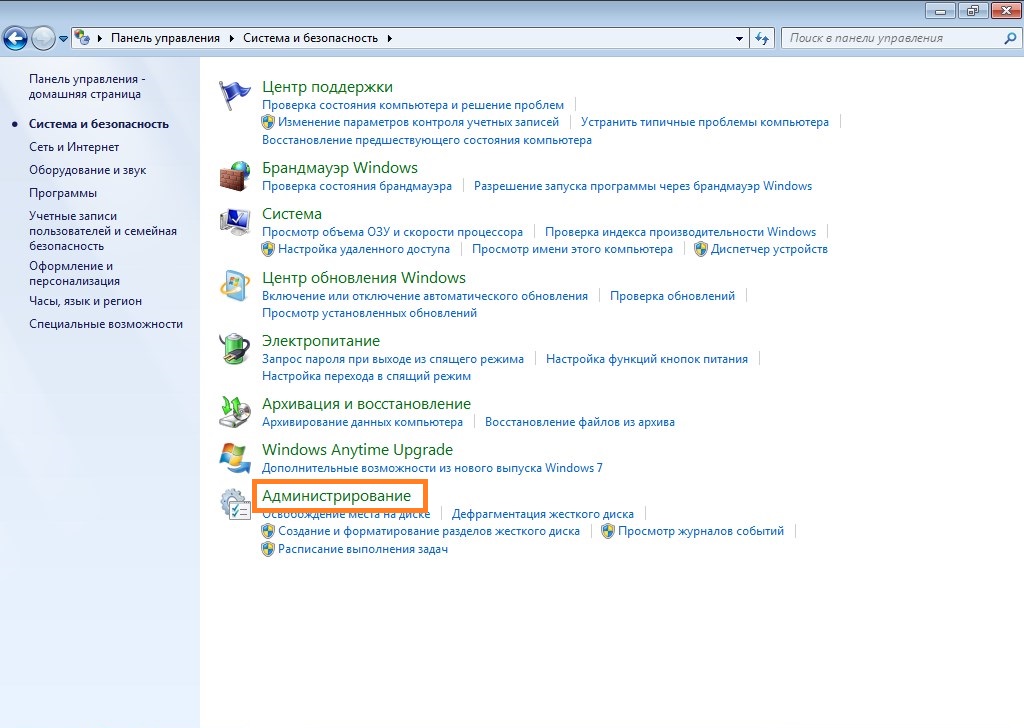 Если включен вид "Крупные значки" или "Мелкие значки", то выбираем раздел "Администрирование".
Если включен вид "Крупные значки" или "Мелкие значки", то выбираем раздел "Администрирование".
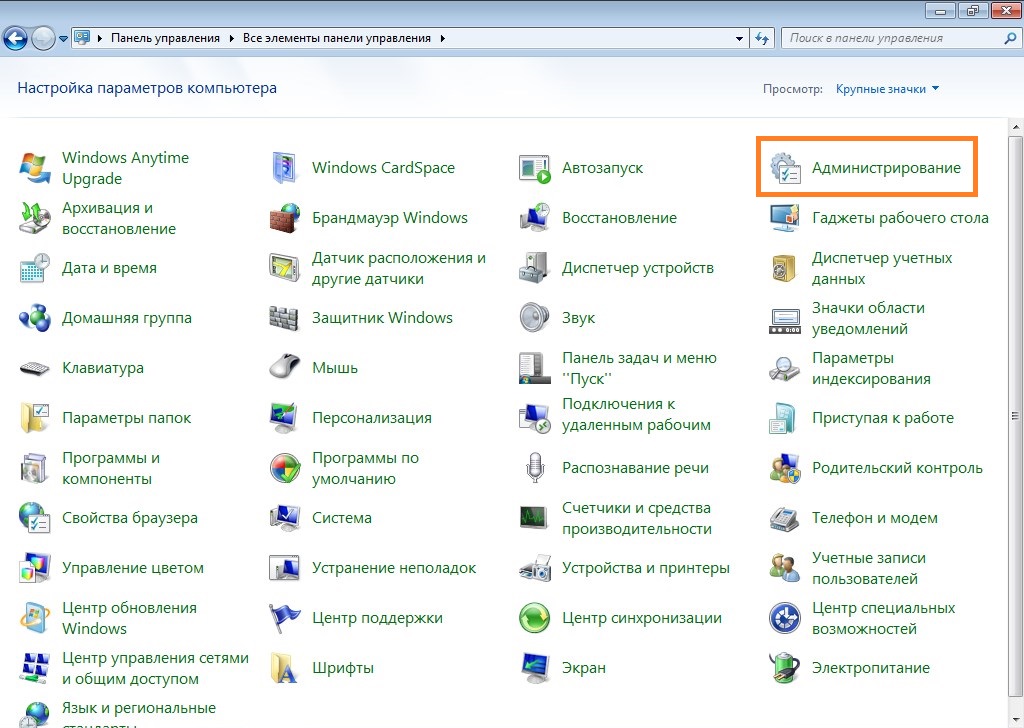
- В "Администрировании" открываем "Службы".
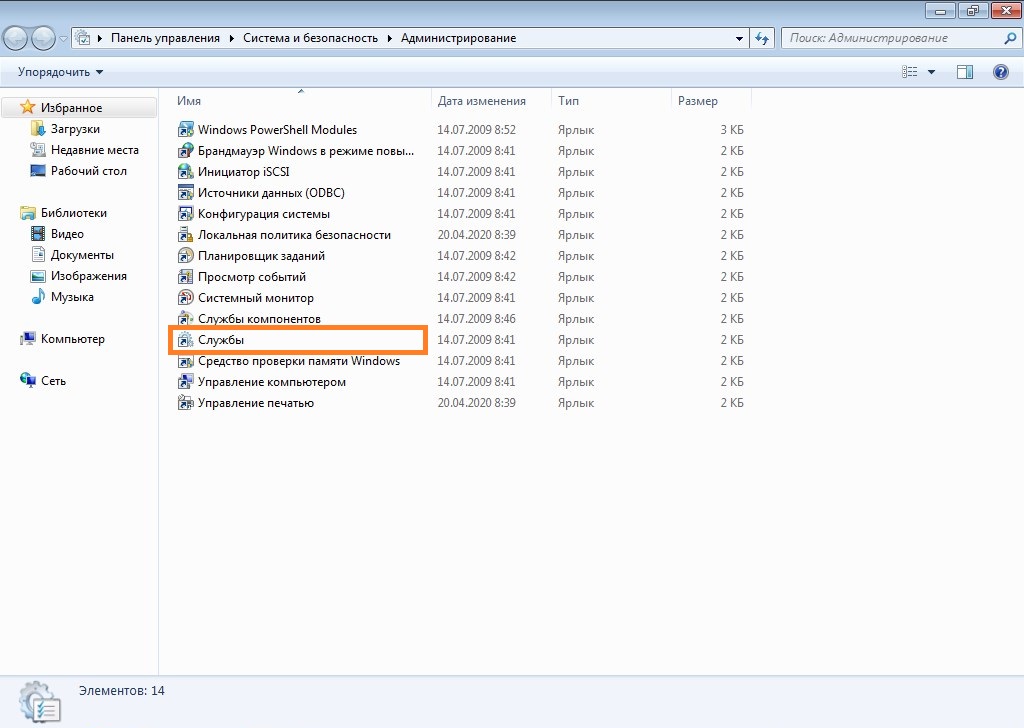
- Находим строчку с названием службы "Центр обновления Windows", и нажимаем на ней правой кнопкой мыши - и в контекстном меню выбираем пункт "Остановить".
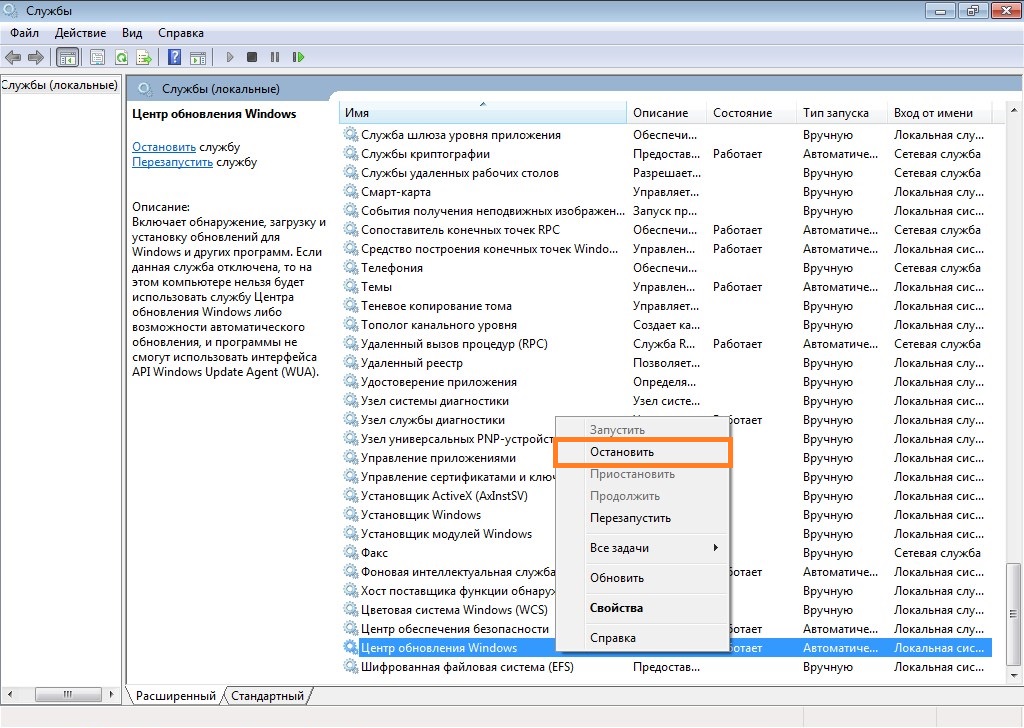
- Открываем "Проводник" или "Компьютер" и переходим по следующему пути:
C:\Windows\SoftwareDistribution\DataStore. Там будет находиться файл с названиемDataStore.edb, который нужно удалить.
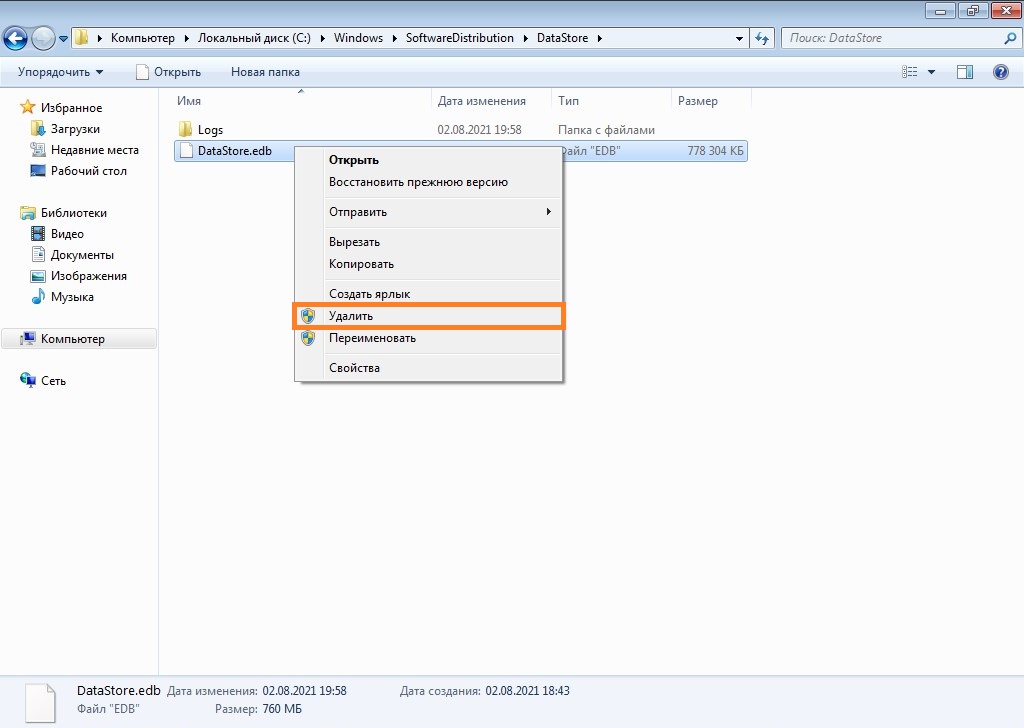
- В меню "Пуск" в поиске набираем
regedit, и запускаем отобразившуюся в результатах поиска программу.
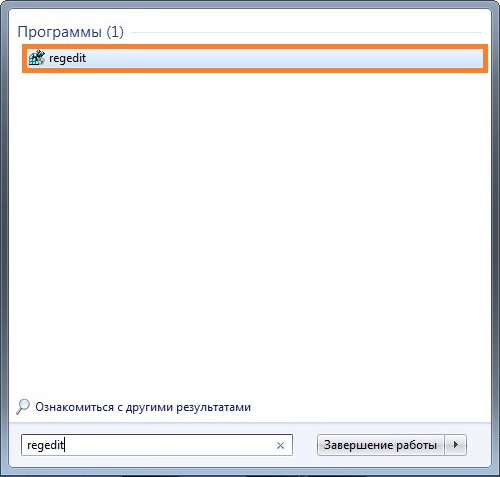
- В редакторе реестра переходим по пути
HKEY_LOCAL_MACHINE\SOFTWARE\Microsoft\Windows\CurrentVersion\WindowsUpdate\Services. В разделеServices, нужно создать новый параметр реестра, кликнув по нему правой кнопкой мыши и выбрав "Создать" - "Строковой параметр".
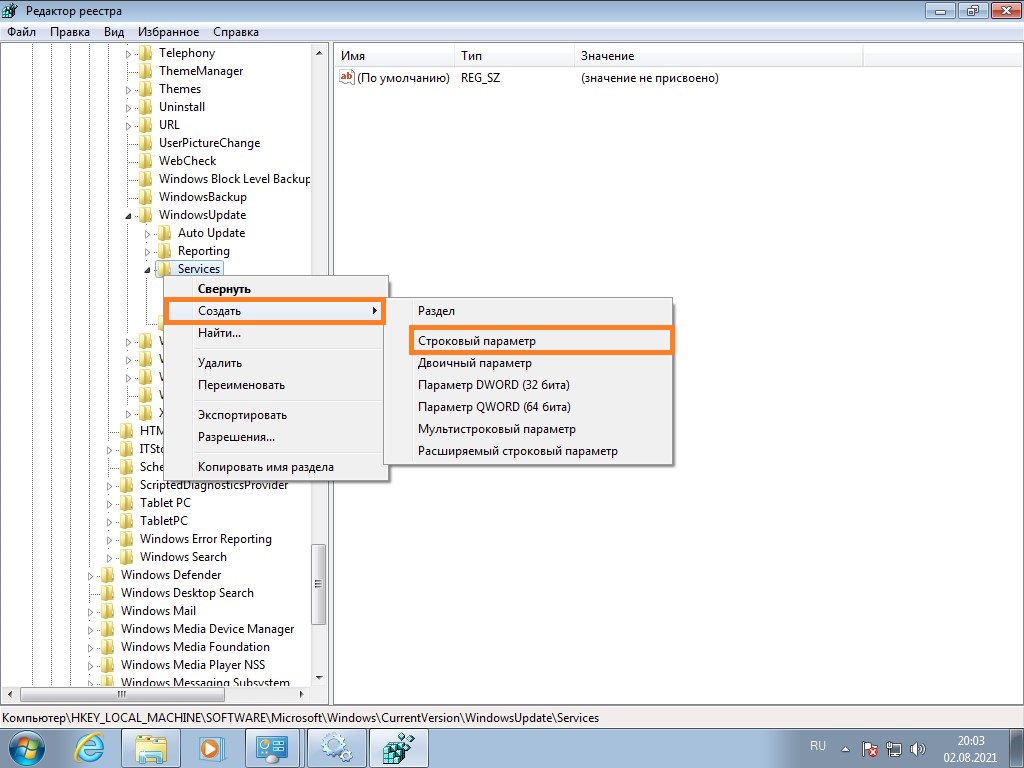
Свежесозданому параметру следует задать имяDefaultService, после чего кликнуть по нему два раза, и задать значение "7971f918-a847-4430-9279-4a52d1efe18d".
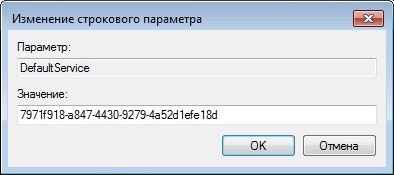
- Вновь открываем "Службы", и ищем там службу "Центр обновления Windows". Нажимаем на ней правой кнопкой мыши - и выбираем пункт "Запустить".
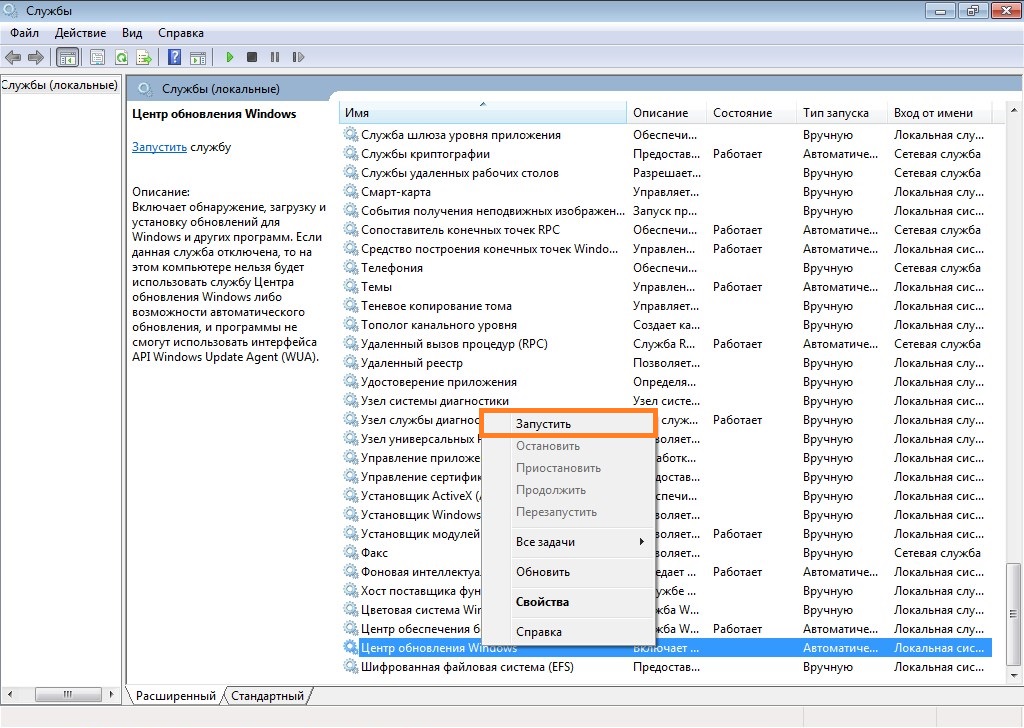
- Открываем "Центр обновления Windows", и нажимаем на кнопку "Поиск обновлений".
Добавить комментарий