Перенос компьютера с Windows в виртуальную среду VirtualBox
- Recluse
- 27.08.2020
- 29 769
- 5
- 14.10.2021
- 15
- 14
- 1

В данном материале мы рассмотрим тот случай, когда нужно перенести компьютер с операционной системой Windows в виртуальную среду VirtualBox. Поскольку сам производитель VirtualBox в виде Oracle не предлагает никаких инструментов для подобной манипуляции, мы будем использовать специально созданную для этого программу от Microsoft.
Использование утилиты Disk2vhd
Утилита Disk2vhd предназначена для переноса физических компьютеров с операционными системами Windows, на виртуальный жесткий диск формата VHD или VHDX, с целью дальнейшего использования в Microsoft Virtual PC или Hyper-V. Однако, за счет того, что VirtualBox умеет работать с форматом VHD, с помощью данной утилиты можно практически без проблем "виртуализировать" компьютер с Windows.
Для этого:
- Включаем компьютер и загружаемся в Windows. Скачиваем программу Disk2vhd с официального сайта Microsoft - ссылка.
- Распаковываем данную программу в любое удобное место, и запускаем её с правами администратора.
- В программе Disk2vhd, в поле "VHD File name" выбираем место сохранения для виртуального жесткого диска. Ниже галочками выбираем необходимые для сохранения разделы жесткого диска.
Обратите внимание, что в случае сохранения файла виртуального жесткого диска на подключенный к компьютеру накопитель, данный диск выбирать не нужно!
Так же обязательно снимаем галочку с пункта "Use Vhdx" - в противном случае, Вы получите не пригодный для VirtualBox образ системы.
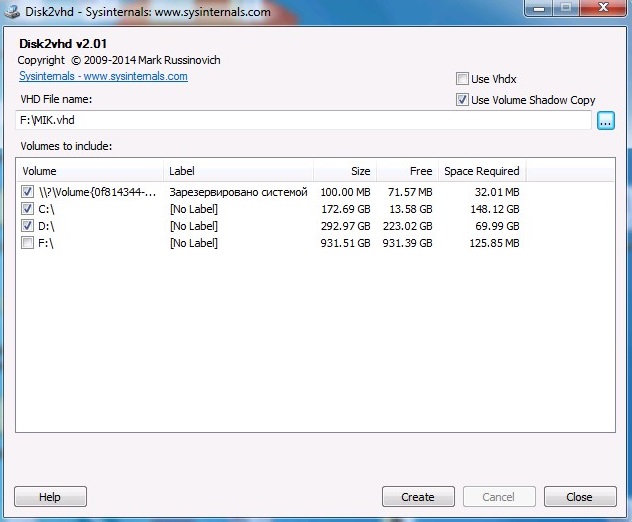
Завершив все нужные настройки (выбор нужные разделы и место сохранения виртуального жесткого диска, сняв галочку на использование VHDX), нажимаем кнопку "Create" и ждем окончания создания файла. Прогресс будет отображаться в самом низу программы, там же рядом будет отображаться примерное время завершения задачи.
VirtualBox
По завершению создания виртуального жесткого диска, копируем его на компьютер, где у Вас развернут VirtualBox. После завершения копирования, запускаем VirtualBox и делаем там следующие манипуляции:
- В главном окне VirtualBox нажимаем кнопку "Создать".
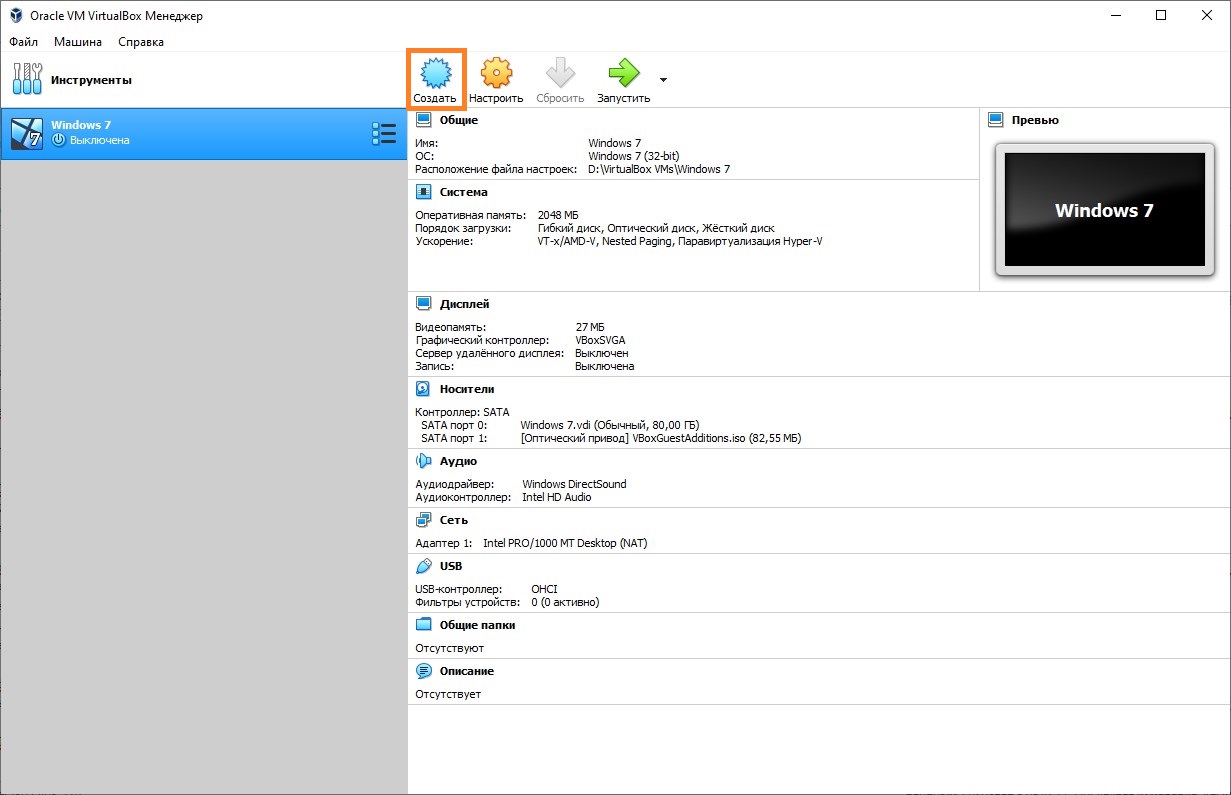
- Заполняем поле "Имя", выбираем "Тип" и "Версия" операционной системы, в соответствии той, которая была на компьютере. Затем выбираем объем оперативной памяти - в общем, все как при создании обычной виртуальной машины VirtualBox.
- Единственное отличие от создания обычной виртуальной машины - это выбор жесткого диска. Вместо "Создать новый виртуальный жесткий диск" следует выбрать "Использовать существующий виртуальный жесткий диск", и выбрать ранее скопированный VHD файл. По завершению выбора жесткого диска, нужно нажать на кнопку "Создать".
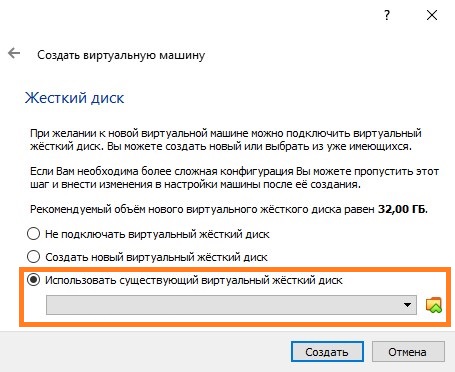
- После этого, можно запустить данную виртуальную машину, и загрузится в уже рабочую систему.
Стоит помнить, что для нормальной работы с виртуальной машиной необходимо поставить Гостевые дополнения VirtualBox.
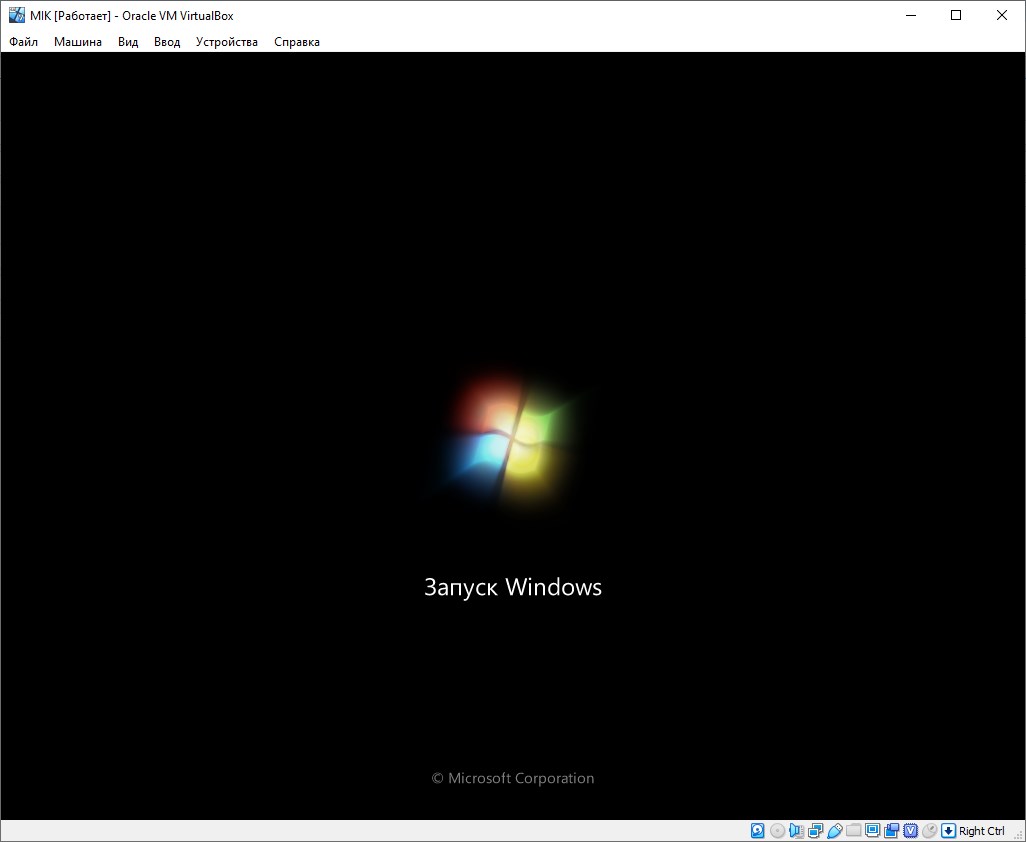
Решение возможных проблем
Windows XP при загрузке "зависает" на черном экране
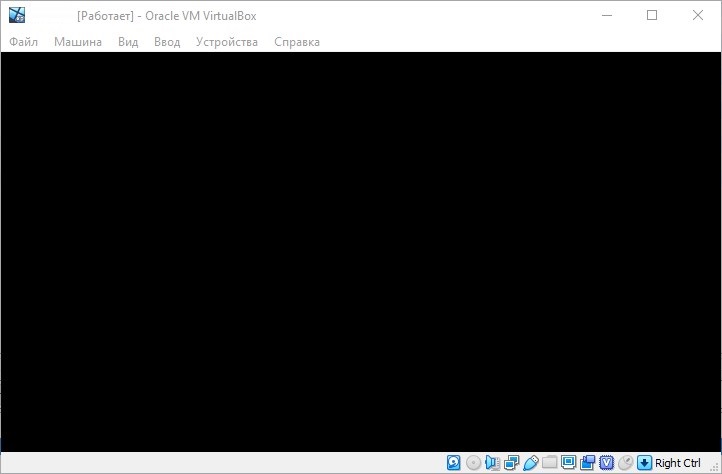
Если при попытке запустить Windows XP вы получаете черный экран с мигающим курсором, попробуйте поменять следующие настройки виртуальной машины: раздел "Система", вкладка "Материнская плата", и там включить или выключить параметр "Включить I/O APIC".
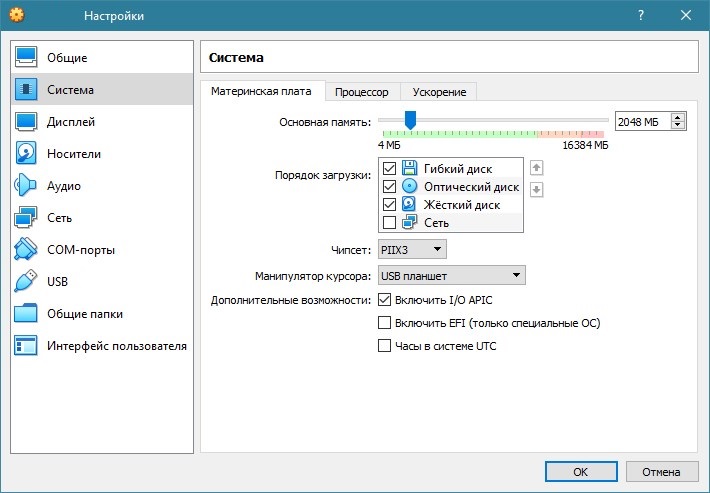
Добавить комментарий для Recluse