Компьютер не видит флешку - решение проблемы
- Reboot
- 13.01.2019
- 16 692
- 1
- 24.08.2021
- 7
- 6
- 1

- Содержание статьи
- Не работает сама USB флешка
- Обесточен USB порт на передней панели компьютера
- Компьютер не видит флешку из-за неработающего USB порта
- Банальное загрязнение USB разъема флешки
- Компьютер не видит флешку из-за вирусов
- Сбой драйверов или использование устаревших драйверов
- Конфликт файловых систем
- Диск не отформатирован
- Компьютер не видит флешку из-за проблем с разделом
- Заключение
- Комментарии к статье ( 1 шт )
- Добавить комментарий
Мобильные флеш носители обрели широкую популярность за свои неоспоримые преимущества перед другими внешними устройствами хранения информации. Наверное нельзя переоценить пользу которую приносят пользователям USB флешки. На флешку можно очень быстро записать необходимую информацию, ее удобно всегда носить с собой, да и стоит она на порядок дешевле, чем внешний жесткий диск. Пользователи, которые активно пользуются USB носителями, наверняка хоть раз сталкивались с неприятной проблемой, когда компьютер не видит флешку.
В самый ответственный момент можно потерять доступ к важной записанной информации и попасть в сложную ситуацию. Причин, по которым компьютер не видит флешку, может быть несколько. В большинстве случаев ситуация поправима и Ваш нерабочий USB носитель может быть возвращен к нормальной работе. Иногда проблема определения компьютером флешки и вовсе заключается в самом компьютере и USB носитель не имеет к этому никакого отношения. Мы подробно разберем самые распространенные причины неисправности и пути их решения.
Если Вы столкнулись с неисправностью флешки, то наверняка одна из ее причин перечислена ниже:
Не работает сама USB флешка
Проблема: Этот вариант самый неблагоприятный для пользователя потому как вернуть флешку к жизни в этом случае практически невозможно. Флешка становится непригодной при механическом повреждении чипа, при выходе из строя встроенного контроллера или при замыкании электрической цепи. Также потерять работоспособность USB флешки можно при физическом повреждении контактов на плате (при активном механическом воздействии на USB порт флешки).
Определить необратимую поломку флешки достаточно просто: вставьте ее в компьютер и следите за происходящим. Если световой индикатор на USB накопителе не загорелся, Вы не услышали характерный звук подключения флешки и компьютер не видит нового подключения, то скорее всего поломка фатальная. Если световой индикатор горит, и прозвучал характерный звук подключения, то шансы на возвращение работоспособности еще есть.

Решение: При фатальной поломке, когда компьютер не видит флешку и никаких видимых признаков ее работоспособности нет, результат неутешительный. Решить такую проблему практически невозможно. Можно попробовать отнести накопитель в мастерскую, где возможно мастер перепаяет контакты, но это будет неоправданно дорого и поможет только в случае физического повреждения контактов.
При нефатальной неисправности (компьютер не видит флешку, но после подключения световой индикатор горит) следует попробовать методы, которые будут рассмотрены далее.
Обесточен USB порт на передней панели компьютера
Проблема: Владельцы персональных компьютеров очень часто вставляют флешку в USB разъемы на передней панели компьютера, потому что это быстро и удобно. Бывают случаи, когда при сборке компьютера кабель от USB портов на передней панели забывают подключить к материнской плате или он по каким-либо причинам отходит. Естественно, при обесточенном USB разъеме компьютер не видит флешку пользователя.
Решение: У этой проблемы есть два решения. Первое заключается в том, чтобы подключать флешку с помощью тыловых USB портов, при этом неработоспособность фронтальных разъемов остается и это трудно считать полноценным решением.
Второе более продуктивное и заключается в подключении кабеля от фронтальных USB портов к материнской плате компьютера. В зависимости от модели компьютера и количества USB разъемов на лицевой панели кабели могут иметь различный вид. При этом маркировка отдельных проводков остается неизменной. Чаще всего к разъему подключаются четыре провода с маркировкой “VCC”, “D-”, “D+” и “GND”. Кроме того, они имеют цветовую маркировку красного, белого, зеленого и черного цвета соответственно (в редких случаях она не совпадает у кабеля и материнской платы, ориентируйтесь по надписям в основном).

Подключаем кабель от USB к разъему на материнской плате. Как должен выглядеть разъем смотрите ниже.

Значение контактов можно посмотреть ниже.

Лучше будет, если подключение выполнит знающий человек. При неправильном соединении кабеля с разъемом (например, если перепутать провода) впоследствии Вы можете спалить подключаемые устройства. Если решили осуществить подключение самостоятельно, напишите нам модель компьютера и материнской платы, и мы уточним данные конкретно для Ваших компонентов.
Компьютер не видит флешку из-за неработающего USB порта
Проблема: Иногда проблемы с флешкой связаны с тем, что используемый USB порт на компьютере просто не функционирует. При этом в конкретном неисправном порте не будет работать не только флешка, но и другие USB устройства. Чаще всего причиной неработающего USB порта служит поврежденный контакт. Если на компьютере не функционируют все USB разъемы, возможно, они отключены в настройках Bios.
Решение: Решением механического повреждения контактов может стать только ремонт у мастера, который припаяет все нарушенные элементы. Самому это делать не рекомендуется.
Отключенные же в Bios USB порты можно включить при помощи несложной настройки. Для начала Вам нужно зайти в Bios компьютера (при включении нажимаем клавишу “F2”, “Del” или другую в зависимости от версии Bios). Далее переходим в раздел «Advanced» --> “USB Configuration”.
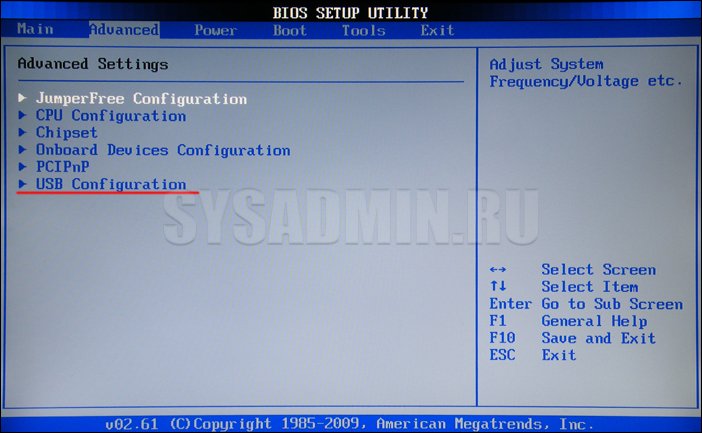
Проверьте, чтобы в поле “USB Controller” было разрешено использование USB портов, и стояла надпись “Enabled”. Не забываем сохранить настройки перед выходом из Bios.
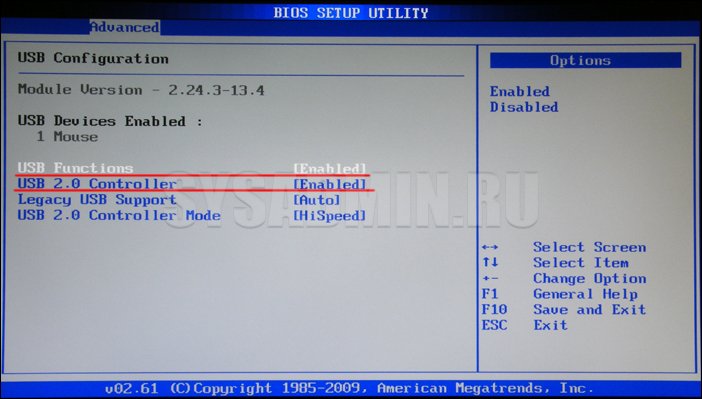
Банальное загрязнение USB разъема флешки
Проблема: Поскольку флешка во многих ситуациях носится в карманах или используется в качестве брелка, то со временем в ее разъеме скапливается налет, пыль и инородный мусор. Такое случается крайне редко, но загрязненный разъем USB может стать причиной того, что компьютер не будет читать флешку. Она будет определяться не с первого раза, часто зависать или скорость считывания будет сильно занижена.
Решение: Для устранения этой проблемы необходимо очистить USB порт флешки от соринок и пыли. Устраните налет и окисление с разъема, это может решить возникшую проблему.
Компьютер не видит флешку из-за вирусов
Проблема: Очень часто вирусы становятся причиной возникновения проблем в работе флешки. При попытке открыть зараженную USB флешку пользователь получает сообщение “В доступе отказано” или “Съемный носитель не найден”. Таким образом, доступ к записанным данным становится ограниченным.
Решение: Для решения этой проблемы необходимо удалить вредоносный файл с флешки и просканировать ее на вирусы. Переходим в “Пуск” и в строке поиска вводим “Показ скрытых файлов и папок”, нажимаем на результат поиска.
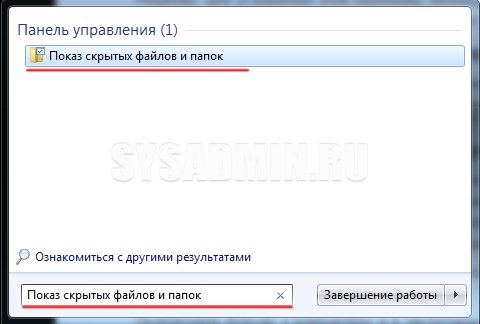
Убираем галочку напротив пункта “Скрывать защищенные системные файлы” и ставим галочку напротив пункта “Показывать скрытые файлы, папки и диски”.
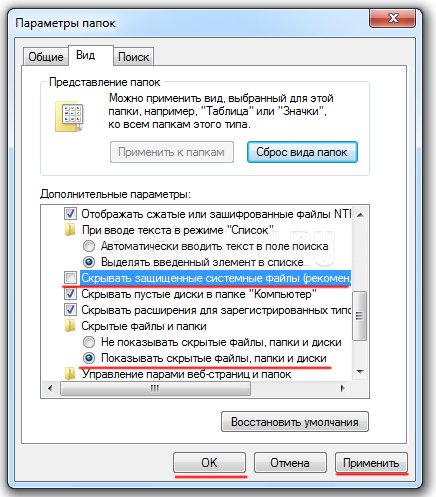
После этого с помощью проводника заходим на флешку и удаляем вредоносный файл “Autorun.inf”.
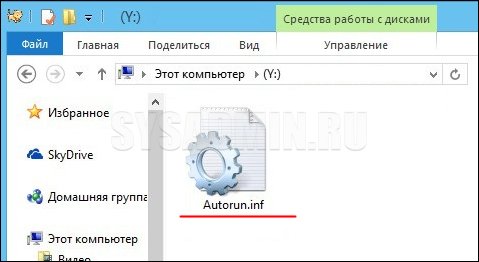
Далее обязательно просканируйте флеш накопитель на вирусы. Для этого можно использовать антивирусную утилиту Kaspersky Virus Removal Tool.
Сбой драйверов или использование устаревших драйверов
Проблема: Нередки случаи, когда компьютер не хочет видеть флешку из-за устаревших драйверов или неправильно работающего драйвера. Для примера, некоторые старые компьютеры не могут работать с флешками объемом более 32 ГБ. Сбой в драйвере может появиться по различным причинам. В любом случае проблема с драйверами решается с помощью их обновления.
Решение: Заходим в “Пуск” и в строке поиска вводим “Диспетчер устройств”, переходим в найденный раздел.
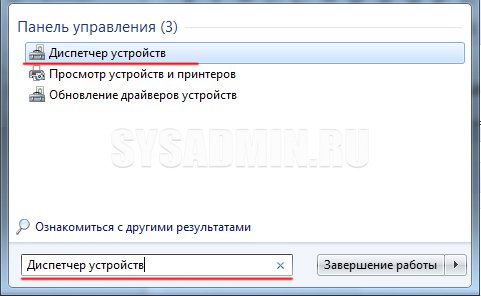
Подключаем флешку к компьютеру и в диспетчере устройств переходим в раздел “Контроллеры USB”. Правой кнопкой мыши нажимаем на “Запоминающее устройство для USB”, выбираем “Свойства” и нажимаем “Удалить”.
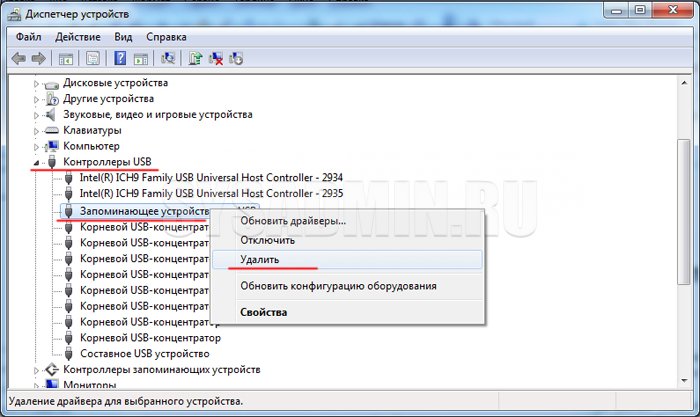
С помощью этих действий Вы удалите установленный драйвер. Вынимаем флешку из компьютера и потом снова ее подключаем. При этом обновится необходимый драйвер.
Если этот способ Вам не помог, можно попробовать заново установить драйвера чипсета. Они включают в себя драйвера на все контроллеры. Для этой цели можно использовать специальные программы для обновления драйверов.
Конфликт файловых систем
Проблема: Достаточно часто компьютер не видит флешку из-за конфликта файловых систем. Так если на компьютере используется файловая система “NTFS”, а на флеш накопителе “FAT32”, возможна их несовместимость. Также хочется описать проблему, с которой могут столкнуться пользователи Mac OS. При форматировании флешки в операционной системе Mac OS пользователи чаще всего выбирают файловую систему “Mac OS Extended” или “ExFAT”. Флешки, отформатированные подобным образом, с очень большой вероятностью станут нечитаемыми в ОС Windows.
Решение: Для решения проблемы файловой несовместимости нужно отформатировать флешку. Для того, чтобы узнать, какая файловая система у Вашего компьютера зайдите в “Мой компьютер”, нажмите правой кнопкой мыши на жесткий диск и выберите пункт “Свойства”.
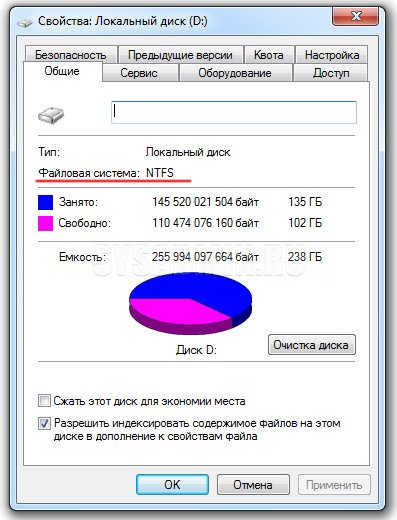
Далее вызываем контекстное меню нашей флешки и нажимаем кнопку “Форматировать”. В качестве файловой системы выбираем ту, которая у Вас на компьютере (в нашем случае “NTFS”).
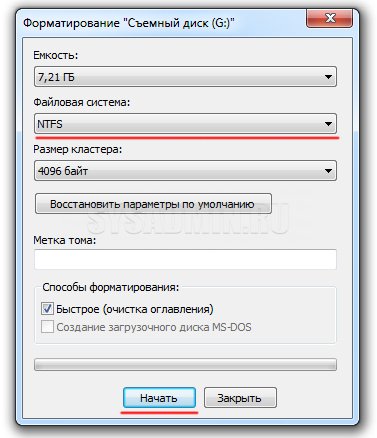
Если Вы работаете и на Mac OS и на ОС Windows, то отформатируйте флешку на Маке в файловой системе “MS-DOS”. Тогда она будет нормально работать на обеих операционных системах.
Диск не отформатирован
Проблема: Когда пользователь вставляет флешку в компьютер и пытается ее открыть, то видит предупреждение о том, что диск не отформатирован, и его нужно отформатировать перед началом работы. При этом объем занятого и свободного места на флешке указывается нулевым. Получить доступ к записанной информации нельзя.

Решение: Эффективным решением в этом случае станет форматирование. Конечно, перед этим нужно попробовать подключить флешку к другим компьютерам и посмотреть на результат. Если проблема останется, то форматируем флешку (как это сделать мы уже говорили выше). В случае наличия на флешки ценной информации при форматировании выбираем пункт “Быстрое форматирование”. Тогда в дальнейшем можно будет восстановить удаленную информацию с помощью специальных программ.
Компьютер не видит флешку из-за проблем с разделом
Проблема: В некоторых случаях операционная система не может правильно примонтировать флеш накопитель в системе. Значок флешки не появляется, и пользоваться ей невозможно.
Решение: Проблема решается путем принудительного задания буквы раздела. Для этого нажимаем комбинацию клавиш “Win” + ”R” и вбиваем простую команду “diskmgmt.msc”.
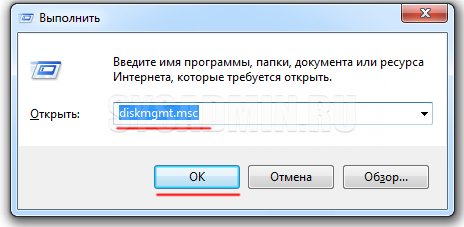
В появившемся диспетчере ищем наше USB устройство (рядом с флешкой не будет задана буква раздела). Нажимаем правой кнопкой мыши на съемное устройство и выбираем пункт “Изменить букву диска”.
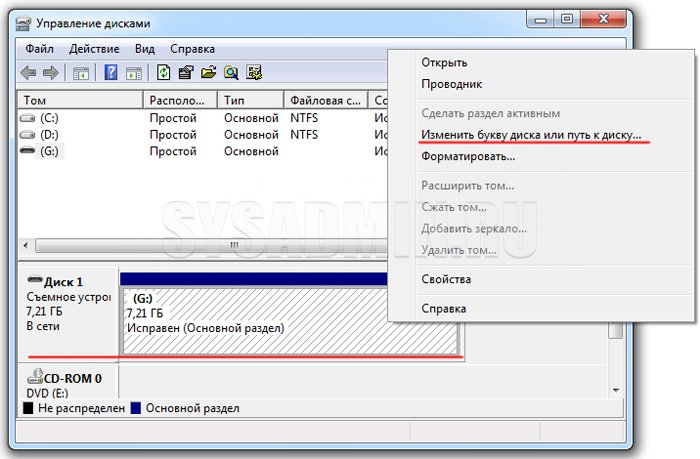
При этом появится маленькое окошко, в котором нужно ввести букву раздела и нажать “Изменить”. Далее выбираем конкретную букву и нажимаем “ОК”.
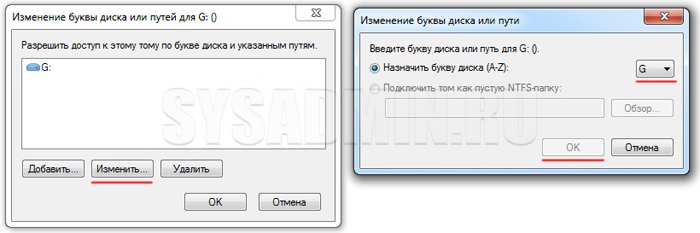
Заключение
Мы подробно рассмотрели причины того, почему компьютер может не читать флешку. Описанные решения должны помочь Вам справиться с этой неприятной проблемой. В большинстве случаев нечитаемость флешки обратимый процесс, и лишь в самых запущенных случаях проблемы с флешкой связаны с неустранимыми неисправностями устройства. Если эти советы Вам не помогли — пишите в комментариях, будем искать ответы вместе.
Добавить комментарий