Как посмотреть скрытые файлы и папки в Windows
- Recluse
- 16.10.2018
- 7 638
- 0
- 24.10.2018
- 1
- 1
- 0

Что такое скрытые файлы и папки?
У каждого файла или папки, есть свой набор атрибутов, например "Только для чтения", или "Скрытый". Первый, как должно быть понятно из названия, запрещает любые изменения в объекте, второй же прячет от пользователя компьютера файлы или папки. Делается это обычно для каких-то важных системных файлов, с целью уберечь их от нечаянного (или же намеренного) повреждения.
Как увидеть скрытые файлы и папки?
Для того, чтобы появилась возможность видеть скрытые файлы и папки, нужно попасть в настройки отображения файлов и папок. Способы, которыми можно туда попасть, различаются в зависимости от версий Windows, поэтому ниже собраны методы для каждой версии отдельно.
Windows XP
- Открываем "Проводник" или "Мой компьютер", и в его верхнем меню находим пункт "Сервис". Открываем его, и в нем нажимаем на подпункт "Свойства папки".

- В открывшемся окне "Свойства папки" переходим на вкладку "Вид". В ней, прокручиваем список до самого низа, где находим такой пункт, как "Скрытые файлы и папки". В нем выбираем "Показывать скрытые файлы и папки". Нажимаем "ОК".
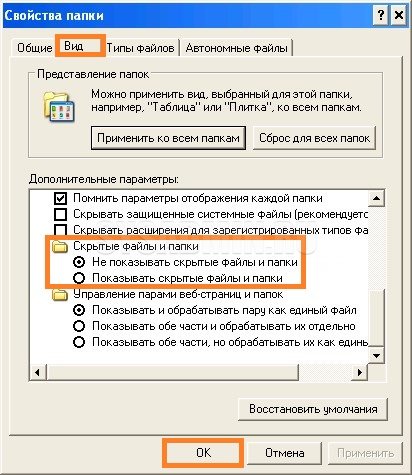
Windows Vista и Windows 7
- Открываем "Проводник", и нажимаем на клавишу Alt. В верхней части окна Проводника, должна появится дополнительная строка с меню, где присутствуют такие пункты как "Файл", "Правка", "Вид", "Сервис". Выбираем подпункт "Сервис", а в нем "Параметры папок".

- В окне "Параметры папок" открываем вкладку "Вид". В ней есть список параметров, который если прокрутить до самого низа, то можно найти такой пункт, как "Скрытые файлы и папки". В нем есть два варианта - "Не показывать скрытые файлы, папки и диски", и "Показывать скрытые файлы, папки и диски". Выбираем последний из них, и нажимаем "ОК".
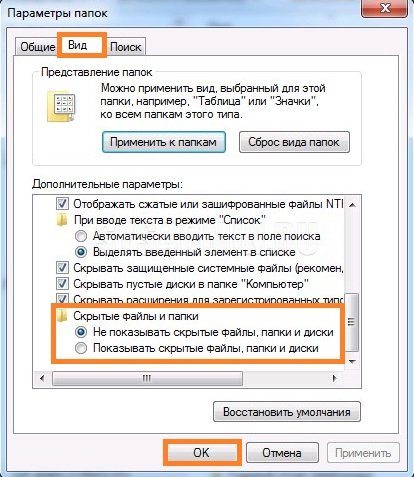
Windows 10
- Открываем "Проводник", и в верхнем левом углу находим кнопку "Файл". Нажимаем на неё, и открываем там пункт "Изменить параметры папок и поиска".
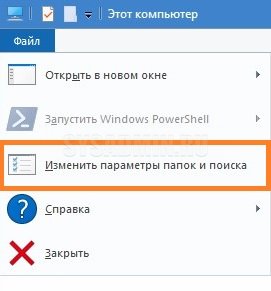
- В открывшемся окне "Параметры папок" переходим на вкладку "Вид". В ней, прокручиваем список до самого низа, где находим такой пункт, как "Скрытые файлы и папки". В нем есть два варианта - "Не показывать скрытые файлы, папки и диски", и "Показывать скрытые файлы, папки и диски". Для того, чтобы показывать скрытые файлы и папки, выбираем "Показывать скрытые файлы, папки и диски", и затем нажимаем "ОК".
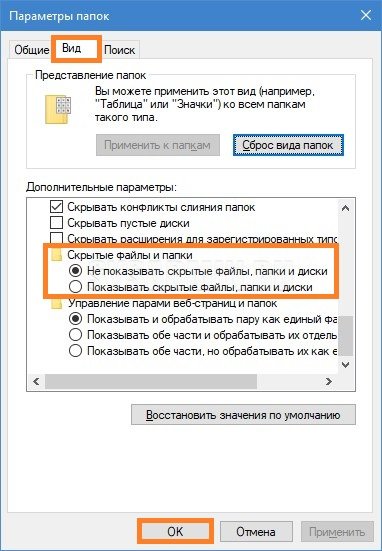
Добавить комментарий