Как записать ISO образ на диск или флешку
- Recluse
- 04.02.2020
- 145 159
- 2
- 01.03.2020
- 51
- 48
- 3

Запись ISO образа на флешку (Windows)
В случае, если нужно записать ISO образ на флешку, лучшим выбором программного обеспечения будет программа Rufus. Скачать её можно с официального сайта.
Запустив Rufus, нужно выполнить всего несколько кликов мыши, для записи ISO образа на флешку:
- В самом верху, в разделе "Устройство", нужно выбрать флешку, если их несколько - убедитесь, что выбрали нужную, так как после начала записи образа, вся информация с неё будет удалена.
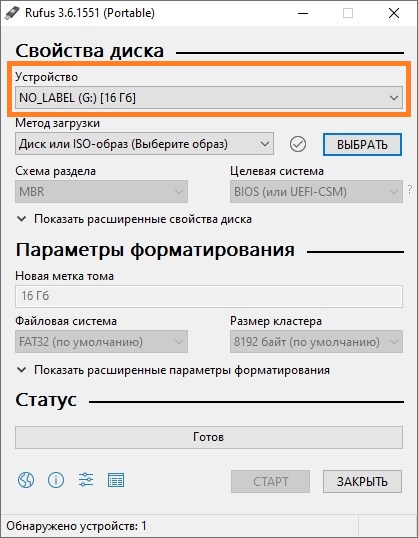
- Далее, выбираем ISO образ, который хотим записать на флешку. Для этого нужно воспользоваться кнопкой "Выбрать", которая находится чуть ниже, в разделе "Метод загрузки".
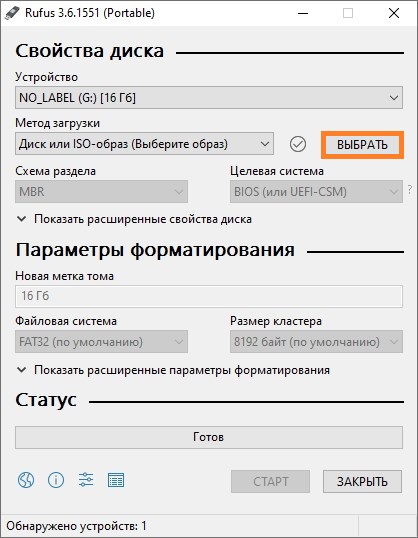
- После выбора образа, нужно нажать кнопку "Старт", которая запустит процесс записи образа на флешку.
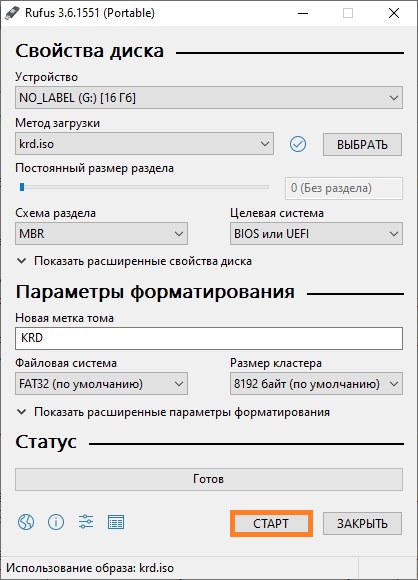
- Возможен так же вариант, что при записи загрузочных образов с операционными системами Linux, возникнет следующее предупреждение:
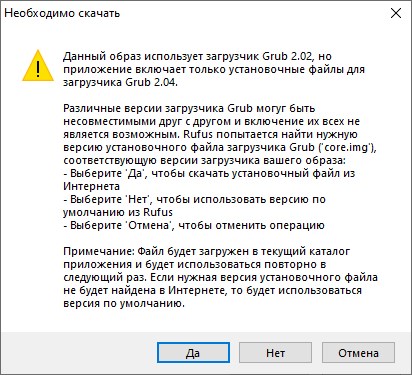
В данном случае, для избежания конфликтов версий загрузчиков, лучшим решением будет нажать кнопку "ДА", и программа запустит автоматическую скачку нужной версии загрузчика. - И последним шагом будет выбор режима записи - в большинстве случаев нужно просто оставить выбранный по умолчанию пункт "Записать в ISO-образ режиме (Рекомендуется)", и нажать на кнопку "ОК".
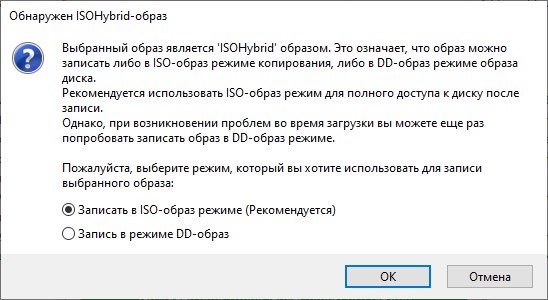
- По завершению записи, окошко статуса в программе начнет показывать статус "ГОТОВ".
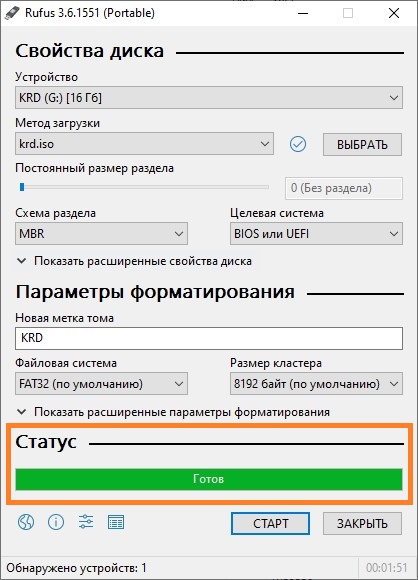
Запись ISO образа на диск (Windows)
Стандартные средства Windows
Начиная с 2009 года, когда вышла Windows 7, в данных операционных системах появилась возможность записи образов формата ISO на диски. Делается это очень просто:
- Находим нужный образ, нажимаем на нем правой кнопкой мыши. В появившемся меню выбираем "Записать образ диска".
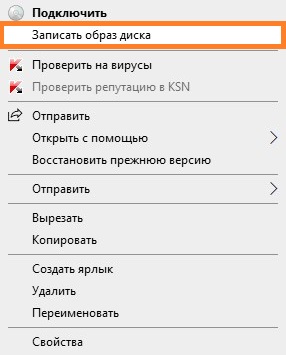
- Откроется окно с настройками записи. В нем можно выбрать устройство записи (CD, DVD, Blue-ray привод), а так же отметить галочкой пункт "Проверить диск после записи".
По нажатию на кнопку "Записать" запустится процесс записи диска.
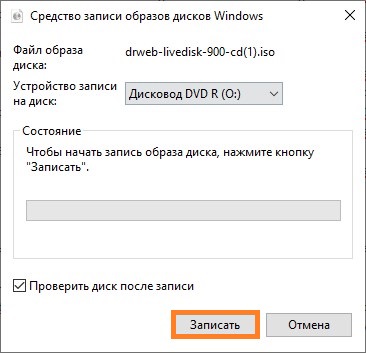
- Процесс записи диска будет отображаться в виде прогресс бара в том же окне. По завершению записи, в случае, если был отмечен пункт "Проверить диск после записи", будет проведена проверка диска.
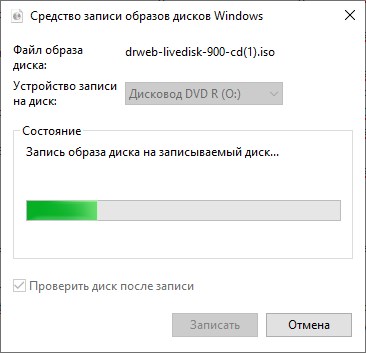
- Как только процесс записи и проверки будет завершен, откроется лоток оптического привода с диском, а кнопки в окне записи диска станут снова активными.

CDBurnerXP
В случае, если Вам не хватает возможностей стандартного средства записи оптических дисков, или, если Вы пользователь какой-либо старой операционной системы Windows, которая вышла до Windows 7, то волей-неволей, а придется использовать стороннее программное обеспечение. Одним из лучших представителей данного класса программ является бесплатная программа CDBurnerXP, текущие версии которой поддерживают большую часть операционных систем линейки Windows (2000, XP, Vista, 7, 8, 10). Скачать её можно с официального сайта.
-
- Интерфейс у программы достаточно прост. При запуске, программа спросит Вас, что вы хотите - поскольку, речь идет о записи ISO образа на диск, то и выбрать нужно соответствующий пункт.
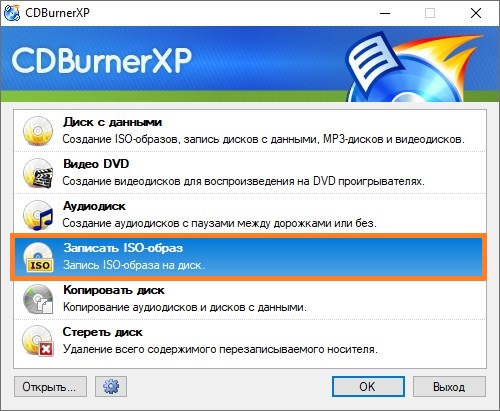
- После выбора данного пункта, откроется окно, где можно выбрать нужный ISO образ, и выставить различные параметры записи диска - скорость записи, метод записи, а так же действия после завершения записи диска (извлечь диск, выключить компьютер и т. д.).
Выбор образа производится с помощью кнопки "Browse" (в имеющейся на руках версии данная кнопка почему-то осталась не переведенной). Запись диска начинается по нажатию кнопки "Записать диск".
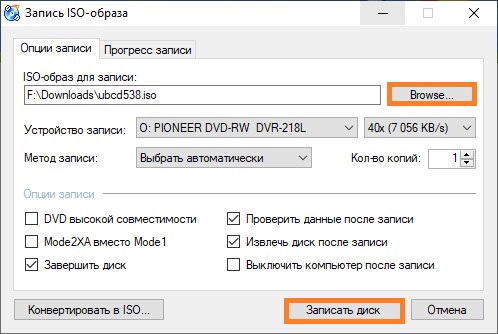
- Интерфейс у программы достаточно прост. При запуске, программа спросит Вас, что вы хотите - поскольку, речь идет о записи ISO образа на диск, то и выбрать нужно соответствующий пункт.
Прогресс записи отображается в отдельном окне программы, в котором пишется о текущем действии, и показывается оставшееся время до конца записи.

- По завершению записи, будет выдано соответствующее сообщение:
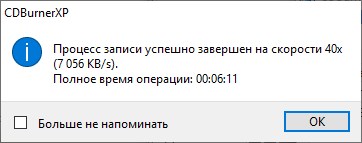
Запись ISO образа на флешку (Linux)
С помощью терминала
Для записи ISO образа на флешку в ОС Linux достаточно выполнить следующую команду:
sudo dd bs=4M if=image.iso of=/dev/sdX conv=fdatasyncГде bs=4M - размер блока, данная опция указывает на то, какого размера блок информации должен быть считан из ISO образа и потом записан на флешку.
image.iso - это название ISO образа, который необходимо записать на флешку (и путь к нему, если путь отличается от того, в котором открыт терминал).
/dev/sdX - это usb-порт, в который воткнута флешка (a, b, c...).
conv=fdatasync - данный параметр необходим, чтобы запись на флешку была произведена быстро и корректно.
Например, для записи образа "sysadmin.iso", который лежит в домашнем каталоге пользователя "user" на флешку, воткнутую в порт "/dev/sdb" необходимо выполнить следующую команду:
sudo dd bs=4M if=/home/user/sysadmin.iso of=/dev/sdb conv=fdatasyncАбсолютно аналогично, команда будет выглядеть и для записи IMG диска на флешку.
sudo dd bs=4M if=/home/user/sysadmin.img of=/dev/sdb conv=fdatasync
Добавить комментарий