Как зайти в настройки роутера
- Reboot
- 13.01.2019
- 87 318
- 1
- 28.03.2021
- 64
- 64
- 0

- Содержание статьи
- Вступление и подготовка
- Как зайти в настройки роутера – общая инструкция
- Как зайти в настройки роутера D-Link
- Как зайти в настройки роутера Asus
- Как зайти в настройки роутера TP-Link
- Как зайти в настройки роутера Zyxel
- Не получается зайти в настройки роутера
- Заключение
- Комментарии к статье ( 1 шт )
- Добавить комментарий
Вступление и подготовка
Настройка Wi-Fi роутера это не очень сложная процедура, которая, тем не менее, способна ввести в ступор обычного пользователя. Во многих случаях самостоятельные попытки настроить роутер заканчиваются платным вызовом мастера от компании поставщика интернет услуг. Именно поэтому мы решили простыми словами рассказать о всех особенностях этой актуальной процедуры.
Начнем с самого малого и выясним, как зайти в настройки роутера. Это может Вам понадобиться в двух случаях: при первоначальном подключении роутера (то есть при его первом подключении к компьютеру) или при смене провайдера (в этом случае ранее проведенные настройки станут неактуальными, и нужно будет вводить сетевые данные нового поставщика услуг).
Перед тем, как заходить в настройки роутера необходимо правильно подключить его к Вашему компьютеру, а главное удостовериться в том, что соединение правильно работает. Для этого Вам понадобится:
- Сам Wi-Fi роутер
- Сетевой кабель (в большинстве случаев кабель RJ-45 идет в комплекте с роутером)
- Компьютер с рабочей сетевой картой (чаще всего она уже встроенна в материнскую плату компьютера)
При помощи сетевого кабеля соедините Ethernet разъем на компьютере и на роутере. Подключите кабель питания к Вашему роутеру и нажмите кнопку включения (если конечно она есть).

После этого необходимости провести некоторые настройки на компьютере. Делается это очень быстро и легко. С помощью значка состояния сети (он находится в правом нижнем углу экрана) перейдите в раздел "Центр управления сетями и общим доступом".

Затем ищите пункт "Изменение параметров адаптера", находится он в колонке слева.
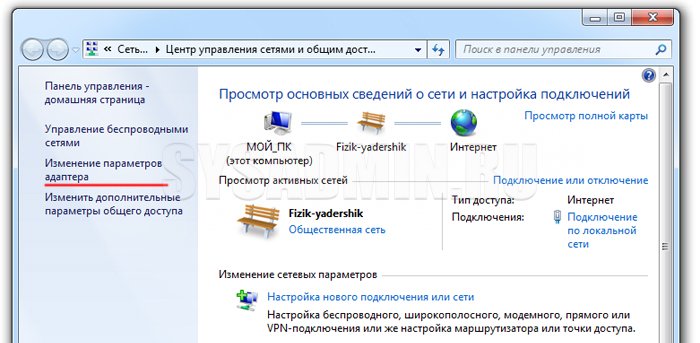
Далее Вам необходимо выбрать именно то подключение, с помощью которого роутер соединен с компьютером. Нажимаем мышкой на необходимое подключение и переходим в "Свойства". В новом окне опять же с помощью мышки переходим в раздел "Протокол Интернета версии 4 (TCP/IPv4)".
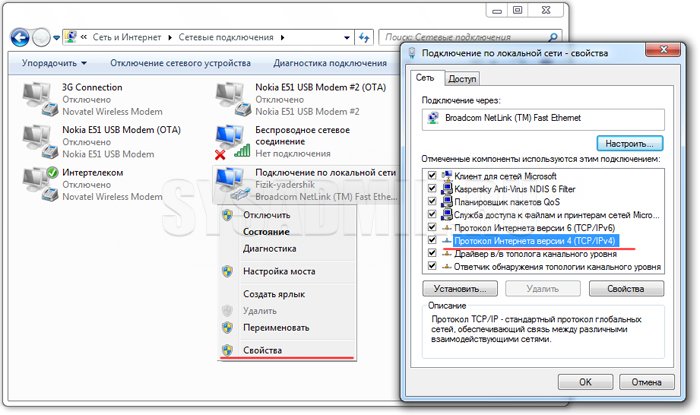
Установите селекторы напротив пунктов, как показано на картинке ниже и нажмите "ОК".
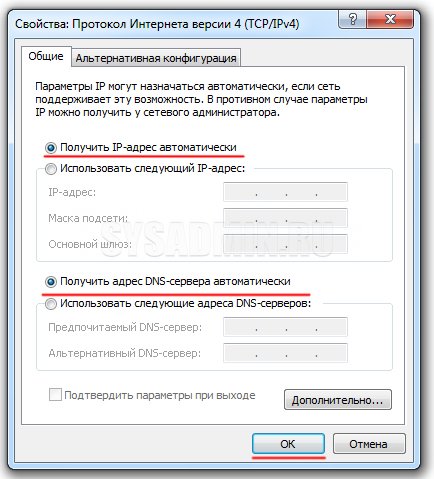
В большинстве случаев этих настроек сетевого подключения будет достаточно. Сам Wi-Fi роутер в автоматическом режиме раздает IP-адреса на подключенные устройства (в нашем случае это компьютер) при помощи DHCP-сервера. Если в свойствах протокола будут прописаны какие-либо адреса, Вы можете записать их на листок бумаги или скопировать в специальный файл. Обратит внимание, что получение как IP-адреса, так и DNS-сервера в автоматическом режиме нужно выставить обязательно. После этой короткой подготовки приступим к решению вопроса, как зайти в настройки роутера.
Как зайти в настройки роутера – общая инструкция
В общем случае для входа в настройки в адресной строке любого браузера нужно ввести адрес роутера, а в появившемся окне ввести логин и пароль. На большинстве роутеров стандартный адрес, логин и пароль пишется на этикетке, которая крепится к нижней части устройства.
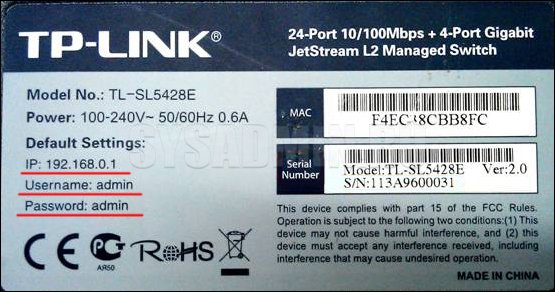
Если такой информации на этикетке нет или она и вовсе потерялась, есть и другой способ получить эту важную информацию. Зайдите в "Сведения о сетевом подключении". Нужный нам адрес находится в строке "Шлюз по умолчанию IPv4".
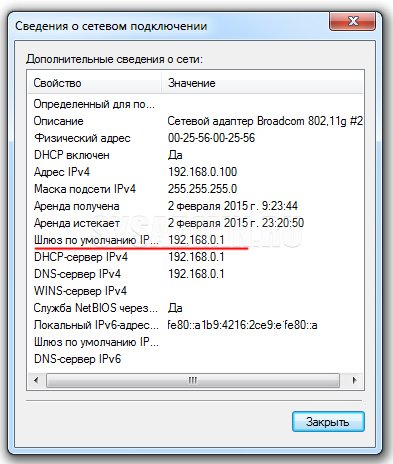
Пароль и логин по умолчанию чаще всего один во всех случаях – admin. Если Вы меняли пароль и логин, а потом забыли на что именно, можете воспользоваться функцией сброса настроек роутера (делается это с помощью кнопки "Reset"). Тогда пароль и логин сбросятся до стандартных (вероятнее всего это будет "admin"). Теперь давайте применим эту схему на практике к самым популярным роутерам.
Как зайти в настройки роутера D-Link
Этот способ подходит для одного из самых популярных беспроводных роутеров D-Link DIR. Зайдите в любой браузер, в адресной сроке введите "192.168.0.1" и нажмите "Enter".Если вид появившегося окошка будет соответствовать тому, которое Вы видите ниже, то вводите логин "admin", а поле пароля оставляйте пустым. Нажимаем кнопку входа и попадаем в настройки роутера.
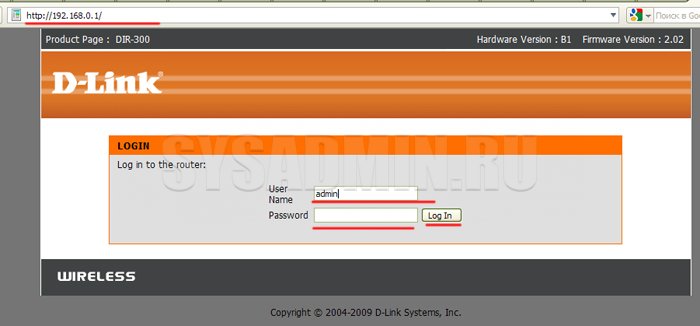
Если вид окошка будет отличаться от того, что выше, то и пароль и логин будет "admin".
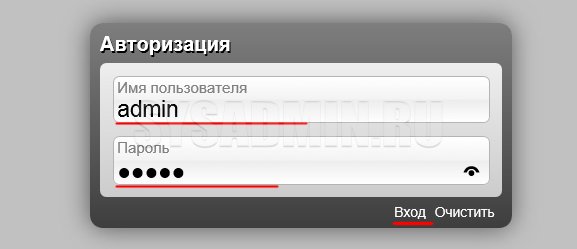
Как зайти в настройки роутера Asus
Запускаем любой браузер и пытаемся зайти в настройки роутера ASUS по следующим адресам (тут перечислены наиболее часто используемые адреса):
Как и на роутерах от других производителей пароль будет admin и такой же логин.
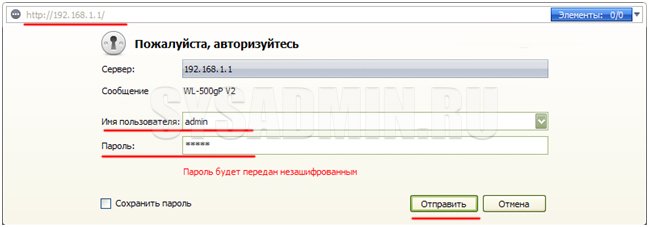
Нажимаем кнопку "Отправить" и попадаем в настройки.
Как зайти в настройки роутера TP-Link
Как и в предыдущих вариантах никаких сложных процедур. Запускаем любой браузер и пытаемся зайти в настройки роутера TP-Link по следующим адресам (тут перечислены наиболее часто используемые адреса):
Должно появиться окно авторизации, в котором нас интересуют поля "Имя пользователя" и "Пароль". В обоих случаях вводим admin и нажимаем кнопку "Отправить".
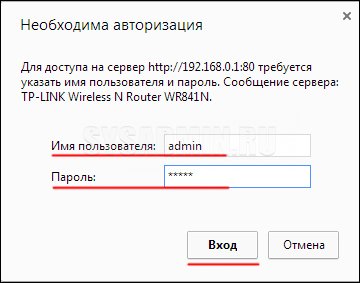
Как зайти в настройки роутера Zyxel
Запускаем любой браузер и пытаемся зайти в настройки роутера Zyxel по следующим адресам (тут перечислены наиболее часто используемые адреса):
Для авторизации используйте имя пользователя admin и пароль 1234.
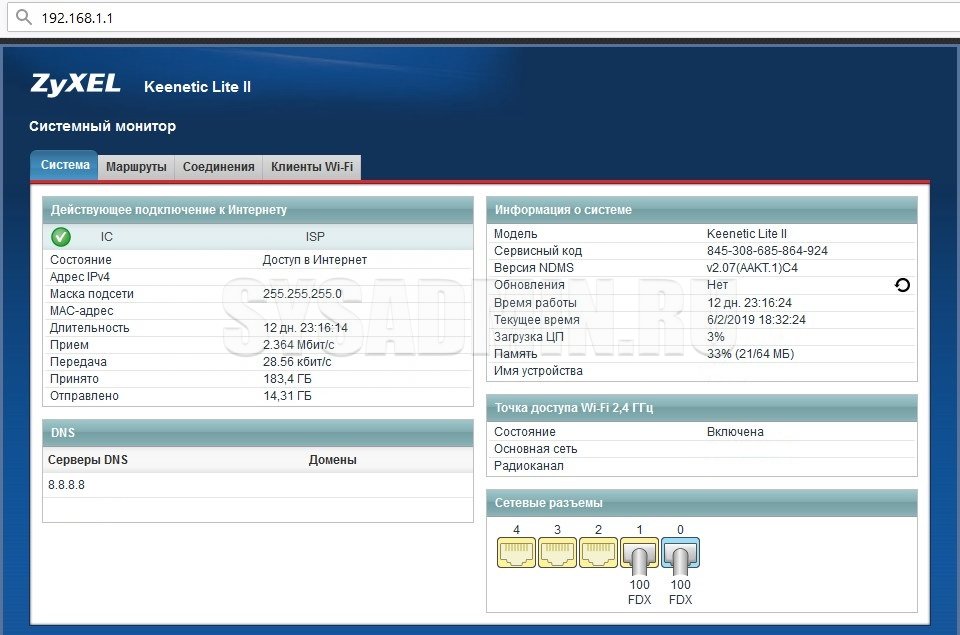
Не получается зайти в настройки роутера
В редких случаях при попытке перейти по адресу "192.168.0.1" или "192.168.1.1" пользователи сталкиваются неприятной проблемой – браузер выбивает ошибку. Если такое с Вами произошло, то не расстраивайтесь. Есть очень простой способ определить правильный адрес и решить проблему, почему не заходит в настройки роутера.
Нажмите комбинацию клавиш на клавиатуре Win + R. В появившемся окошке введите команду cmd и нажмите "ОК".
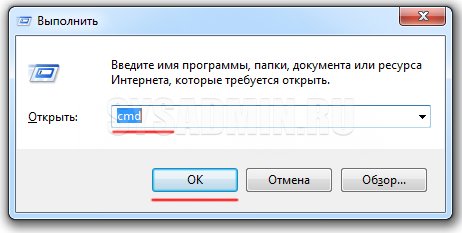
Далее уже в командной строке введите команду ipconfig.

При условии, что Вы успешно подключили компьютер к роутеру с помощью кабельного соединения (как мы описывали ранее) смотрим на значение поля "основной шлюз" в разделе "Ethernet". В нашем случае это "192.168.9.1". Именно эти символы и нужно ввести в адресной строке браузера. Этот простой, но в то же время эффективный способ подойдет для роутера от любого производителя.
Если же Вы столкнулись с трудностями по заходу в настройки Вашего беспроводного маршрутизатора только потому, что забыли логин или пароль, то сбросьте все настройки до заводских при помощи стандартной кнопки "Reset" (чаще всего она располагается на задней панели устройства). После настройки роутера рекомендуем Вам проверить скорость интернета.
Заключение
Надеемся, приведенные советы помогут Вам зайти в настройки Вашего роутера. Указанные схемы можно использовать для различных моделей беспроводных роутеров от различных производителей.
Добавить комментарий