Как зайти в безопасный режим на Windows 10
- Recluse
- 01.06.2020
- 4 825
- 0
- 1
- 1
- 0
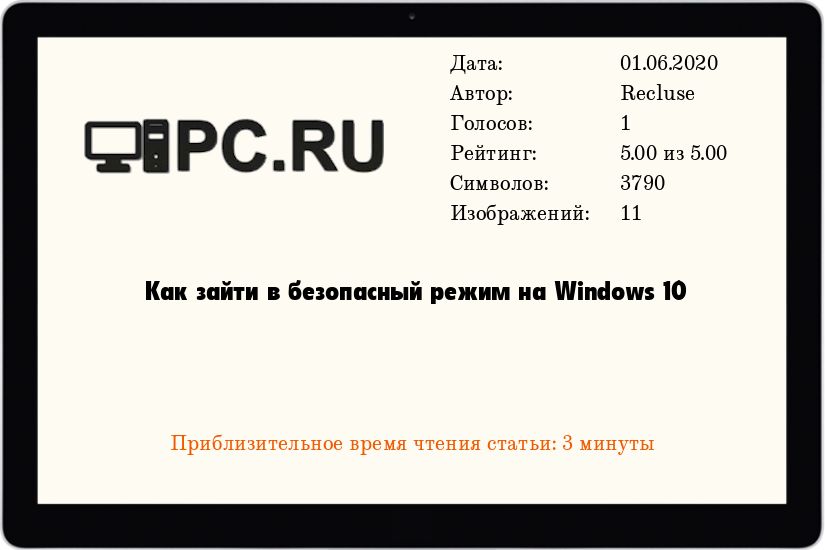
Безопасный режим Windows - это специальный режим работы операционной системы, когда загружается минимум драйверов и программ, для получения возможности отладки и восстановления работы системы. Данный режим очень полезен в случае, если необходимо удалить сбойный драйвер, удалить из системы неработающую программу или почистить компьютер от вирусов. Попасть в него можно несколькими способами.
Способ 1: Выбор особого варианта загрузки
- Открываем меню Пуск и открываем Параметры (значок шестеренки).
- Выбираем пункт Параметров под названием "Обновление и безопасность".
- Переходим на вкладку "Восстановление".
- В разделе "Особые варианты загрузки" выбираем "Перезагрузить сейчас".
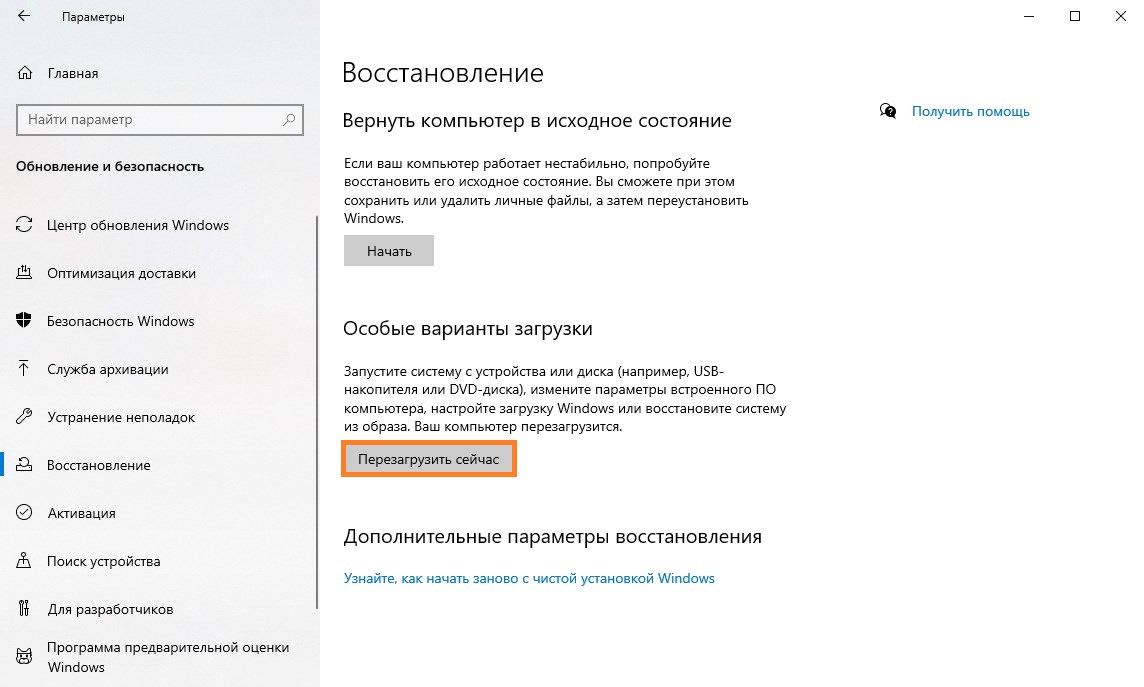
Нажатие на данную кнопку завершит работу операционной системы, после чего Вы попадете в меню параметров загрузки. - В меню загрузки нужно выбрать пункт "Поиск и устранение неисправностей".
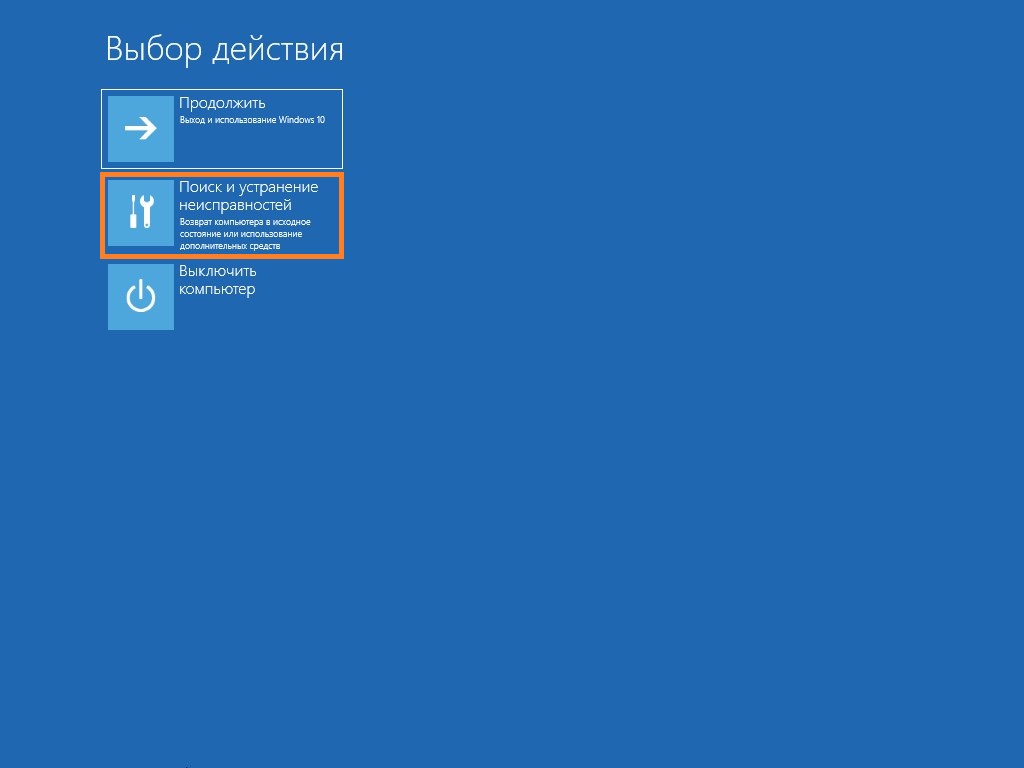
- В следующем меню нужно выбрать пункт "Дополнительные параметры".
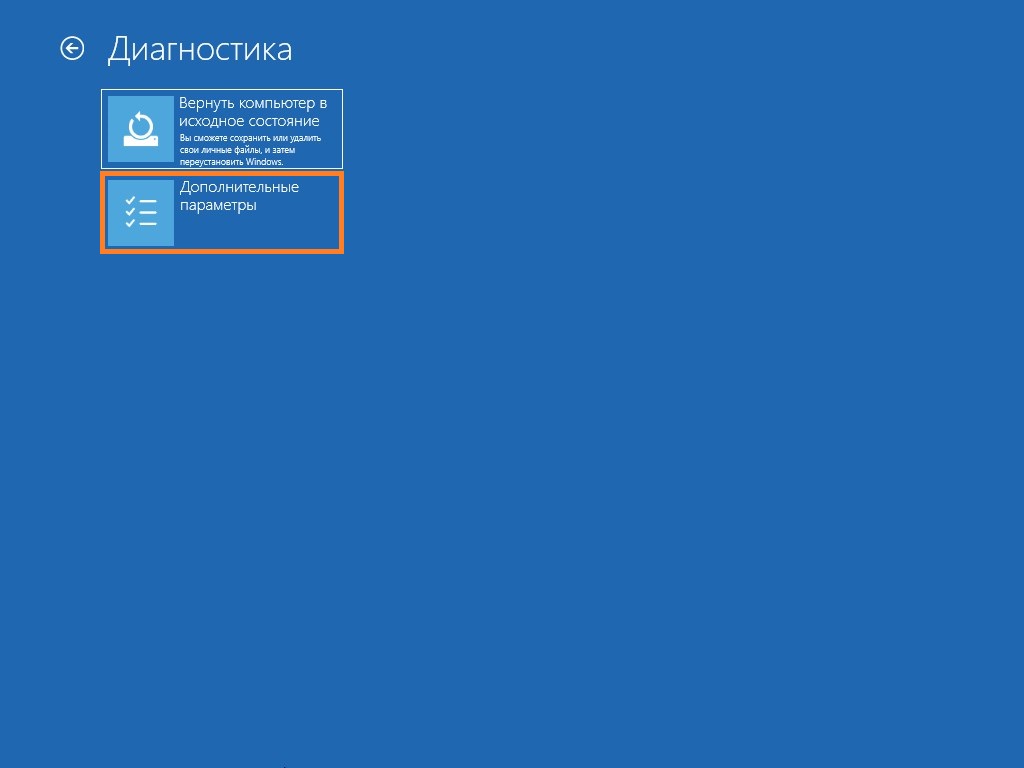
- А затем - пункт "Параметры загрузки".
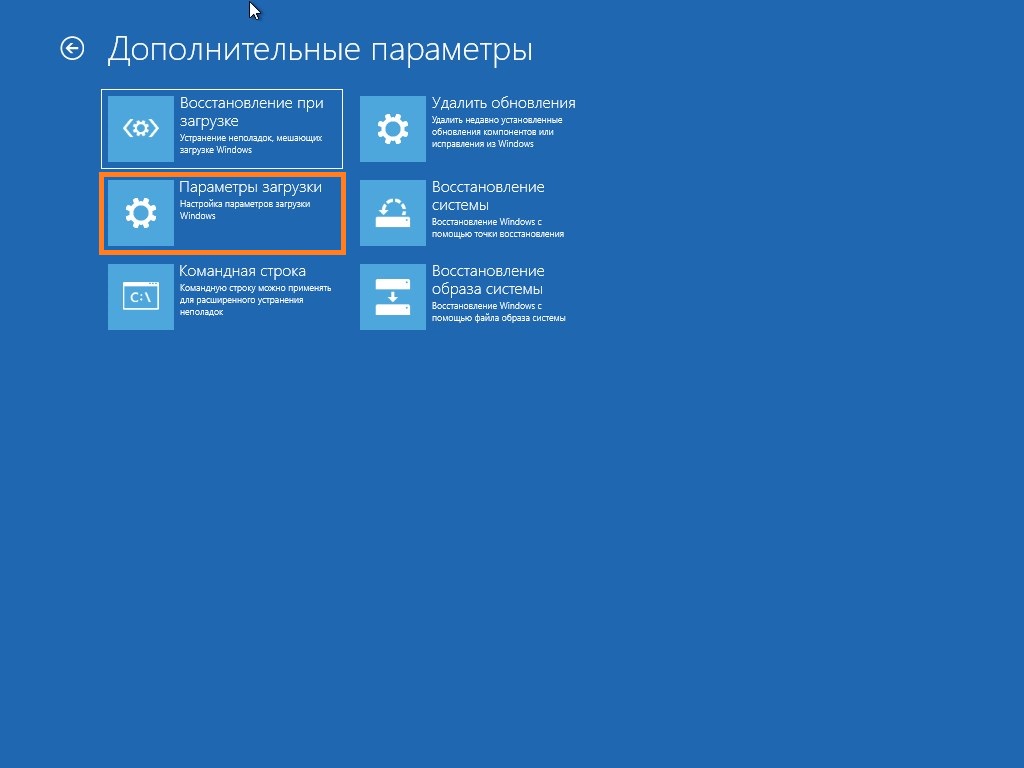
- В следующем меню понадобится нажать одну единственную кнопку "Перезагрузить", после чего компьютер окончательно уйдет в перезагрузку.
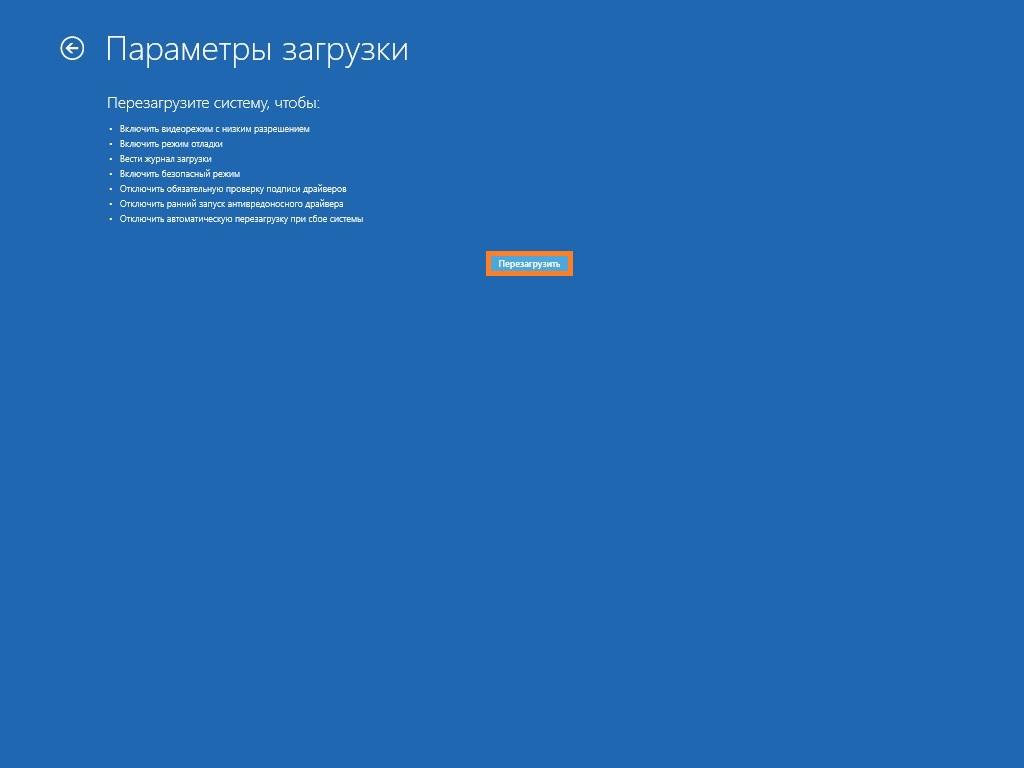
- Компьютер перезагрузится, а после вместо загрузки операционной системы, перед Вами предстанет меню с выбором вариантов загрузки.
Нужный вариант загрузки выбирается нажатием группы функциональных клавиш F1-F12 с нужным номером из этого меню. Конкретно для загрузки в безопасном режиме, нужно нажать на клавишу F4.
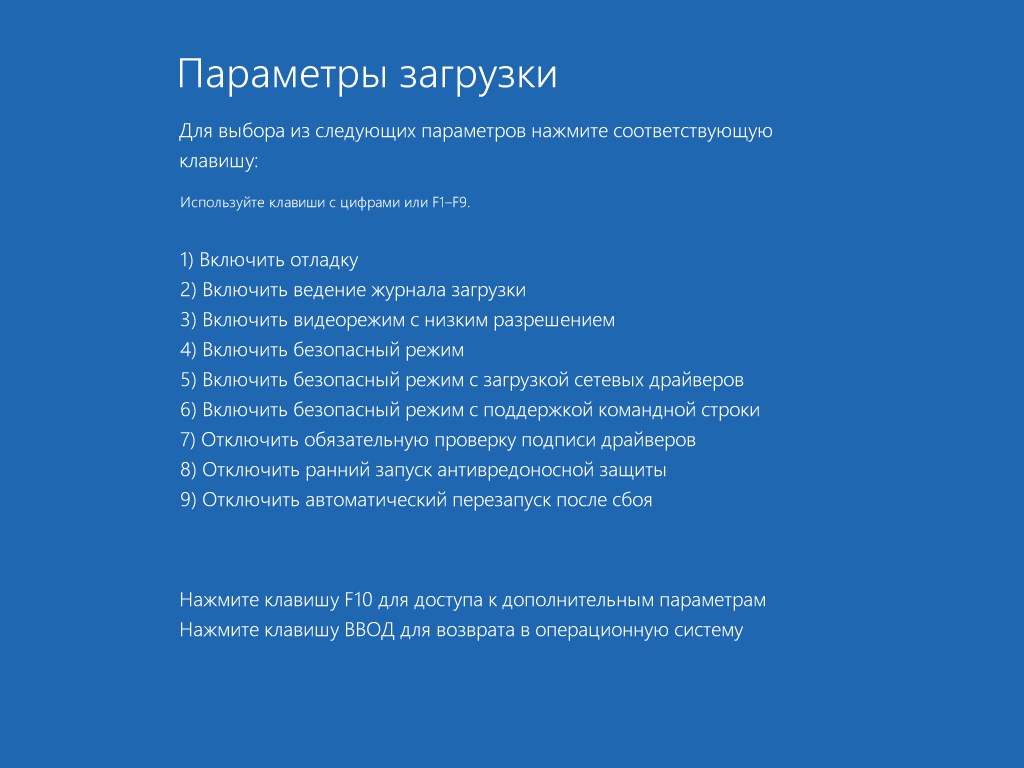
- После этого, система загрузится в безопасном режиме.
Способ 2: Настройка параметров загрузки через msconfig
- Еще одним вариантом загрузки в безопасный режим из рабочей системы, является использование утилиты msconfig. Запускаем данную программу, поочередно зажав клавиши Win + R, в появившемся окошке Выполнить вводим msconfig и нажав кнопку "ОК" или Enter на клавиатуре.
- В появившемся окошке переходим на вкладку "Загрузка".
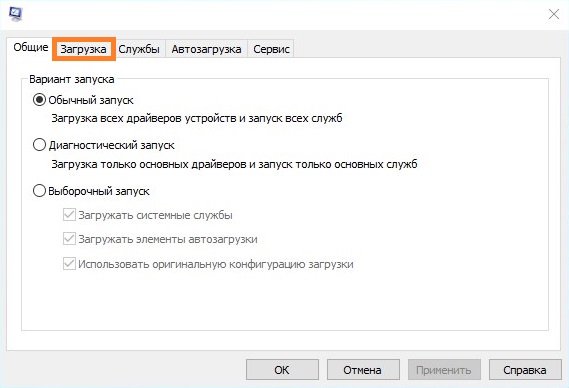
- На вкладке "Загрузка" выбираем нужную операционную систему (если у Вас их несколько), и в низу интерфейса программы отмечаем пункт "Безопасный режим".
По умолчанию будет произведена загрузка в обычном безопасном режиме, без поддержки сети, по этому, если Вам нужна рабочая сеть, следует отметить галочкой пункт "Сеть".
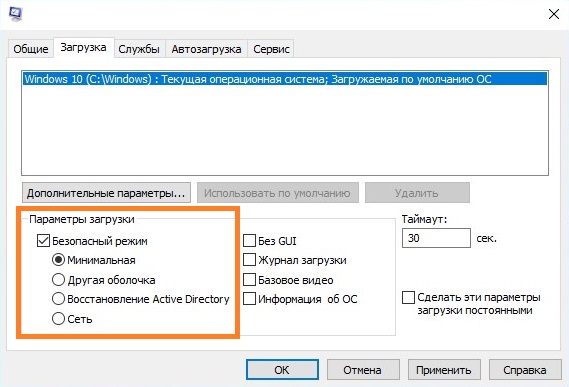
- После установки нужных настроек, нужно нажать на кнопку "ОК". Программа закроется, и появится предупреждение, что для применения настроек нужна перезагрузка компьютера. Для немедленной перезагрузки выбираем "Перезагрузка".
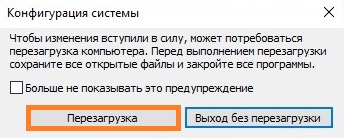
- После перезагрузки, Windows 10 загрузится в безопасном режиме.
Windows будет продолжать загружаться в безопасном режиме до тех пор, пока не будет проделаны действия с msconfig, обратные описанным выше (необходимо убрать галочку у пункта "Безопасный режим".
Способ 3: Старого загрузочное меню Windows
Если у Вас включено старое загрузочное меню Windows, то Вы можете запросто загрузится из него в безопасный режим. Для этого, при включении компьютера и перед загрузкой операционной системы нужно нажать клавишу F8, и в появившемся меню выбрать один из нужных вариантов загрузки безопасного режима.

Способ 4: Добавление пункта "Безопасный режим" в меню загрузки Windows
Так же есть возможность добавить вариант загрузки "Безопасный режим" в новое загрузочное меню Windows. Для этого, нужно открыть командную строку с правами администратора, и выполнить там команду:
bcdedit /copy {default} /d "Безопасный режим"После выполнения данной команды, будет выведено сообщение, что запись успешно скопирована в GUID, который будет написан в фигурных скобках и состоит из цифр и букв.
Нужно запомнить или скопировать данный GUID вместе с фигурными скобками, и выполнить следующую команду:
bcdedit /set {GUID полученный ранее} safeboot minimalПосле выполнения данной команды, и перезагрузки, при загрузке системы появится следующее меню:
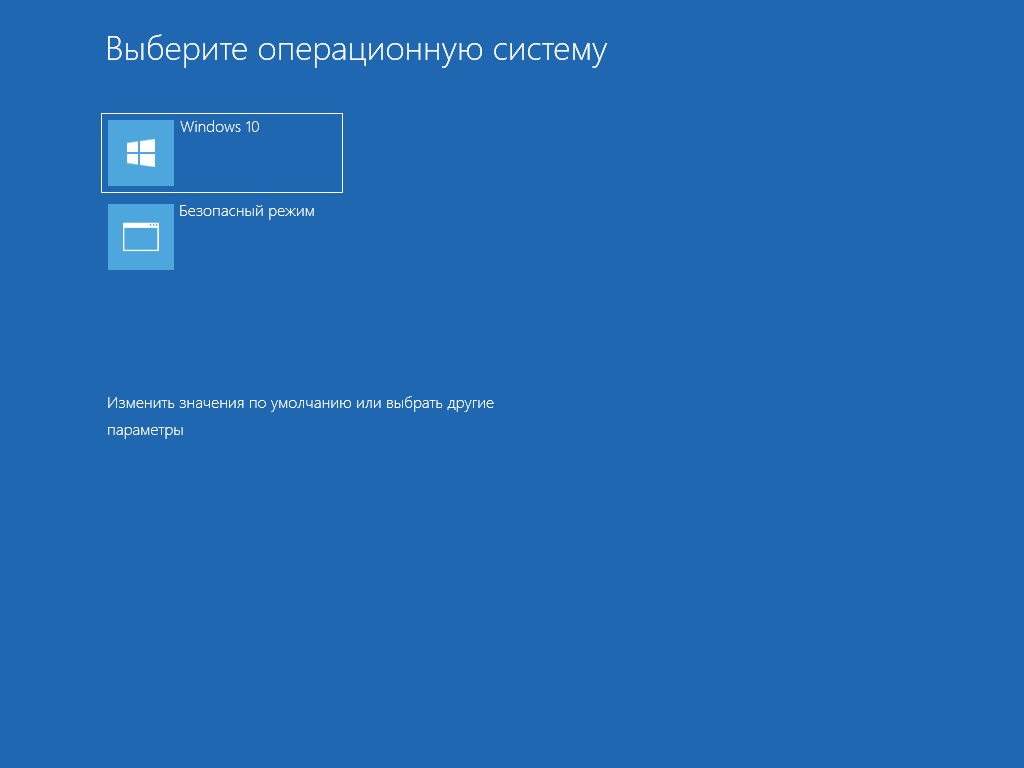
Добавить комментарий