Как включить Удаленный рабочий стол на Windows 7
- Recluse
- 06.01.2016
- 27 618
- 0
- 24.07.2020
- 33
- 32
- 1

- Содержание статьи
Удаленный рабочий стол - технология удаленного доступа к рабочим станциям под управлениям операционных систем Windows, впервые появившийся в Windows NT 4.0. На текущий момент, все современные операционные системы, включая различные дистрибьютивы Linux, а так же мобильные ОС (Android, iOS) имеют клиенты для подключения к удаленному рабочему столу.
Включаем Удаленный рабочий стол
Возможность организовать подключение к компьютеру через удаленный рабочий стол есть только в следующих редакциях Windows 7 - Профессиональная (Professional), Коорпоративная (Enterprise) и Максимальная (Ultimate).
Если Вам нужно включить возможность подключения к удаленному рабочему столу на других редакциях Windows 7, то воспользуйтесь RDP Wrapper.
Для включения возможности подключения к компьютеру через удаленный рабочий стол, следует проделать следующие действия:
- Для начала открываем "Свойства" компьютера, нажав правой кнопкой по значку "Компьютер" на рабочем столе или в меню "Пуск".
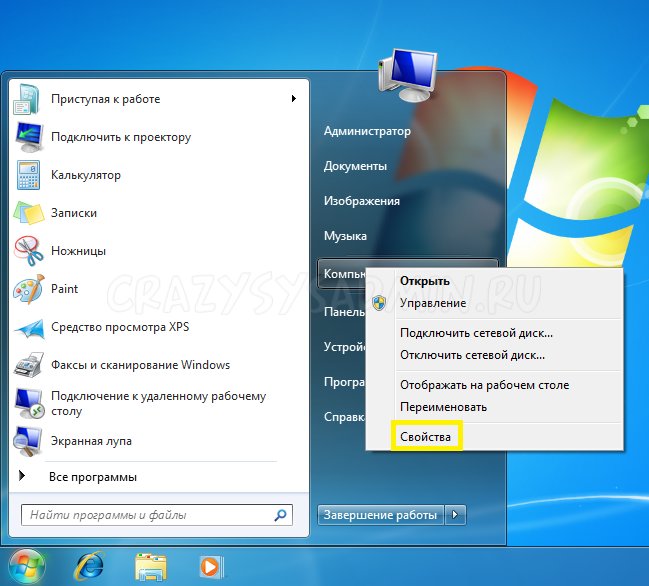

- Теперь в открывшемся окне в левом меню нажимаем на "Настройка удаленного доступа".
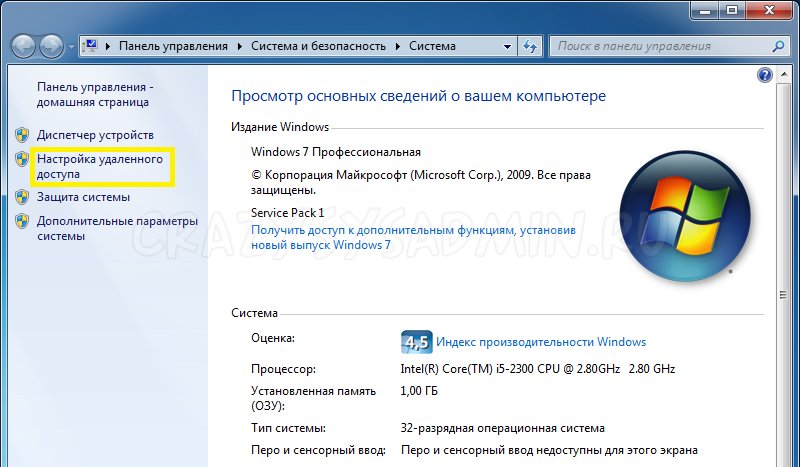
- В нижней части окна выбираем один из двух пунктов - "Разрешать подключения от компьютеров с любой версией удаленного рабочего стола (опаснее)", если требуется подключаться с компьютеров с более старой (читать как "ранее выпущенной") операционной системой, чем Windows XP SP3, или же "Разрешить подключаться только с компьютеров, на которых работает удаленный рабочий стол с проверкой подлинности на уровне сети.
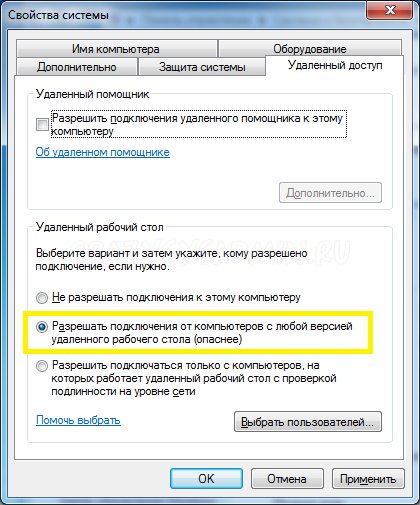
Нажимаем ОК. - Возможно потребуется дополнительно изменить настройки брандмауэра Windows. Отправляемся в "Панель управления".

- В верхнем правом углу переключаем режим отображения "Панели управления" с "Категория" на "Мелкие значки".
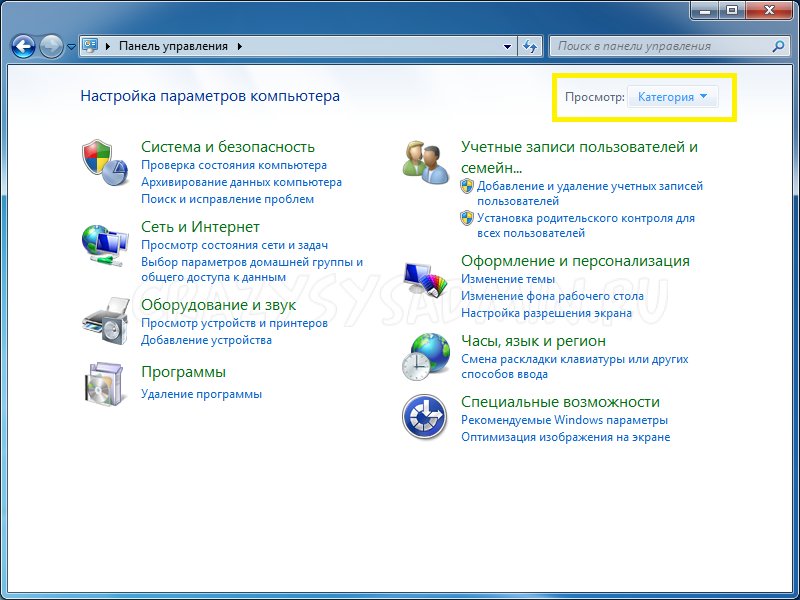
- Открываем Брандмауэр Windows.
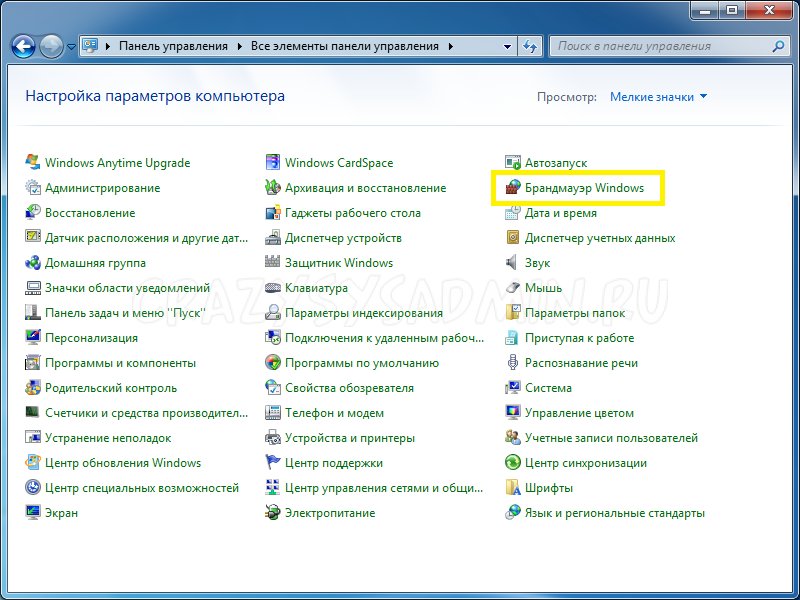
- В левом меню нажимаем на "Разрешить запуск программы или компонента через брандмауэр Windows".
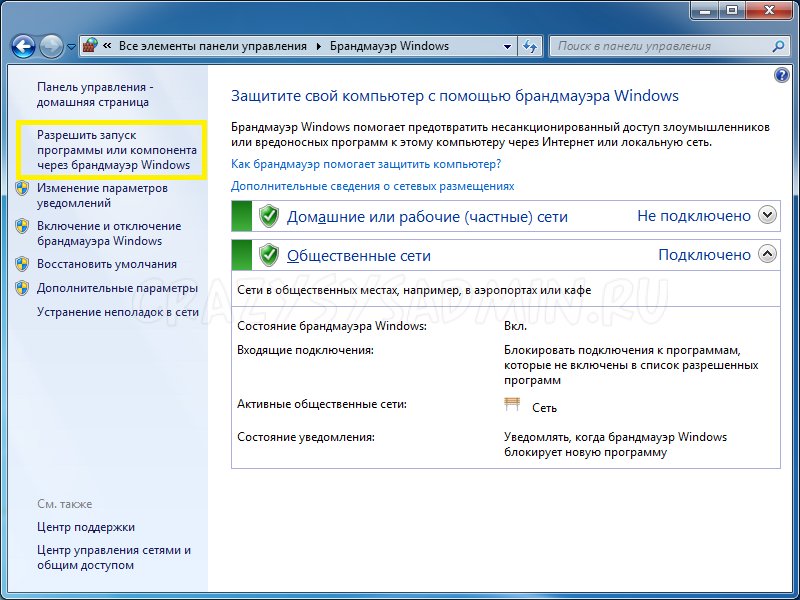
- Если в появившемся окошке список "Разрешенных программ" неактивен (серый), то нажимаем кнопку "Изменить параметры".
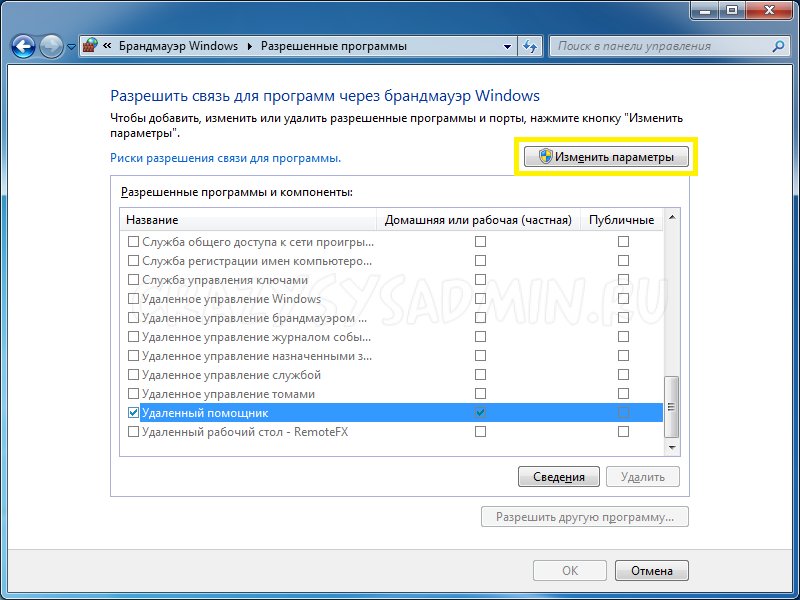
- Листаем список и находим там "Удаленный рабочий стол - RemoteFX", и проставляем ему все галочки - перед названием, а так же две следующие, в столбцах "Домашняя или рабочая (частная)" и "Публичные".
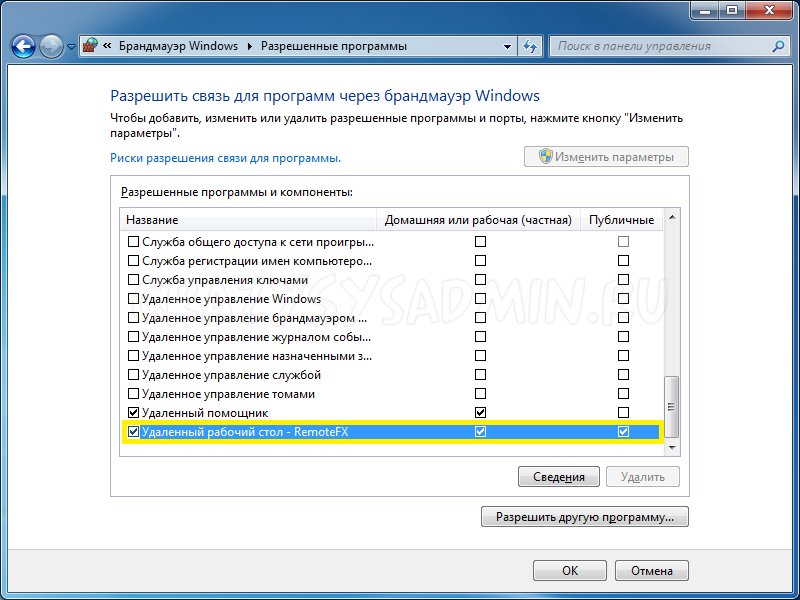
Нажимаем ОК. - Теперь вы можете подключаться к своему компьютеру через программу "Подключение к удаленному рабочему столу". Если в процессе работы за удаленным рабочим столом стали появляться тормоза, то возможно стоит прочесть эту статью.
Добавить комментарий