Как установить Microsoft .NET Framework 3.5 в Windows 8 или Windows 10
- Recluse
- 14.04.2018
- 10 773
- 8
- 25.05.2022
- 9
- 7
- 2

Установка через включение или отключение компонентов Windows
В Windows 8 и выше, по умолчанию уже установлены последние версии программной платформы .NET Framework - например в Windows 8 установлен .NET Framework 4, в Windows 10 - .NET Framework 4.6, однако, новые версии данного продукта не заменяют первую, вторую и третью версию, поэтому приложения, которым может потребоваться .NET Framework 3.5 и более ранние версии, попросту не будут работать. Если же попытаться установить .NET Framework 3.5 на последние версии Windows, попросту скачав его с официального сайта Microsoft, то ничего не получится - теперь устанавливать его необходимо через "Включение или отключение компонентов Windows". Попасть туда можно сразу несколькими способами:
Windows 8 и Windows 8.1
- Самый простой способ - нажать правой кнопкой мыши на кнопке Пуск (в Windows 8 придется нажать сочетание клавиш Win + X), и в левом нижнем углу экрана появится меню, в котором нужно выбрать пункт "Программы и компоненты". После этого откроется окно со списком установленных программ, в нем необходимо найти и выбрать элемент левого меню "Включение или отключение компонентов Windows";
- В Windows 8.1 и выше можно нажать правой кнопкой мыши по кнопке Пуск, и в появившемся меню выбрать пункт "Программы и компоненты", и там так же открыть "Включение или отключение компонентов Windows";
- Так же туда можно попасть через Панель управления.
После её открытия, в зависимости от выбранного вида отображения элементов, необходимо проделать следующие действия:- Если выбран вид отображения Панели управления Категориями, то необходимо выбрать пункт "Программы".
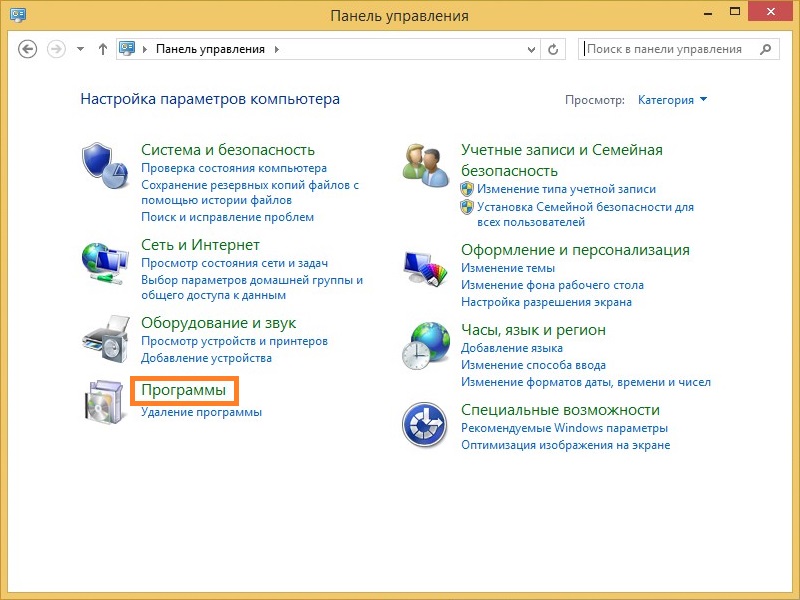
Затем, открываем пункт "Включение или отключение компонентов Windows".
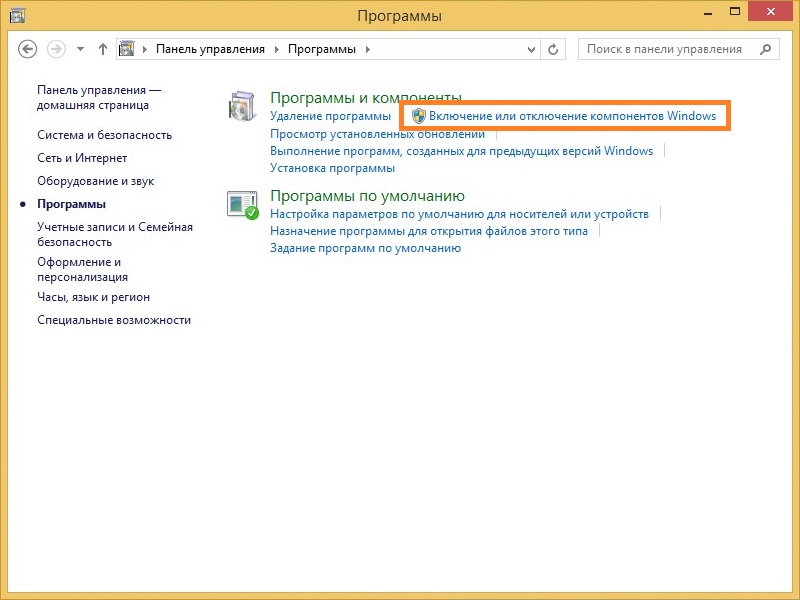
- Если у вас включено отображение всех элементов Панели управления, выбираем пункт "Программы и компоненты", и уже там в левой части открывшегося окна выбираем пункт "Включение или отключение компонентов Windows".
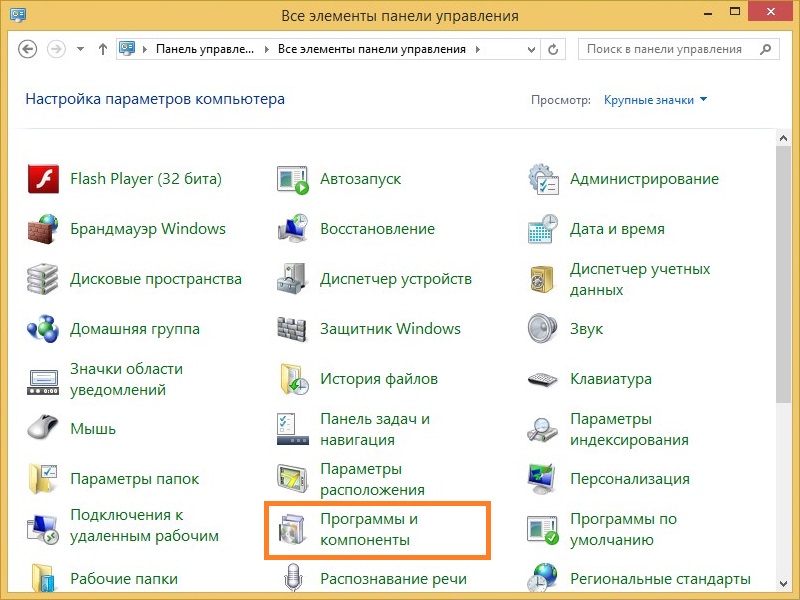
- Если выбран вид отображения Панели управления Категориями, то необходимо выбрать пункт "Программы".
- Оказавшись в окне управления компонентами Windows, ищем в самом верху пункт ".NET Framework 3.5 (включает .NET 2.0 и 3.0)". Нажимаем левой кнопкой мыши по пустому квадратику слева от этого пункта, чтобы там появился черный квадрат.
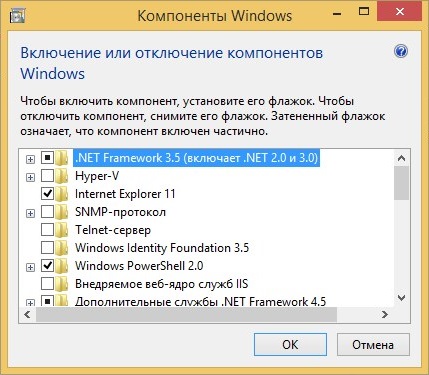
Нажимаем кнопку "ОК", и ждем, когда система выкачает из интернета необходимые файлы и установит .NET Framework 3.5 в систему.
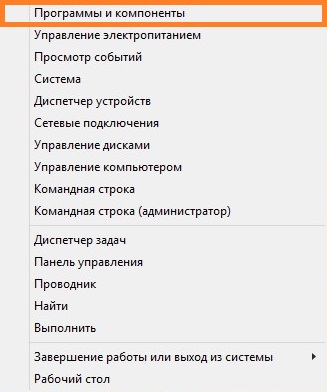
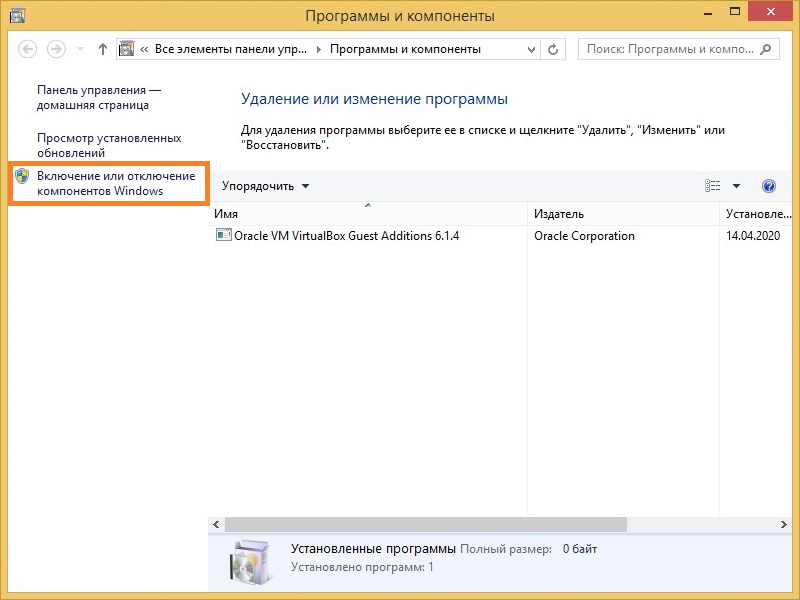
Windows 10
В ранних версиях Windows 10 процесс установки .NET Framework 3.5 идентичен Windows 8.1, однако в дальнейших версиях разработчики внесли некоторые изменения, и инструкция выше не подойдет. Впрочем ничего сложного в данном способе нет, и сейчас вы убедитесь сами:
- Открываем меню Пуск, и набираем в нем "Включение или отключение компонентов Windows".
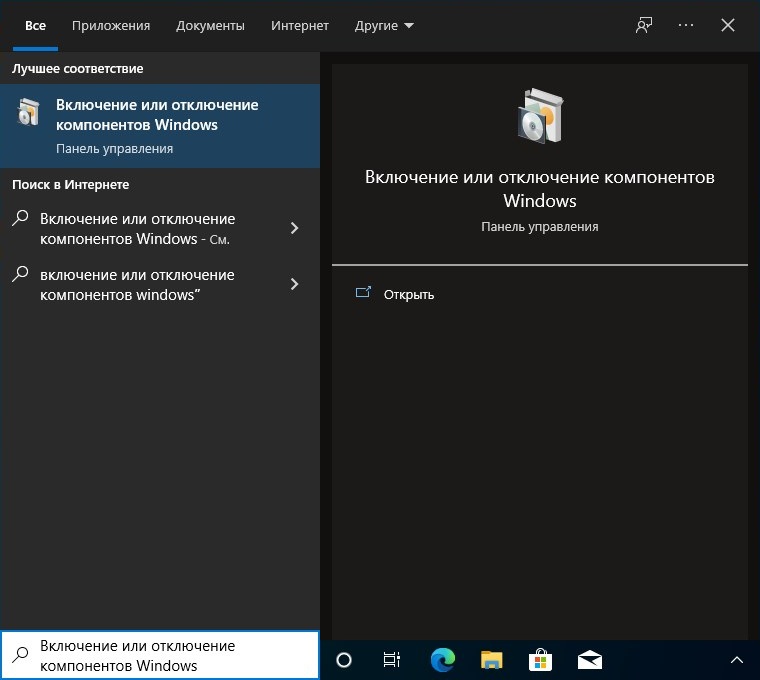
Должен появится один единственный результат - пункт меню с одноименным названием, он то нам и нужен. - Ждем, когда загрузится список компонентов, и нажимаем левой кнопкой мыши по квадратику слева от пункта ".NET Framework 3.5 (включает .NET 2.0 и 3.0)". Нажимаем кнопку "ОК.
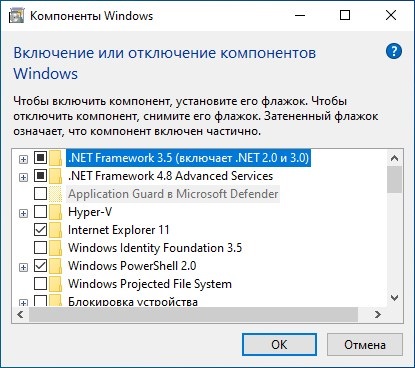
- При появлении окна, в котором будет написано "Чтобы завершить установку некоторых компонентов, системе Windows нужны файлы из Центра обновлений Windows", нажимаем на кнопку "Разрешить Центру обновелний Windows загрузить файлы для вас".
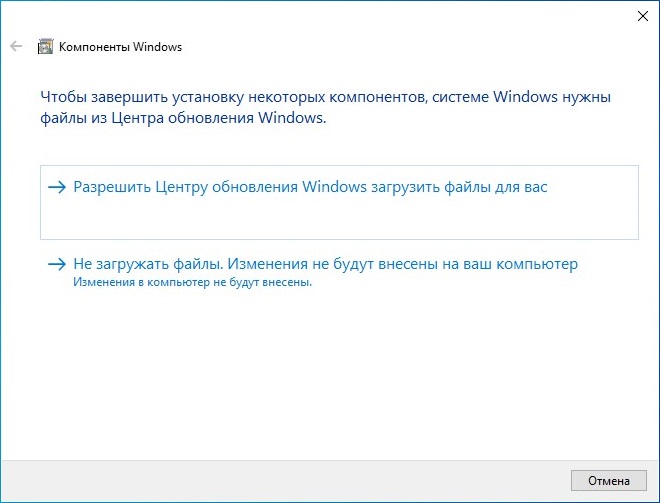
- После этого ждем загрузки и завершения установки данного компонента Windows.
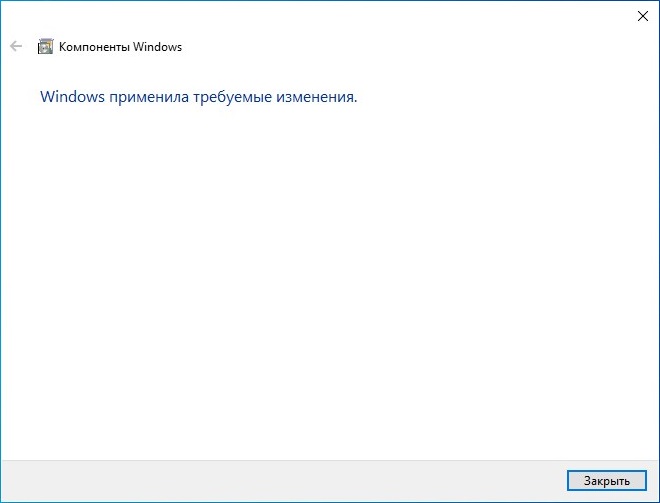
Добавить комментарий