Как настроить роутер (на примере модели TP-Link TL-WR841N)
- Reboot
- 27.01.2019
- 19 429
- 0
- 30.01.2021
- 21
- 21
- 0

Вступление
На сегодняшний день уже никого не удивишь интернетом с безлимитным трафиком или высокой скоростью соединения. Люди обзавелись современными ноутбуками, планшетными компьютерами и смартфонами, которые могут похвастаться наличием встроенного Wi-Fi модуля, что позволяет осуществлять простое и эффективное подключение к беспроводным сетям. Все больше пользователей активно используют беспроводные возможности своих устройств и устанавливают Wi-Fi роутеры для раздачи интернета по всему дому или квартире.
После покупки беспроводного Wi-Fi маршрутизатора многие люди сталкиваются с непростым вопросом, как настроить роутер. Перед тем как подключать к роутеру различные устройства и гаджеты его нужно правильно настроить. Процедура настройки отпугивает многих пользователей. Не найдя ответы на некоторые вопросы многие в конечном итоге вызывают мастера и платят свои кровно заработанные деньги за несложную настройку. Именно для неопытных пользователей и предназначена эта статья. Мы подробно опишем, как настроить роутер, с какими проблемами при этом можно столкнуться и как их решить.
Для того, чтобы наглядно продемонстрировать все шаги процедуру настройки рассмотрим на примере роутера TP-Link TL-WR841N.
Подключение Wi— Fi роутера
Перед тем как начинать настройку роутера его необходимо подключить к компьютеру. Для этого нужно использовать сетевой кабель RJ-45. Вы можете купить его отдельно, а можете использовать тот, который изначально идет в комплекте с беспроводным маршрутизатором. Как быстро и правильно осуществить подключение к компьютеру мы уже разбирали. Со всеми особенностями подключения можете познакомиться в этой статье.
После того, как Вы успешно подключили Wi-Fi роутер к компьютеру и проверили работоспособность соединения можно приступать непосредственно к настройке.
Вход в интерфейс управления роутером
Настройка абсолютно любого роутера начинается со входа в его интерйфес. Для того, чтобы войти в интерфейс Wi-Fi маршрутизатора TP-Link TL-WR841N запустите любой установленный на Вашей системе интернет браузер (это может быть Opera, Mozilla, Google Chrome и даже Internet Explorer). В адресную строку необходимо вбить следующие цифры: "192.168.0.1". После перехода появится новое окно авторизации, в котором Вам необходимо вбить в поле "Имя пользователя" и "Пароль" слово "admin".
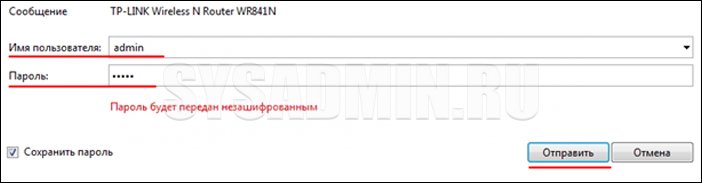
Эта нехитрая процедура позволит нам попасть в основное окно настроек роутера. Обратите внимание, если Вы используете роутер от другого производителя, то возможно вход в интерфейс будет производится несколько иначе. Рекомендуем Вам ознакомиться со статьей, в которой мы рассматривали вход в настройки любого роутера. Это позволит Вам избежать появления трудностей на этом шаге.
Смена пароля администратора
После того, как Вы осуществили первый вход в главное окно настроек многие рекомендуют изменить стандартный логин и пароль на свой собственный. В принципе это совсем не обязательная процедура, но мы все же опишем, как ее провести. Если Вы все-таки решитесь на смену логина и пароля, то обязательно сохраните эти данные в надежном месте чтобы не забыть. В противном случае если возникнет надобность перенастроить роутер, Вы попросту не сможете попасть в настройки. Тогда придется проводить сброс настроек до заводских, что приведет к лишним тратам времени и нервов.
Перейдите в раздел "Системные инструменты" --> "Пароль".
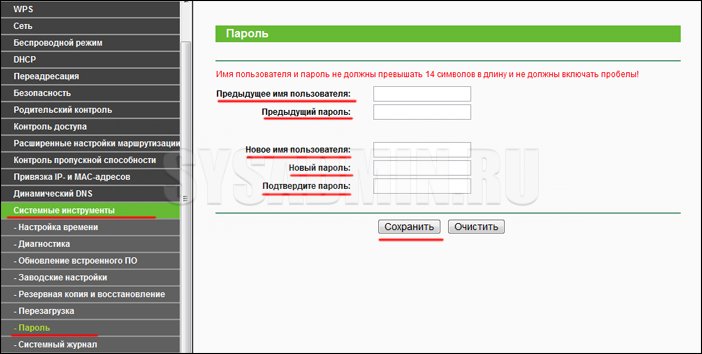
Далее все предельно просто. Вводим старый пароль и логин (в нашем случае это "admin"), придумываем новые значения и вводим их в соответствующие поля. Новый пароль необходимо ввести два раза. Для смены пароля и логина нажимаем кнопку "Сохранить".
Настройка сети и интернет-подключения
Для того чтобы с Вашего роутера раздавать интернет на другие устройства необходимо подключить интернет к самому роутеру. Для этого нужно провести ряд несложных настроек. Мы рассмотрим несколько самых популярных вариантов настройки, какой именно из них подойдет в конкретно Вашем случае, будет зависеть от того, какой у Вас провайдер (поставщик услуг). Сразу определимся, какие параметры нам могут потребоваться при настройке роутера.
Параметры сети, которые нам пригодятся:
Все эти данные Вы можете взять в договоре, который заключали с провайдером. Если его нет под рукой, можно позвонить в службу поддержки и уточнить всю информацию.
Первый вариант "Динамический IP" самый простой, так как в этом случае все параметры сети будут переданы роутеру в автоматическом режиме и Вам не придется вручную вводить эту информацию в соответствующие поля. Переходим в раздел "Сеть" --> "WAN" и выбираем в качестве типа подключения "Динамический IP". Нажимаем кнопку "Определить" и "Сохранить". В редких случаях некоторые провайдеры не предоставляют в автоматическом режиме настройки DNS-серверов. Тогда их нужно будет прописать самому в полях "Первичный DNS" и "Вторичный DNS" предварительно поставив галочку напротив пункта "Использовать эти DNS-серверы".
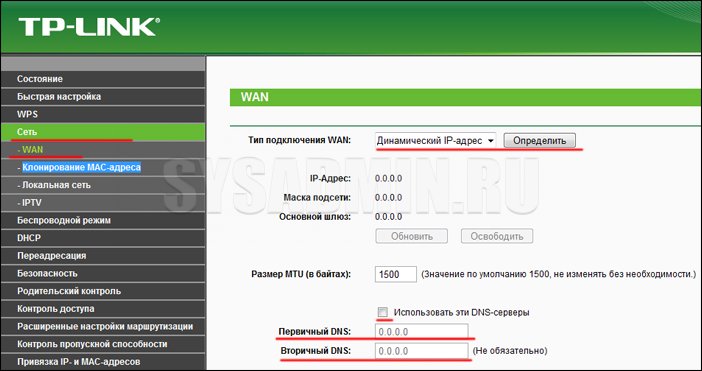
Второй вариант "Статический IP" несколько сложнее, так как Вам нужно вручную ввести все параметры сети. Переходим в раздел "Сеть" --> "WAN" и выбираем в качестве типа подключения "Статический IP". Заполняем все поля указанные ниже.
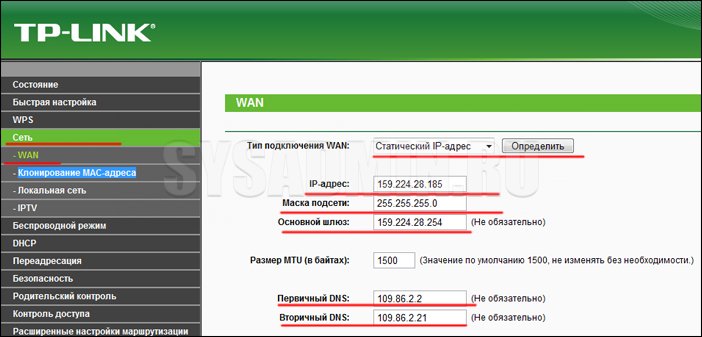
Третий вариант "PPPoE" подразумевает ввод имени пользователя и пароля. В некоторых случаях провайдер использует еще и статический IP. Тогда нужно поставить галочку напротив пункта "Cтатический IP" и дополнительно заполнить поля " IP-адрес " и "Маска подсети".
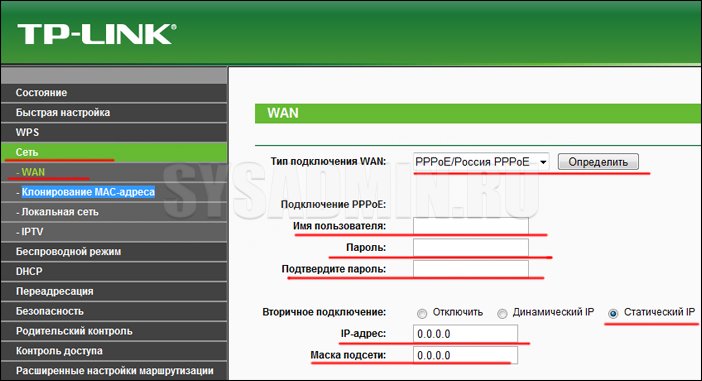
Четвертый вариант "PPTP" почти ничем не отличается от предыдущего. Заполняем поля указанные на фото ниже.
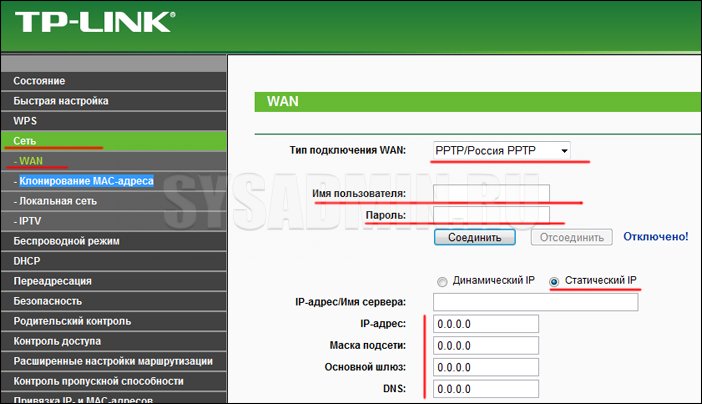
Как настроить роутер: MAC- адрес
Некоторые провайдеры предоставляют доступ к интернету только с привязкой к MAC-адресу сетевой карты компьютера пользователя. Этот факт обязательно нужно учитывать, перед тем как настроить роутер. Если в такой ситуации не прописать в роутере нужный MAC-адрес, то доступ к интернету будет запрещен (при этом все другие настройки могут быть правильными) и Вы не сможете пользоваться Вашим роутером по назначению. Выяснить, нужна ли Вашему провайдеру привязка к MAC-адресу можно при заключении договора. Также в любой момент можно позвонить оператору службы поддержки и уточнить этот важный момент.
Зайдите в раздел "Сеть" --> "Клонирование МАС-адреса" и нажмите кнопку "Клонировать МАС-адрес компьютера". После этой простой процедуры МАС-адрес роутера станет таким же, как на компьютере и интернет подключение будет работоспособным. Обратите внимание, что если настройка роутера происходит с другого компьютера (не с того, который был подключен к интернету), то МАС-адрес необходимо прописать вручную в соответствующем поле.

Как настроить Wi— Fi сеть
Мы подошли к самой интересной и полезной части настроек. Большинство пользователей покупают и устанавливают роутер только для создания беспроводной сети с доступом к интернету. Настройки сети Wi-Fi на роутере не отнимут у Вас много времени. Перейдите в раздел "Беспроводной режим" --> "Настройки беспроводного режима". Поля, которые Вам необходимо заполнить это "Имя сети" (оно должно отличаться уникальностью и не совпадать с именами сетей вокруг Вас) и "Регион". Не забываем сохранять все изменения.
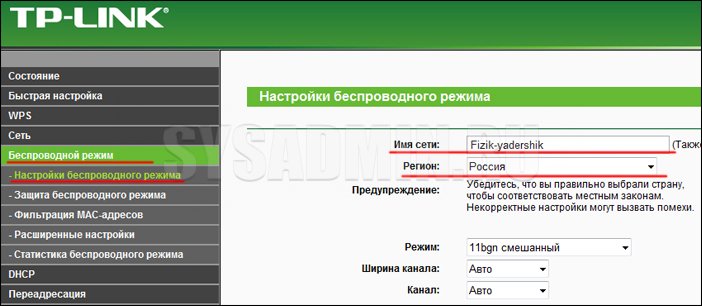
При желании можете настроить и другие параметры беспроводной сети:
- Режим – выбор стандарта вещания (рекомендуется "11bgn смешанный");
- Канал – позволяет задать канал связи (рекомендуется "Авто");
- Ширина канала – позволяет задать ширину канала передачи данных (рекомендуется "Авто");
- Максимальная скорость передачи – позволяет ограничить максимальную скорость передачи данных (рекомендуется выбрать максимальное значение);
- WDS – позволяет расширить площадь покрытия ранее созданной беспроводной сети.
Безопасность
Настройку безопасности созданной Вами Wi-Fi сети нельзя считать обязательной, но мы очень рекомендуем ее провести. В противном случае к Вашему роутеру смогут подключаться неизвестные пользователи, что негативно повлияет на скорость соединения. Переходим в раздел "Беспроводной режим" --> "Защита беспроводного режима" и ставим галочку напротив "WPA-PSK/WPA2-PSK" (данный тип шифрования является самым безопасным). В поле "Шифрование" выставляем значение "Автоматическое". В поле "Пароль PSK" вводим пароль нашей беспроводной сети (обязательно его запомните, так как подключение к сети без этого пароля будет невозможным).
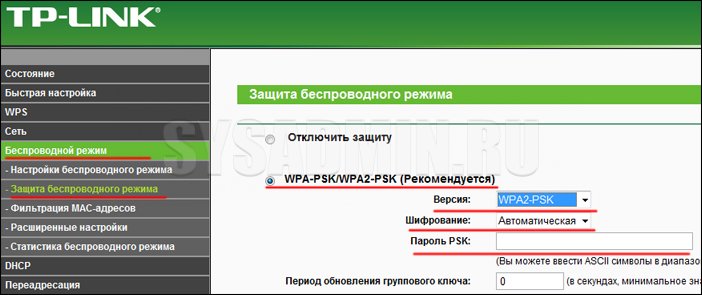
Заключение
Мы подробно по шагам рассмотрели, как правильно настроить роутер на примере устройства TP-Link TL-WR841N. Общая схема настройки для других устройств останется неизменной. Некоторые разделы могут находиться в других местах, но это не должно Вас пугать.
Добавить комментарий