Как извлечь звук из видео?
- Bot
- 03.03.2019
- 10 366
- 1
- 12.06.2020
- 14
- 14
- 0

Иногда появляется необходимость вырезать звуковую дорожку из видео файла и сохранить в виде обычного аудио файла. Например, существуют видео подкасты без аудио версии. А так хочется просто послушать материал в транспорте или машине и не быть прикованным к монитору или телевизору дома. Или вам понравился трек в видео, который хочется сохранить. А может, вы снимали концерт на видео и хотите вырезать часть и сохранить в виде аудио файла. В общем, ситуаций может быть масса.
Как сохранить звук из видео?
Чтобы это сделать, необходимо воспользоваться специальной программой, которая позволяет извлекать аудиодорожку (аудиопоток) из видеофайла и сохранять его в виде отдельного аудио-файла. Для этого, можно воспользоваться одной из следующих программ (все они бесплатны):
-
Free Video to MP3 Converter
-
Audio Extractor
-
Video mp3 Extractor
Далее в статье, будет описание каждой из этих программ и последовательности действий, которые вы должны предпринять, чтобы вырезать звук из видео.
Используя Free Video to MP3 Converter
Скачать программу: https://www.dvdvideosoft.com/ru/products/dvd/Free-Video-to-MP3-Converter.htm
Пожалуй, самый мощный в плане функциональности бесплатный инструмент по извлечению аудио дорожки из видео файла. Поддерживает видео следующих форматов: AVI, FLV, MP4, MPG, MOV, WMV, MTS, MKV и еще массу форматов, какие только можно встретить. Выходные файлы можно сохранять в форматах MP3, AAC, WAV, OGG, FLAC, а также множестве других. Сейчас давайте посмотрим на интерфейс приложения.
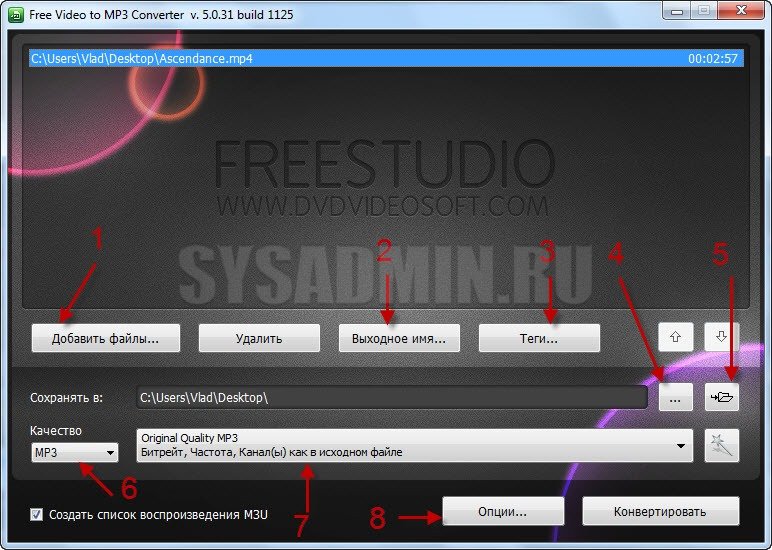
1 – нажимаем “Добавить файлы” и вверху появляется выбранный файл.
2 – в настройке “Выходное имя” можно формировать наименования файлов. Считаю эту настройку бесполезной, так как легче переименовать выходной файл вручную.
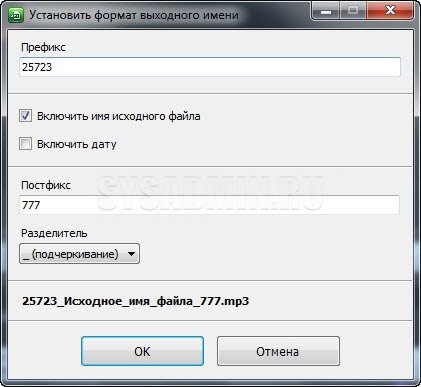
3 – здесь можно задавать метатеги, которые впоследствии будут отображаться в exif.
4 – выбираем путь, по которому будет сохраняться выходной аудио файл.
5 – можно посмотреть выбранную папку в проводнике.
6 – выбираем формат, в который будет конвертироваться файл.
7 – настраиваем качество. В формате MP3 это будет выбор битрейта, частоты и количества каналов звука (моно/стерео). Рекомендую оставить такое же качество, как и в оригинале.
8 – здесь можно настраивать программу (управлять звуками приложения, создавать подпапки, добавлять программу в контекстное меню, выбирать язык и т.п.). Но самый интересный параметр здесь – ускорение кодирования при помощи GPU. Производитель заявляет, что при использовании видеокарт Nvidia с помощью их технологии CUDA кодирование ускоряется до 6-ти раз. Так что, если у вас видеокарта Nvidia, настоятельно рекомендую выбрать эту опцию.
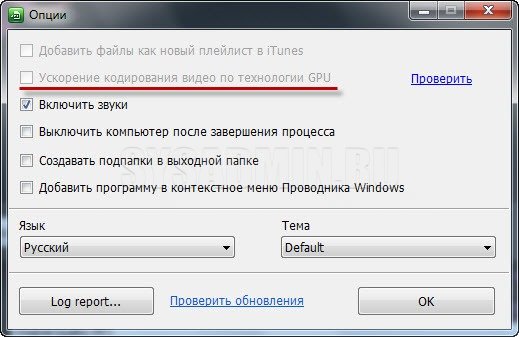
Галочку напротив создания списков воспроизведения можно убрать. Конвертируются те файлы, которые выделены синим в верхней части программы. Из списка конвертации ненужное можно удалять, выделив и нажав кнопку “Удалить”. Если вы хотите создать свой набор настроек, с которыми должен конвертироваться файл (формат, битрейт, частота, количество каналов), то нажмите на волшебную палочку справа от 7 и создайте свой пресет.
Если все настроено, нажимаем “Конвертировать” и пойдет процесс конвертации, по завершению которой вы услышите звуковой сигнал.
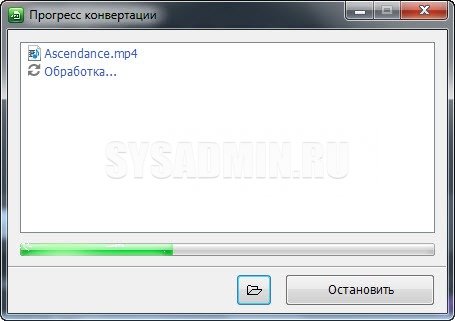
Используя Audio Extractor
Скачать программу: http://www.pazera-software.com/products/audio-extractor/
Интерфейс этой программы простой и не изобилует настройками, но свою работу программа выполняет ”на отлично”.
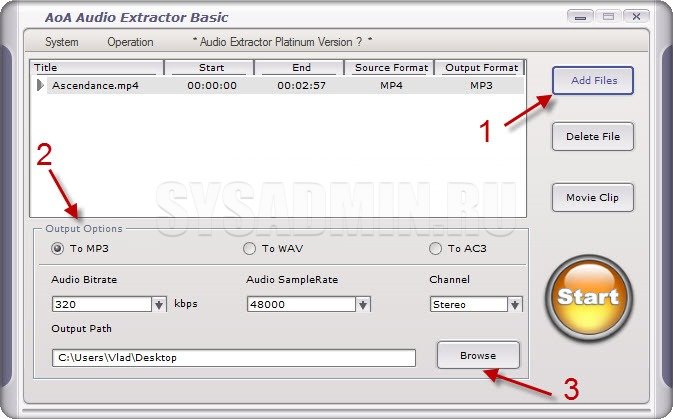
1- нажимаем “Add files” и выбираем нужный файл для конвертации.
2 – выбираем формат аудио, в который нужно конвертировать и настраиваем его параметры (битрейт, частоту и количество каналов). По умолчанию выставлены максимальные параметры формата MP3. Их можно оставить.
3 – здесь выбираем путь, куда будет сохраняться сконвертированный файл.
Можно нажать на кнопку “Movie Clip” и выбрать временной промежуток. Аудио будет извлекаться только из выбранной части видео. Если все настроили, то нажимаем “Start”.
Используя Video mp3 Extractor
Скачать программу: https://www.softportal.com/software-12413-video-mp3-extractor.html
Здесь все еще аскетичнее.
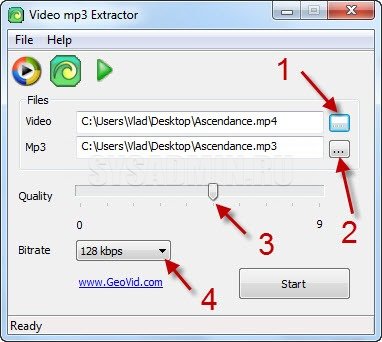
1 – выбираем нужный для конвертации файл.
2 – выбираем место, куда будет сохраняться выходной аудио файл.
3 – за частоту и количество каналов здесь отвечает ползунок качества, который нужно выставить на максимум (9).
4 – выбираем битрейт и нажимаем кнопку “Start”.
Эта программа совсем утилитарна. Работает только с видео файлами форматов AVI, ASF и WMV, а конвертирует только в MP3.
Заключение
Существует множество программ, которые позволят с легкостью “вытащить” аудио из видео. На мой взгляд, здесь приведены самые удобные. Я рекомендую пользоваться Free Video to MP3 Converter, т.к. он поддерживает абсолютное большинство видео форматов, позволяет выводить во многие аудио форматы, создавать свои пресеты настроек и поддерживает аппаратное ускорение.
Добавить комментарий