Как изменить метаданные файлов?
- Reboot
- 09.02.2019
- 27 224
- 3
- 39
- 36
- 3
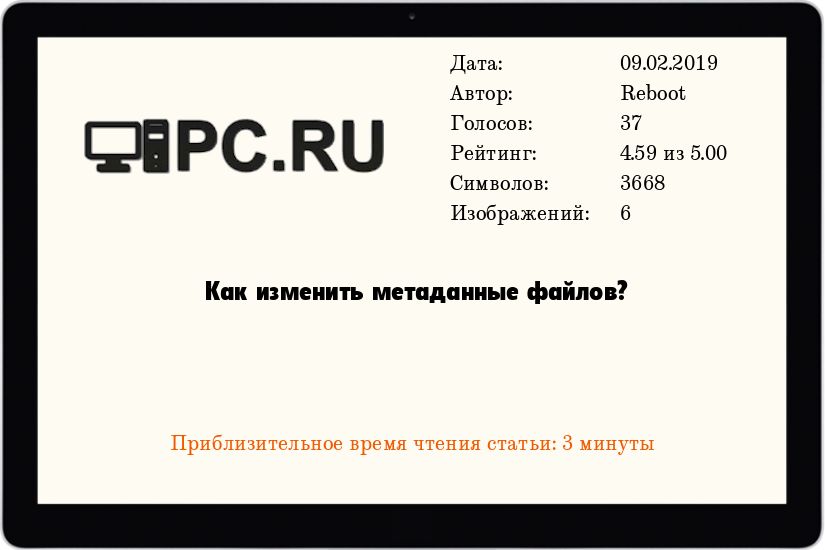
Что такое метаданные?
Здравствуйте, уважаемые читатели!
Сегодня давайте поговорим об изменении метаданных. Раньше мы затрагивали тему удаления exif данных. Это тоже были своего рода метаданные, только для фотографий и более специфические. А здесь мы рассмотрим глобальные метаданные, касающиеся абсолютно всех без исключения файлов.
Метаданные (или атрибуты) файла – это имя файла, данные о времени создания, размере и т.п. Т.е. та информация, которая позволяет отличать конкретный файл от остальных.
И если имя файла можно изменить безо всяких проблем, то время создания так просто изменить не получится. Рассмотрим на примере.
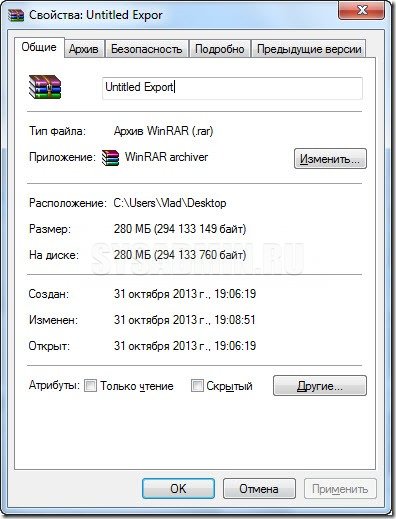
В верхней строчке (где мигает курсор) можно вписать другое имя и нажать “ОК”. Вот еще один способ изменения имени файла, если вдруг кто не знал) Так вот такое же с временными атрибутами (время создания, изменения и открытия файла) не пройдет. Эти строки не редактируемы. Наверняка это сделано для того, чтобы временные данные были более-менее достоверными.
Зачем изменять метаданные?
Давайте прикинем – а зачем вообще менять эти данные? Ну, допустим, вы скидываете знакомому фотографию 5-летней давности, но не хотите, чтобы там фигурировал 2008-й год. Пусть фотография смотрится “моложе”. Или, к примеру, вы делаете какой-то проект и отчитались своему начальнику о его завершении. А начальник попался дотошный и любит все сверять. “Отмотаем время назад” – и файл уже создан давно, т.е. вовремя) В комментариях можете предложить свои версии.
Изменение временных атрибутов
Изменять временные метаданные мы будем при помощи небольшой программы – SetFileDate, которую можно легко найти в интернете.
Главное окно программы состоит из трех частей и двух вкладок. Левая верхняя часть занята под каталог файлов и папок, а попросту – проводник. Здесь мы выбираем место, где расположен файл. В окне в левом нижнем углу показывается содержимое выбранного расположения. В правом верхнем углу задаются новые атрибуты.
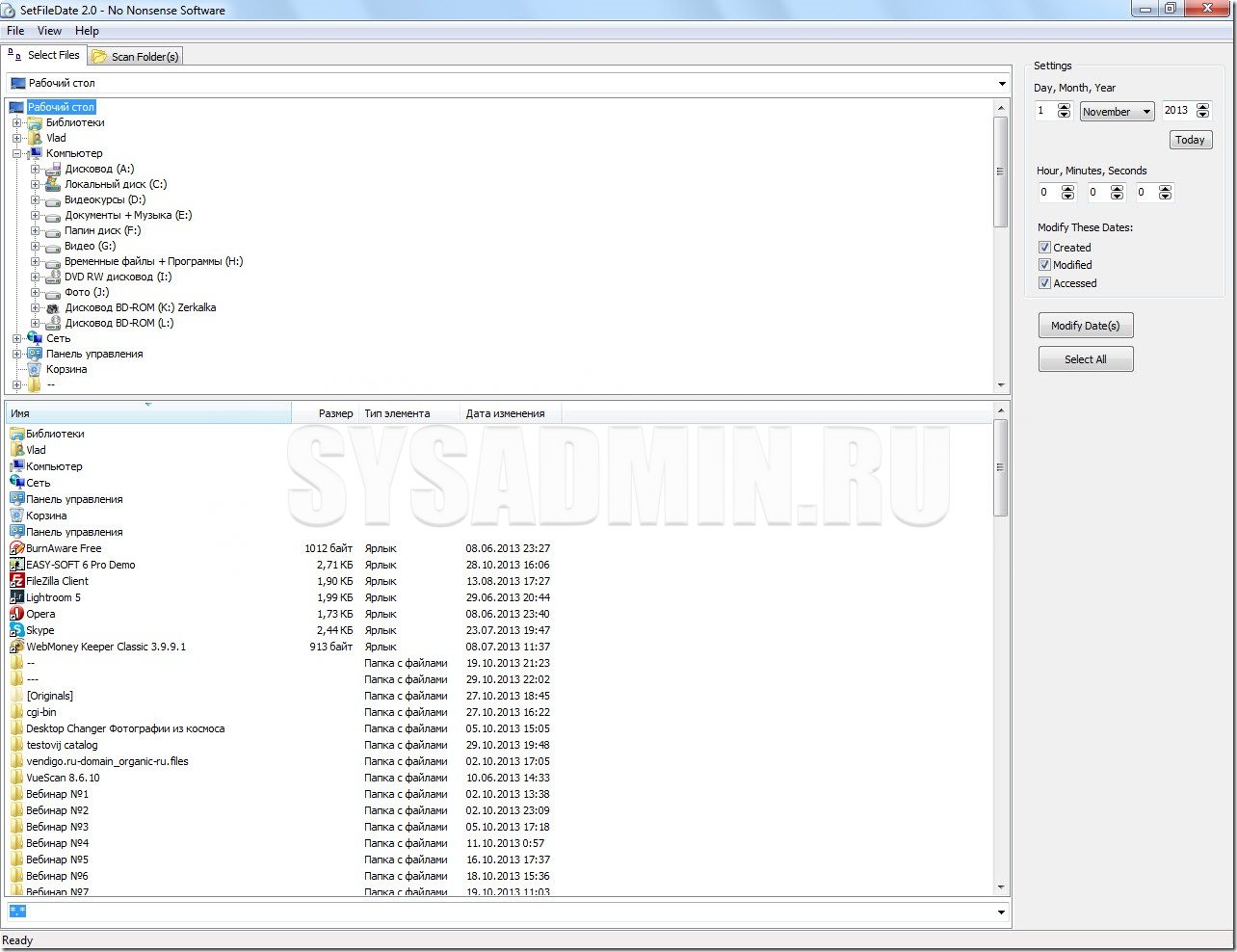
Теперь выбираем файл, атрибуты которого необходимо изменить. В верхней части окна находим нужное расположение, а в нижней отображается его содержимое, в котором нужно найти файл.
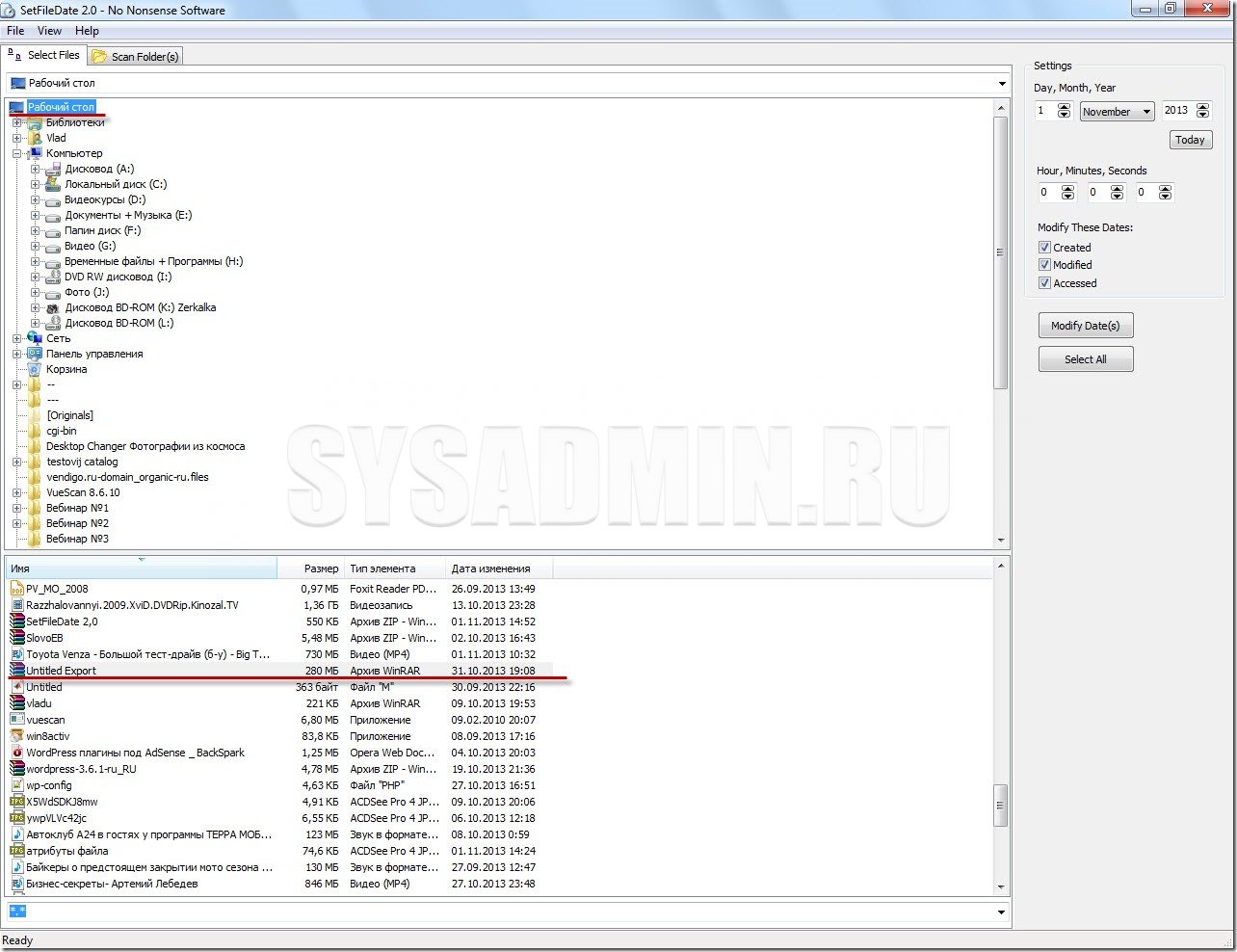
Я нашел свой подопытный Untitled Export. Теперь переходим к верхней левой части программы. В первой строке задаются число, месяц и год. При нажатии на кнопку “Today” выставляется сегодняшняя дата. Далее выбираем одну из трех галочек:
- Created – время создания файла
- Modified – время изменения файла
- Accessed – время открытия файла
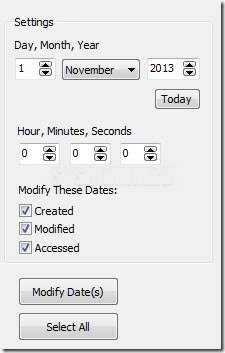
Выбираем одну из галочек. Например, “Modified”. Выставляем дату и время. В строке времени указываем час, минуту и секунду. Нажимаем “Modify Date(s)”. В самом низу программы в строке состояния будет указано, что данные изменены. Я оставляю все три галочки активными и задаю свои настройки. Соответственно, время создания, изменения и открытия моего файла будет одинаковым.
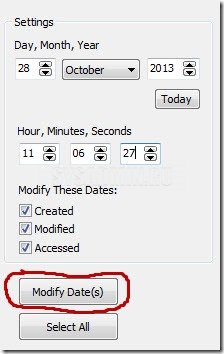
Если нужно изменить метаданные в огромном количестве файлов, то вверху переходим во вкладку “Scan Folder(s)”.
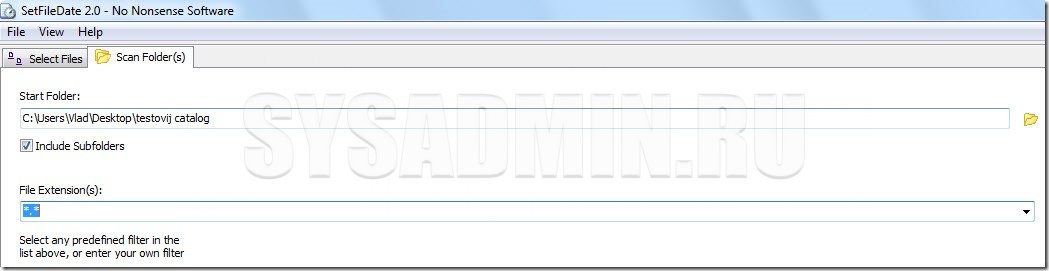
В строке “Start Folder” выбираем папку (нажимаем на желтый значок), метаданные файлов которой необходимо изменить. Если в папке находятся подпапки, то для изменения метаданных файлов в этих подпапках ставим галочку “Include Subfolders”.
Во второй строке “File Extension(s)” выбираются расширения файлов. По умолчанию там установлено *.* Это значит, что изменения затронут все типы файлов, находящиеся в папке. Можно выбрать, чтобы изменения применялись только к текстовым, графическим или музыкальным файлам. Дальше справа указываем требуемые значения и нажимаем кнопку “Modify Date(s)”. Можно изначально в первой вкладке “Select Files” выбрать нужную папку и просто выделить все файлы.
Надеюсь, эта информация будет для вас полезна.
Добавить комментарий