Использование 2-х мониторов при подключении по RDP (удаленному рабочему столу)
- Recluse
- 08.10.2017
- 146 460
- 29
- 26.05.2024
- 264
- 257
- 7

- Содержание статьи
Уже многие люди имеют в своем распоряжении конфигурацию из нескольких мониторов, и многие пользуются ими в своих повседневных целях - например, в работе. Так же некоторые люди работают через RDP подключение (удаленный рабочий стол), и именно им нужна возможность использовать RDP на два монитора. Ниже будет рассказано, как это сделать.
Описание
- Windows 7 Ultimate (Максимальная) или Enterprise (Корпоративная)
- Windows 8 Pro (Профессиональная) или Enterprise (Корпоративная)
- Windows 10 Pro (Профессиональная) или Enterprise (Корпоративная)
- Все версии Windows Server, начиная с Windows Server 2008 R2
Для использования RDP подключения к удаленному компьютеру, где установлена редакция без поддержки работы с использованием нескольких мониторов по удаленному рабочему столу, следует использовать RDP Wrapper. Ознакомится с инструкцией по его настройке можно в этой статье: Создание и настройка RDP сервера на любой версии Windows с помощью RDP Wrapper
- Запускаем обычное подключение к удаленному рабочему столу, но не спешим нажимать кнопку "Подключить". Вместо этого нажимаем на надпись "Показать параметры".
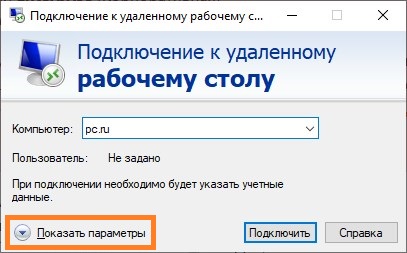 Если Вы используете ранее сохраненный файл подключения к удаленному рабочему столу (формата RDP), то нужно нажать на нем правой кнопкой, и выбрать пункт меню "Изменить".
Если Вы используете ранее сохраненный файл подключения к удаленному рабочему столу (формата RDP), то нужно нажать на нем правой кнопкой, и выбрать пункт меню "Изменить".
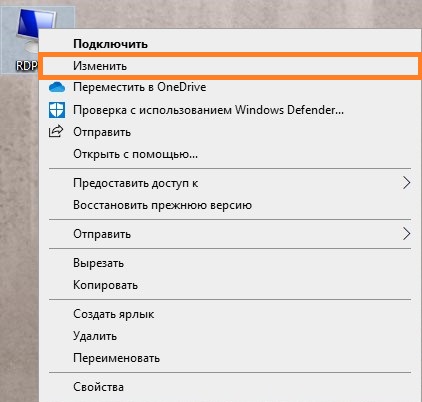
- Затем, в значительно увеличившемся по размером окне, ищем вкладку "Экран".
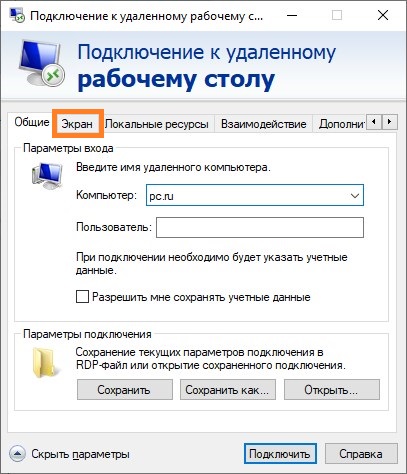
- Отмечаем галочкой пункт "Использовать все мои мониторы для удаленного сеанса".
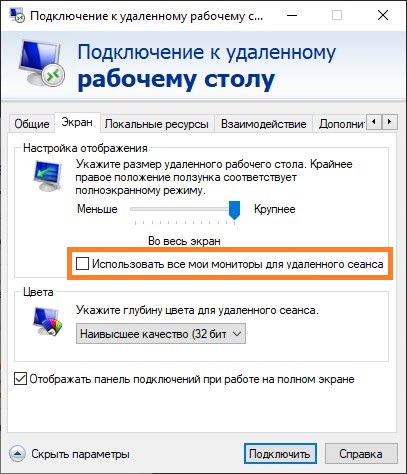
- Теперь можно сохранить RDP соединение в нужное вам место (вкладка "Общие" - "Сохранить"), или просто сразу нажать кнопку "Подключить" и пользоваться всеми своими мониторами сразу.

Добавить комментарий для Гость