Импорт и экспорт паролей в Google Chrome
- Recluse
- 09.09.2020
- 136 186
- 29
- 30.11.2022
- 157
- 149
- 8
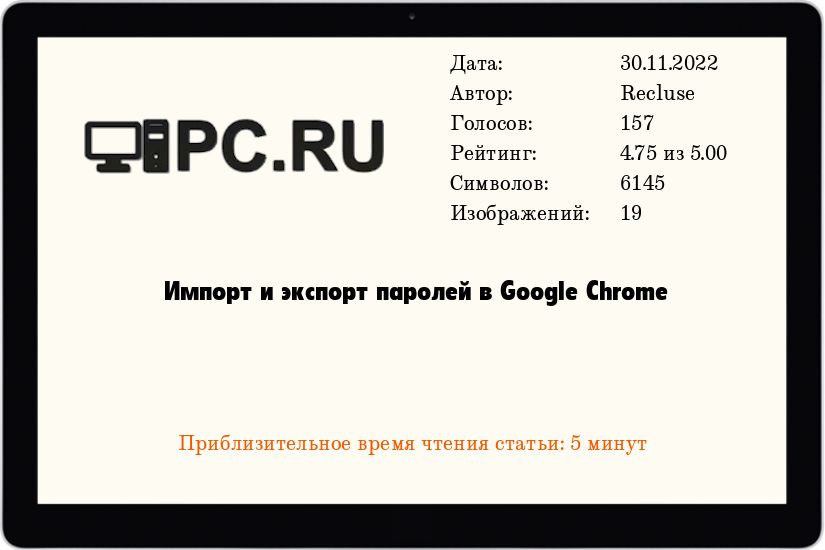
- Содержание статьи
Запоминание логинов и паролей - головная боль всех пользователей компьютеров, и для облегчения их "запоминания", в незапамятные времена в браузеры была добавлена функция сохранения паролей. Кроме самого сохранения паролей, современные браузеры умеют импортировать и экспортировать эти данные между друг другом и просто в отдельный файл - и сейчас, на примере Google Chrome, мы рассмотрим эту возможность.
Экспорт из Google Chrome в файл
Экспорт через Google Chrome
- Открываем настройки.
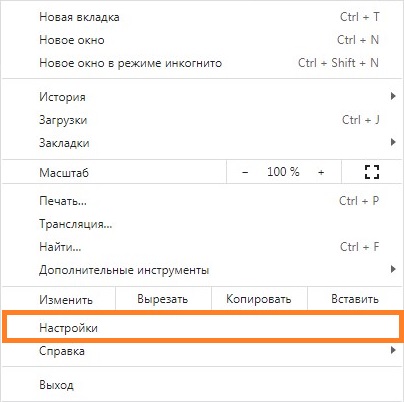
- В настройках ищем и выбираем пункт "Пароли".
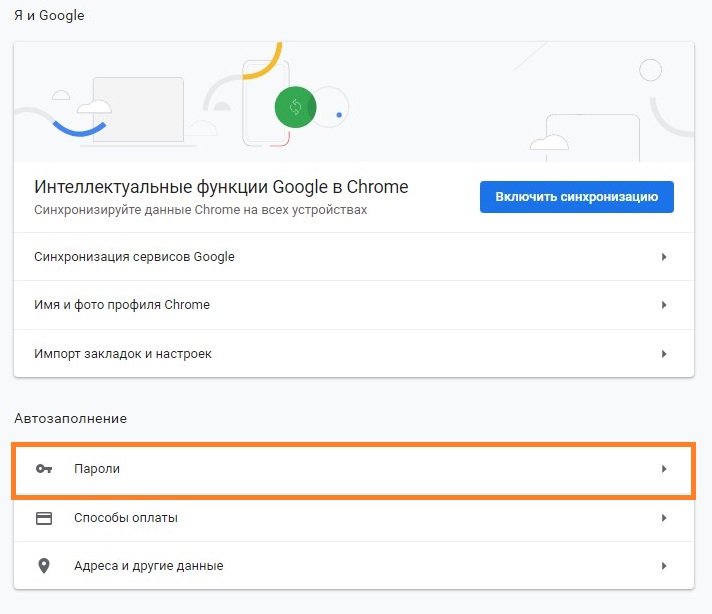
- В разделе "Сохраненные пароли", нажимаем на три точки рядом, и выбираем пункт "Экспорт паролей".
После этого, выбираем место для сохранения CSV файла с паролями.Внимание! Сохраняемые таким образом пароли будут сохранены без всякой защиты, и будут доступны любому, кто имеет доступ к данному файлу!
Экспорт через ChromePass
ChromePass - это утилита, разработанная программистом Nir Sofer. Скачать её можно с официального сайта разработчика (надпись Download ChromePass посередине страницы) - обратите внимание, что архив с программой защищен паролем.
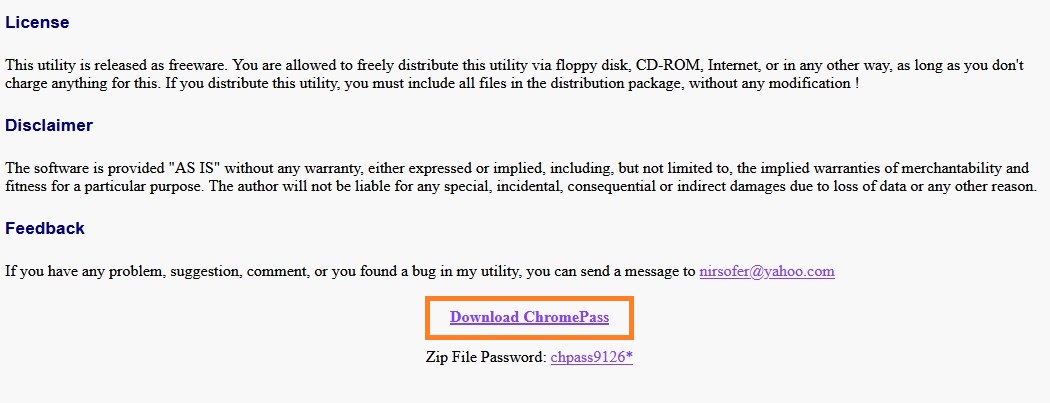
После скачивания, и запуска программы, она должна автоматически просканировать расположение файла с паролями Google Chrome, и отобразить их в окне программы. Для их экспорта, нужно:
- Выбрать меню "Edit", пункт "Select All".
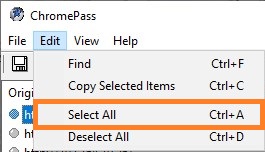
- Затем выбрать меню "File", пункт "Save Selected Items"
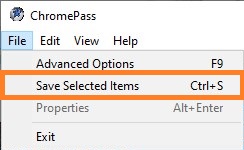
- После этого, откроется окно сохранения файла с логинами и паролями. Для дальнейшего импорта в другой браузер, или на другом компьютере, следует выбрать тип файла "Chrome CSV File (*.csv)", и сохранить в любом нужном месте.
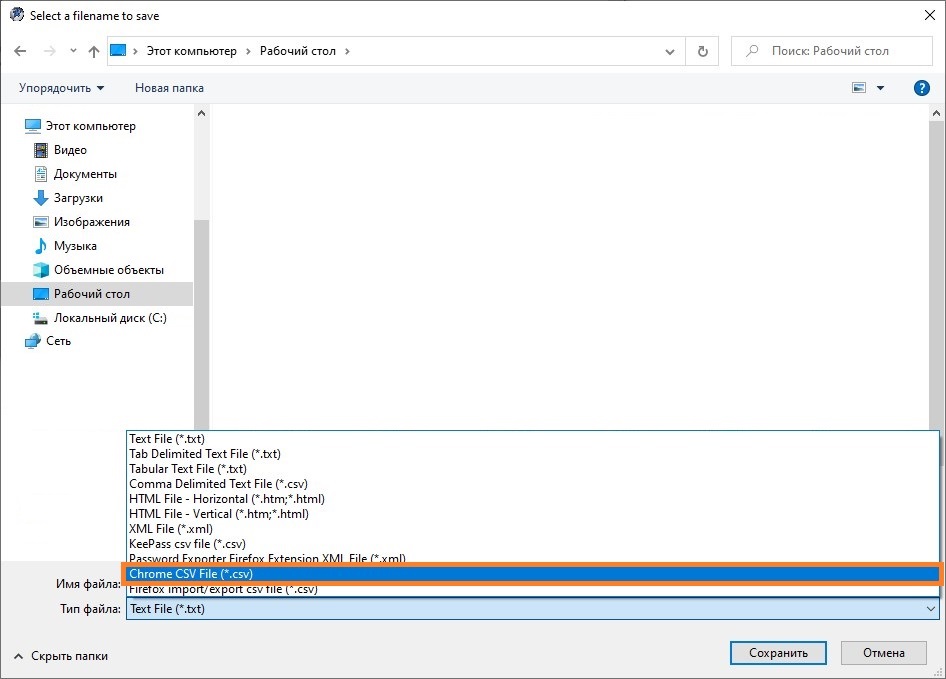
Импорт из других браузеров в Google Chrome
- Открываем настройки
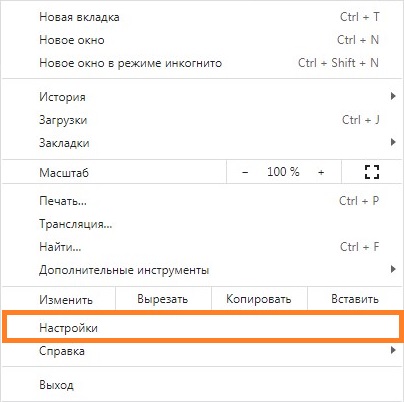
- В самом верхнем разделе "Я и Google" выбираем пункт "Импорт закладок и настроек".
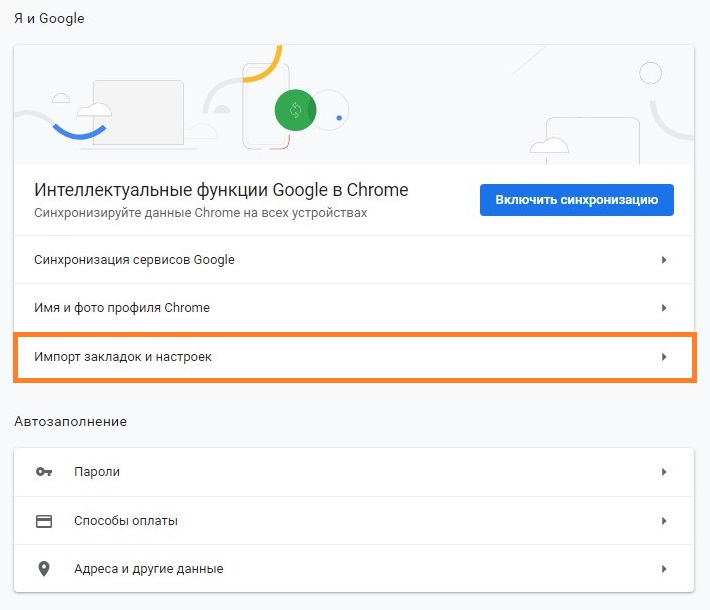
- В появившемся меню выбираем нужный браузер и желаемые элементы для импорта - для того, чтобы пароли были перенесены, нужно обязательно отметить пункт "Сайты с сохраненными паролями". Затем, нажимаем "Импорт".
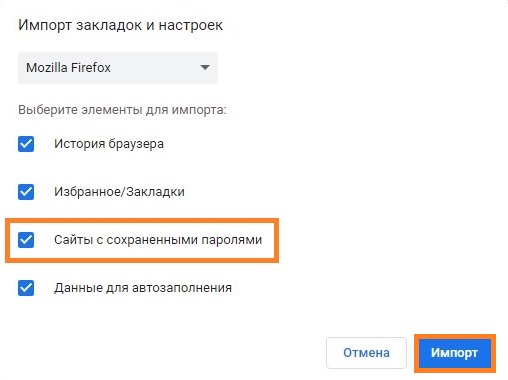
- По завершению импорта будет показано соответствующее окно.
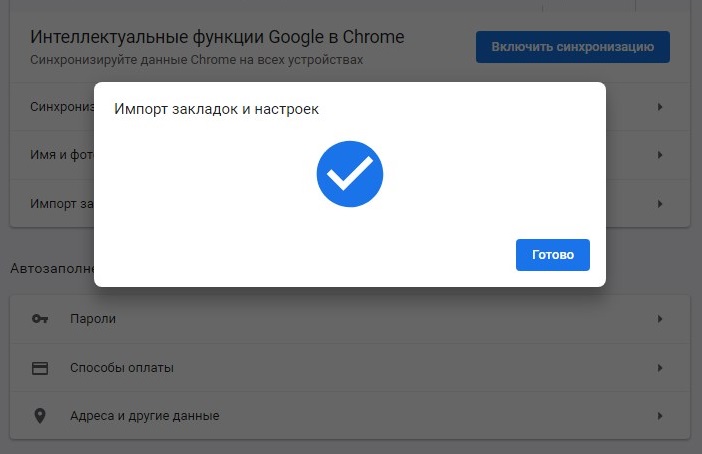 Если пароли не желают импортироваться из другого браузера указанным способом (например, из Firefox), то попробуйте экспортировать пароли из того браузера вручную в CSV файл, после чего импортируйте его по инструкции ниже.
Если пароли не желают импортироваться из другого браузера указанным способом (например, из Firefox), то попробуйте экспортировать пароли из того браузера вручную в CSV файл, после чего импортируйте его по инструкции ниже.
Импорт из CSV файла в Google Chrome
По умолчанию, в Google Chrome выключена возможность импортировать пароли из CSV файла - по этому, первым делом, нужно её включить. В зависимости от версии Chrome, сделать это можно разными способами.
Для Google Chrome версий 93 и новее
Для включения возможности импортировать пароли в браузер Google Chrome, потребуется запустить его со специальным параметром -enable-features=PasswordImport. Для этого, выполняем следующие действия:
- В меню "Пуск" набираем
Chrome, и видим данный браузер в результатах поиска. Не торопимся запускать его, поскольку нам нужно не просто запустить его, а с нужным нам параметром. Нажимаем на браузере в результатах поиска правой кнопкой мыши, и в контекстном меню выбираем пункт "Перейти к расположению файла".
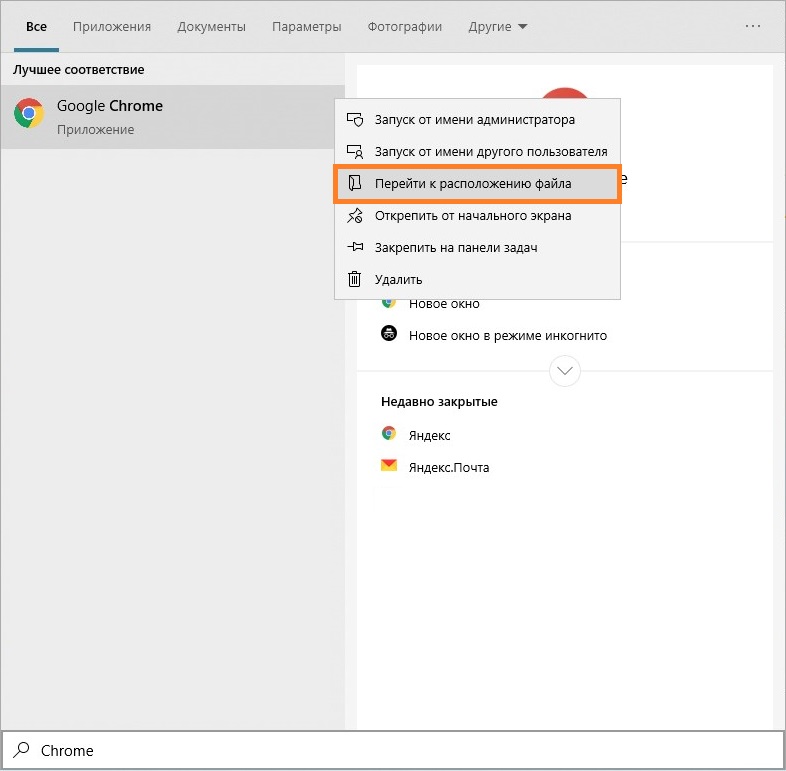
- Откроется окно Проводника, где будет находится ярлык к Google Chrome. Теперь, нужно нажать на данном ярлыке правой кнопкой мыши, и выбрать пункт контекстного меню "Свойства".
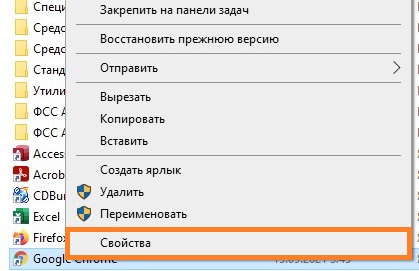
- В свойствах ярлыка ищем строку "Объект" выделяем её и копируем.
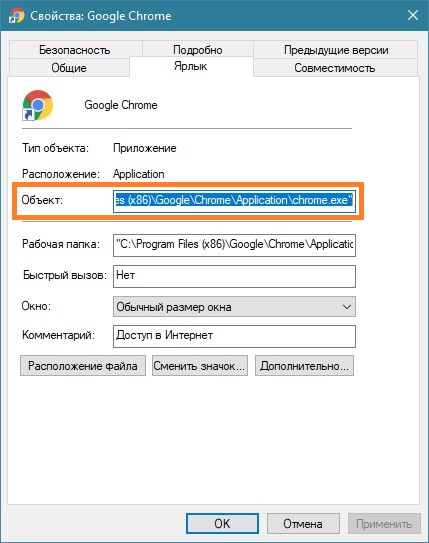
- Теперь открываем меню "Пуск", набираем
Командная строка, и запускаем её. В неё копируем скопированное ранее значение поля "Объект".
И в конец пути дописываем через пробел следующий текст:-enable-features=PasswordImport. Должен получится один из следующих вариантов (они могут быть разные, в зависимости от способа установки браузера):"C:\Program Files\Google\Chrome\Application\chrome.exe" -enable-features=PasswordImport"C:\Program Files (x86)\Google\Chrome\Application\chrome.exe" -enable-features=PasswordImport"C:\Users\[ИМЯ ПОЛЬЗОВАТЕЛЯ]\AppData\Local\Google\Chrome\Application\chrome.exe" -enable-features=PasswordImport
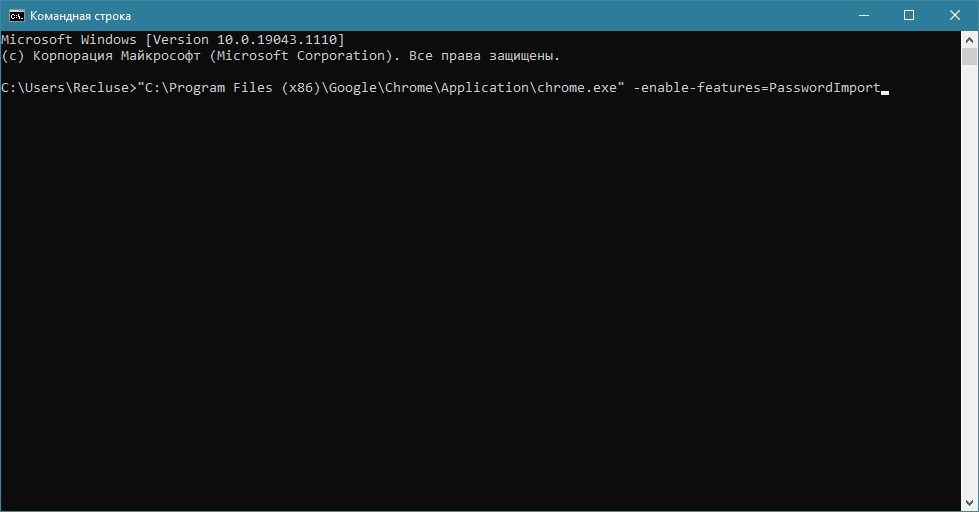
- Запустится Google Chrome, где нужно открыть настройки браузера, и перейти в раздел "Пароли".
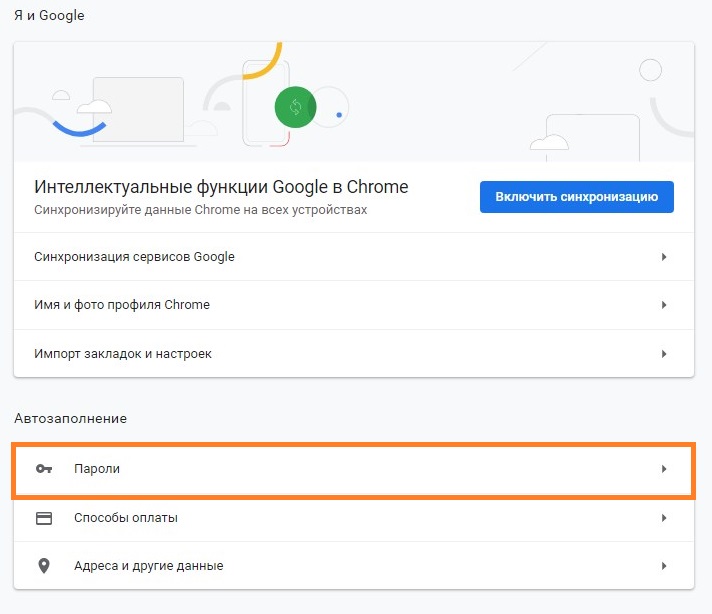
- В случае, если браузер был запущен с параметром
-enable-features=PasswordImportстанет доступна возможность импорт паролей, при нажатии на значок из трех точек.
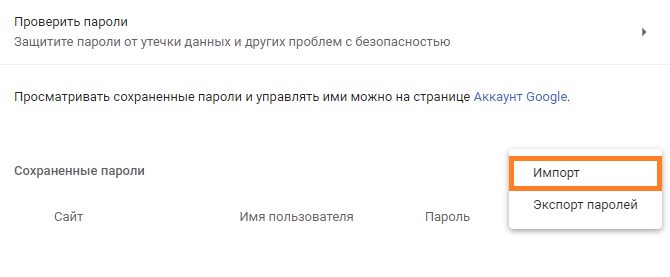
- Выбрав данный пункт, можно импортировать пароли из любого CSV файла, выгруженного из другого браузера (любой современный браузер на основе Chromium и Firefox).
Для справки - в CSV файле должен быть минимум три столбца - "url", "username", "password", содержащие соответствующую информацию, чтобы Chrome без проблем смог импортировать пароли.
Для Google Chrome версий 68 - 92
Начиная с версии Google Chrome 68, в браузере появилась настройка, включающая импорт паролей. Сделать это можно следующим образом:
- Запускаем Google Chrome и в адресной строке вводим адрес chrome://flags, и перейти по нему, нажав кнопку ввода. Затем, в открывшихся настройках, нужно найти пункт "Password import" (для удобства, можно воспользоваться встроенным поиском), и выпадающем меню у данного параметра, поменять значение "Default" на "Enabled".
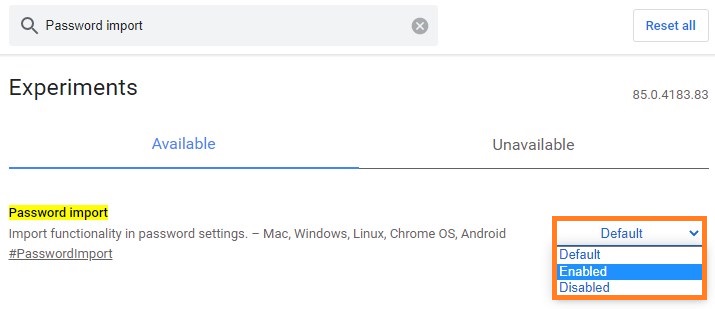
После этого, потребуется перезагрузка браузера. - Теперь, нужно открыть настройки браузера, и там перейти к раздел "Пароли".
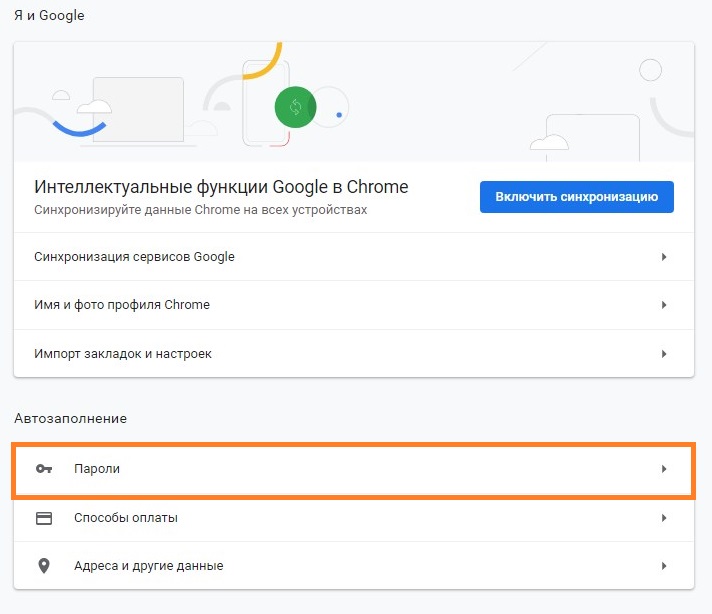
- Если был правильно выполнен первый пункт, то в разделе "Сохраненные пароли", при нажатии на три точки, должно появится меню, где помимо пункта "Экспорт паролей" будет так же пункт "Импорт".
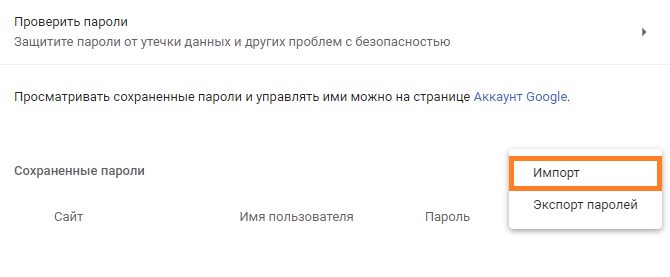
Нажимаем на него, и выбираем нужный CSV файл для импорта. Если он содержит информацию, в поддерживаемом формате (в котором нынче работают все браузеры на основе Chromium и Firefox), то логины и пароли будут мгновенно добавлены в браузер.Для справки - в CSV файле должен быть минимум три столбца - "url", "username", "password", содержащие соответствующую информацию, чтобы Chrome без проблем смог импортировать пароли. - По желанию, можно выключить функцию импорта паролей в Chrome - просто снова перейдя по адресу
chrome://flags, и установив значение "Default" у параметра "Password import".
Добавить комментарий