Запускаем виртуальную машину VirtualBox как службу Windows
- Recluse
- 22.12.2016
- 27 257
- 10
- 13.12.2020
- 16
- 13
- 3
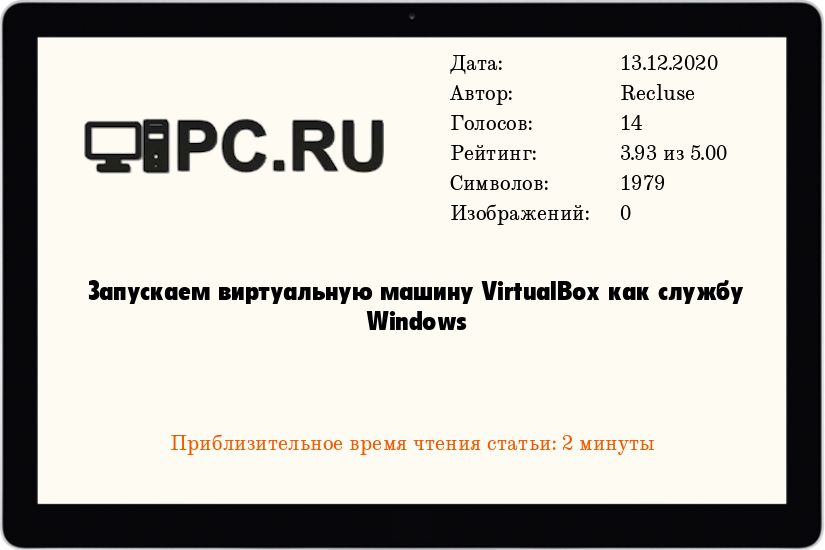
VirtualBox - это популярный бесплатный гипервизор, производства компании Oracle. Не смотря на то, что сам программный продукт весьма и весьма богат на всевозможные настройки, некоторых важных вещей он сделать не в состоянии. К примеру - запуск виртуальной машины в фоне, как службу Windows. К счастью, для этой цели есть отдельная программа, и в этой статье мы разберем как ей пользоваться.
Использование программы VBoxVmService
Для запуска виртуальных машин под VirtualBox как службы очень удобно использовать программу под названием VBoxVmService, которую скачать можно здесь. После завершения скачивания, устанавливаем программу, в процессе установки по сути ничего, кроме нажатия кнопки "Далее" делать не нужно.
После установки переходим в папку с установленной программой (по умолчанию - C:\vms), открываем там файл VBoxVmService.ini, и начинаем его переделывать под свои нужды. Ниже описаны обязательные для редактирования настройки:
[Settings]
VBOX_USER_HOME - тут нужно указать путь к папке с виртуальными машинами.
[Vm0]
VmName - указываем имя виртуальной машины;
ShutdownMethod=savestate - метод завершения работы виртуалной машины, которых может быть два - "savestate" или "acpipowerbutton". Первый при выключении сохраняет состояние виртуальной машины, и при включении как бы продолжит её работу, второй является как бы полноценным выключением компьютера;
AutoStart - запускать виртуальную машину автоматом, при включении компьютера? Возможные варианты - yes и no, в переводе думаю не нуждаются.
Допустим, если целью стоит запуск виртуальной машины с названием Linux-Debian, то файл настроек будет выглядеть следующим образом:
[Settings]
VBOX_USER_HOME="C:\VirtualBox VMs"
RunWebService=no
PauseShutdown=5000
[Vm0]
VmName=Linux-Debian
ShutdownMethod=savestate
AutoStart=yesПосле окончания редактирования сохраняем файл, запускаем исполняемый файл VBoxVmService.exe с параметром -i, и перезагружаем компьютер.
VBoxVmService.exe -iПосле этих действий указанная виртуальная машина должна запуститься автоматически.
Добавить комментарий для Гость