Запрещаем Windows 10 обновлять драйвера для устройств
- Recluse
- 26.12.2017
- 11 898
- 0
- 09.03.2019
- 8
- 8
- 0
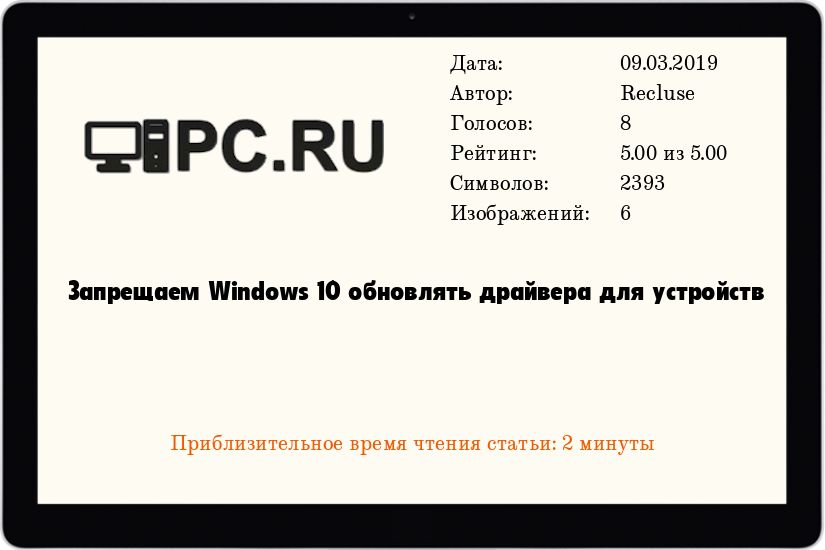
Многих людей пугают и раздражают новшества Windows 10 - среди них и принудительное обновление драйверов на различные устройства, например на видеокарту. Не смотря на то, что вы можете поставить драйвер нужной версии для видеокарты, Windows принудительно может поставить вам более новую версию. О том, как запретить Windows 10 обновлять драйвер на определенное устройство и пойдет речь в этой статье.
Отключаем автоматическое обновление драйверов для определенного устройства
В качестве примера устройства будет использоваться видеокарта AMD Radeon R9 Fury X, цель - запретить Windows автоматически обновлять для неё драйвера.
- Удаляем все драйвера на данное устройство, в случае с видеокартой пользуемся ко всему этому программой Display Driver Uninstaller;
- После удаления драйвера отключаем сеть, для предотвращения обновления драйвера на видеокарту;
- Устанавливаем драйвер нужной версии;
- Теперь нужно найти Harware id устройства, для которого нужно запретить обновление драйверов. Для этого:
- Открываем Диспетчер устройств нажатием правой кнопки мыши на меню Пуск, и там выбираем пункт меню "Диспетчер устройств".

- Находим в Диспетчере устройств нужное устройство, нажимаем на нем правой кнопкой мыши, выбираем "Свойства".
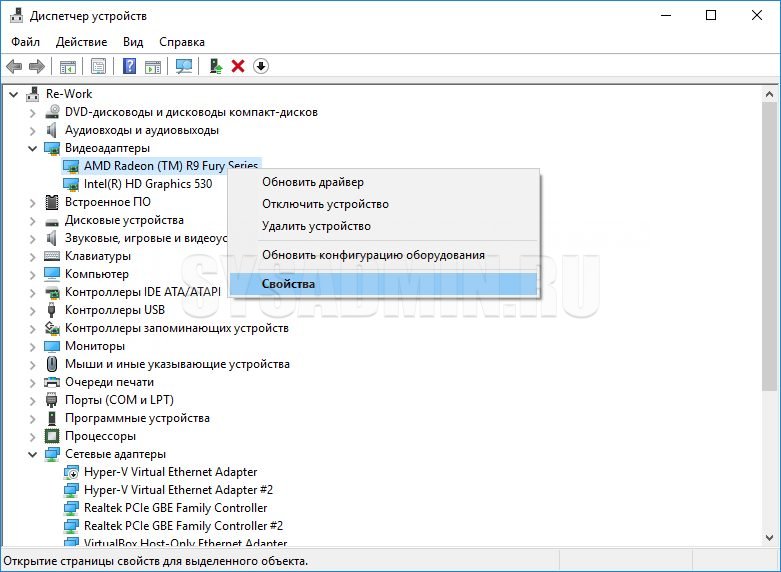
- В окне свойств переходим на вкладку "Сведения", и там в выпадающем списке ищем "Соответствующий ИД устройства". Копируем его, закрываем все окна диспетчера устройств.
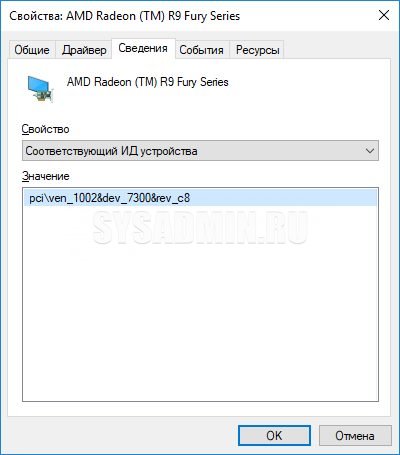
- Открываем Диспетчер устройств нажатием правой кнопки мыши на меню Пуск, и там выбираем пункт меню "Диспетчер устройств".
- Нажимаем сочетание клавиш Ctrl + R, и вводим туда команду
gpedit.msc. - Откроется консоль под названием "Редактор локальной групповой политики". В её левой части переходим по следующему адресу:
Политика "Локальный компьютер" - Конфигурация компьютера - Административные шаблоны - Система - Установка устройства - Ограничения на установку устройства
Находим там пункт "Запретить установку устройств с указанными кодами устройств", и открываем его.;
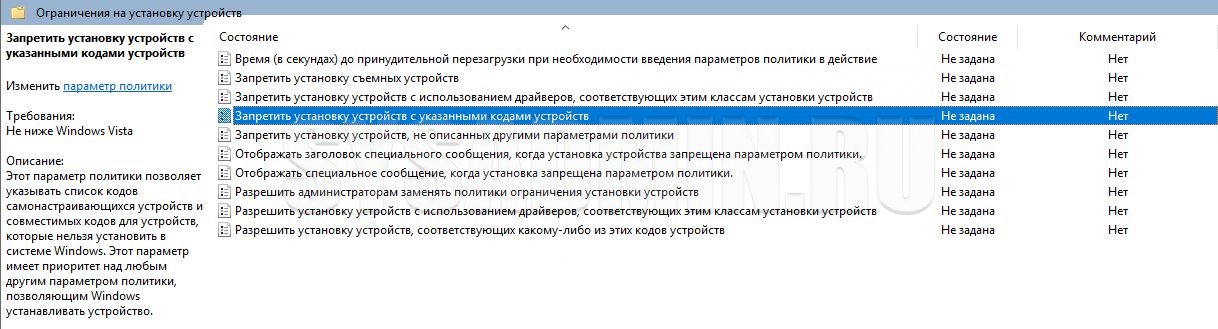
- В открывшемся окне выставляем флажок на пункте "Включено", и под надписью "Запретить установку устройств с каким-либо из этих кодов устройств:" нажимаем кнопку "Показать...".
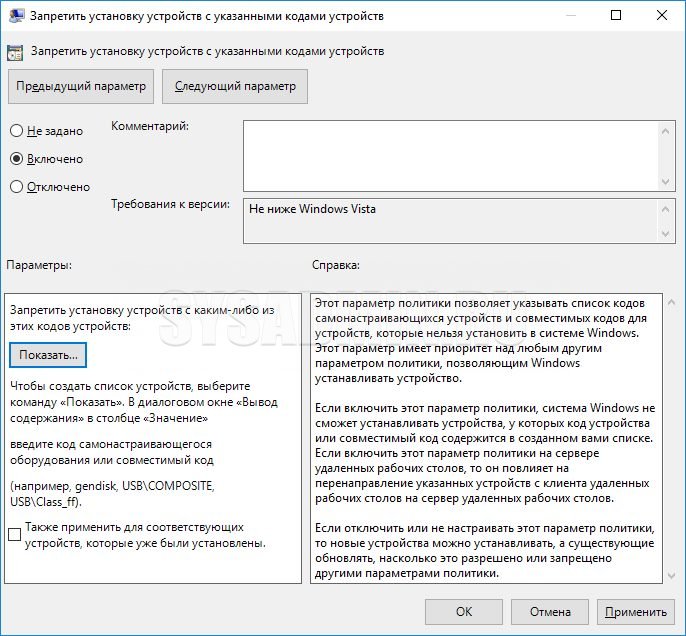
- Вписываем ранее сохраненный ID в пустое поле, нажимаем кнопку "Ок". Если устройств несколько, то каждое из них должно быть расположено по одному на каждой строчке.

- Теперь закрываем все ранее открытые окна, включаем сеть обратно, и в течении получаса-часа ждем, произойдет ли обновление драйвера. Если все было сделано верно, то такого не произойдет, и Windows сохранит нужную вам версию драйвера на выбранном оборудовании.
Добавить комментарий