Windows XP: Настройка веб-сервера на основе IIS + PHP
- Recluse
- 10.02.2015
- 13 294
- 1
- 25.04.2020
- 4
- 4
- 0

Данная статья описывает процесс поднятия веб-сервера на базе операционной системы Windows XP, с использованием связки IIS + PHP. С её помощью можно легко поднять и настроить веб-сервер с использованием стандартных средств Windows XP.
Установка IIS
Для начала нам понадобится установить сам IIS в вашу ОС. Для этого открываем "Установку и удаление программ", и там открываем "Установка компонентов Windows". В вверху загрузившегося списка будет присутствовать "Internet Information Services (IIS)" - собственно это то, что нам нужно. Ставим напротив него галочку, и нажимаем Далее.
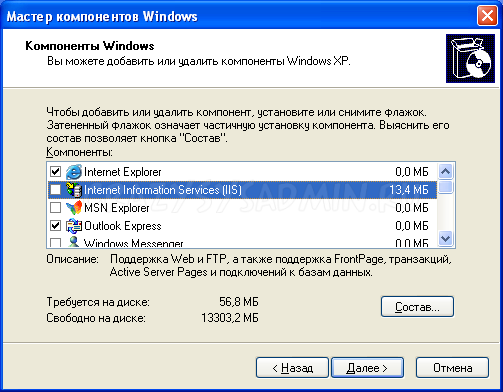
Установка FastCGI
Теперь нам понадобиться загрузить версию FastCGI под IIS. Для этого переходим по этой ссылке.
Жмем зеленую кнопку "Install this extension", после чего нас переадресует на страницу, на которой нам предложат установить Microsoft Web Platform Installer (Web PI). Нажимаем Install Now.
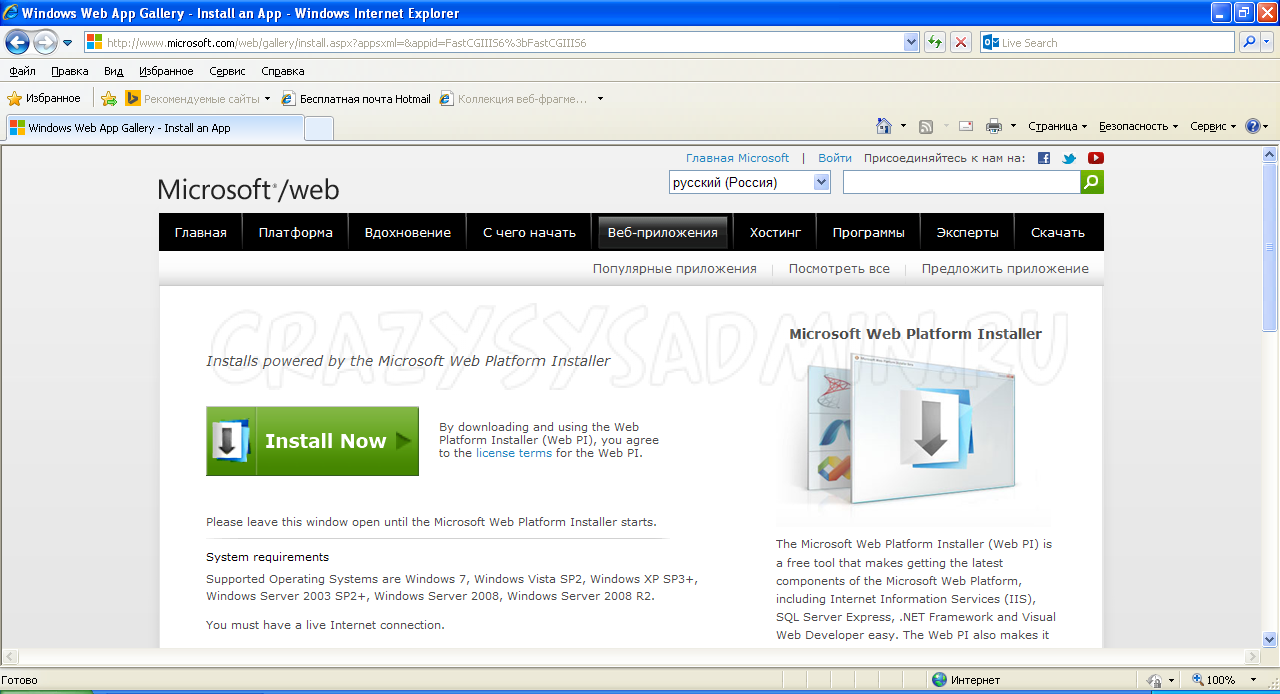
После скачивания установщика запускаем его. Возможно у вас в системе будет отсутствовать Net Framework 2, программа установки сама предложит скачать и установить его.
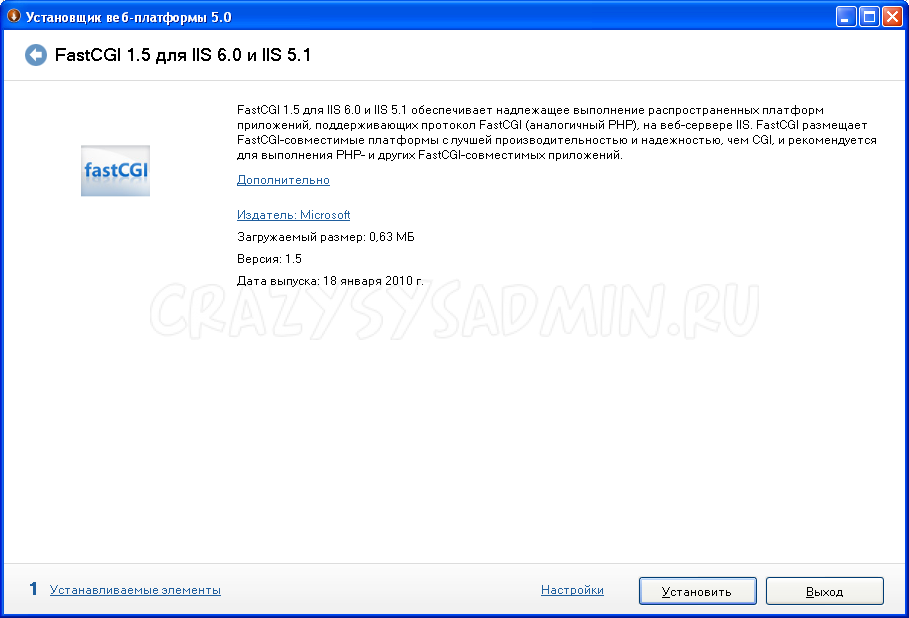
В установщике FastCGI можно выбрать пункт "Дополнительно", в котором есть возможность отключить такую функцию, как "Да, я хочу участвовать в программе улучшения качества программного обеспечения", а так же стоит выбрать "IIS" в пункте "Какой веб-сервер требуется использовать?".
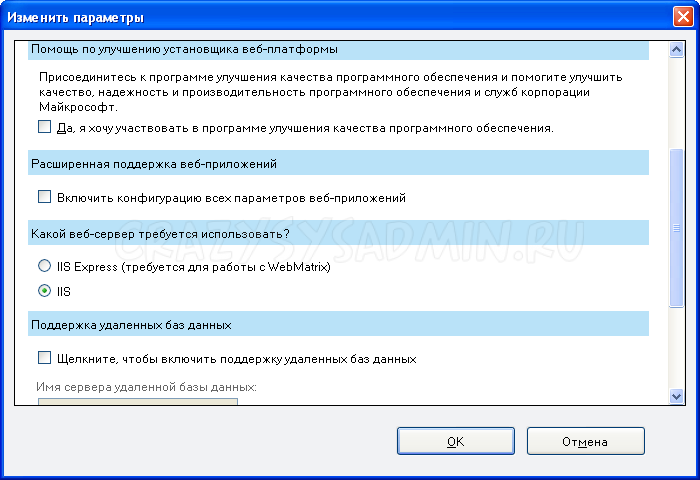
Жмем Далее, читаем при желании лицензионное соглашение, а после нажимаем Принять. Начинается процесс установки, по его завершению нажимаем "Выход".
Установка PHP
Теперь нужно скачать сам PHP. Делается это с официального сайта программы - идем по этой ссылке, и ищем пункт Old Stable PHP 5.4.37 (т.к. более новые версии PHP не работают Windows XP). Там нажимаем на ссылку Windows downloads, и попадаем на сайт с файлами PHP под Windows.
Ищем версию VC9 x86 Non Thread Safe (ОБЯЗАТЕЛЬНО Non Thread Safe). Скачиваем архив и распаковываем его содержимое в C:\PHP.
Открываем Свойства системы (Панель Управления - Система), и там открываем вкладку "Допольнительно". Ищем внизу кнопку "Переменные среды", жмем. Откроется окошко "Переменные среды", котором нам нужно выбрать переменную TEMP, и в Системных переменных ищем "Path". Нажимаем "Изменить", и в самый конец "Значение переменной" дописываем (точка с запятой ОБЯЗАТЕЛЬНА):
;C:\PHPТеперь нажимаем Создать. В имя переменной пишем - "PHPRC", в значение переменной - "C:\PHP". Нажимаем Ок. С редактированием переменных завершено.
Настройка IIS
Следующим шагом будет настройка самого IIS. Отправляемся в Панель управления - Администрирование - Internet Information Service. Перед нами предстанет панель управления вашим IIS сервером. В левой части окна ищем имя вашего компьютера, на котором расположен IIS сервер, раскрываем список (нажатием на крестик слева). Там раскрываем пункт "Веб-узлы", и нажимаем правой кнопкой на пункте "Веб-узел по умолчанию". Выбираем Свойства.
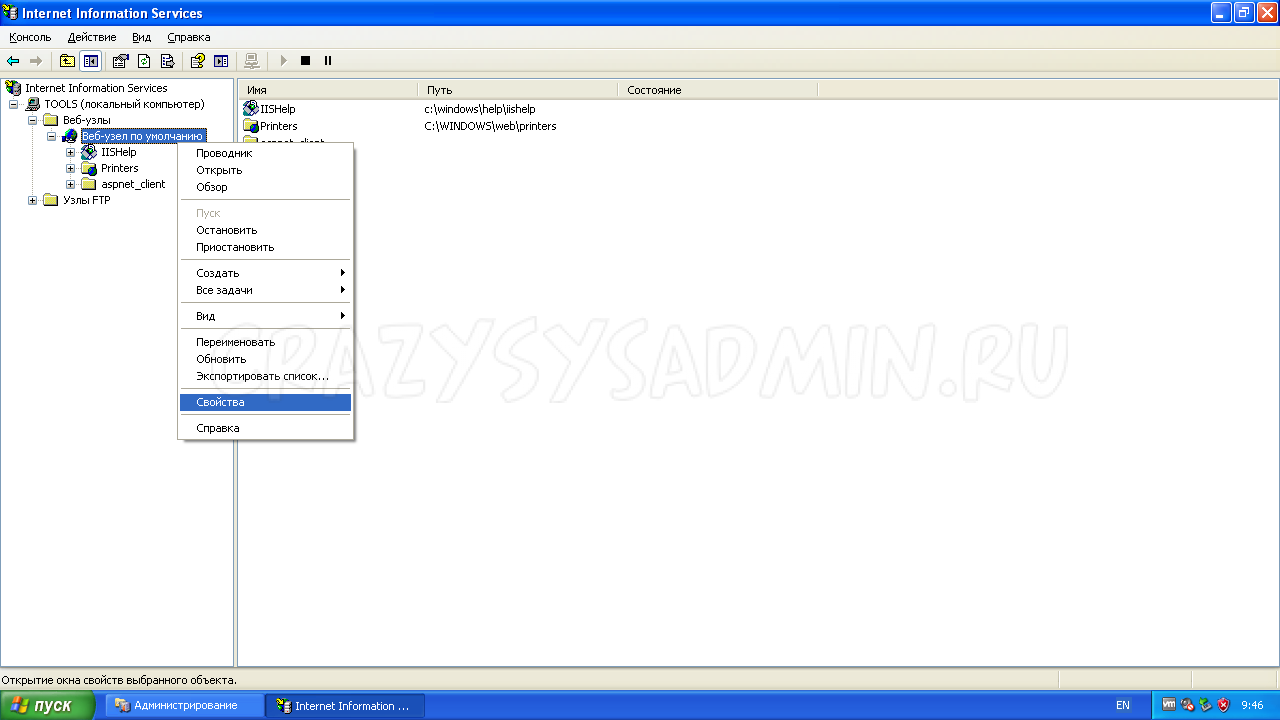
Перед нами откроется окошко с огромным количеством вкладок и настроек. Нам нужно открыть вкладку "Домашний каталог".

В данной вкладке можно при желании поменять каталог, в котором будут храниться файлы вашего веб-сервера. Делается это изменением значения строки "Локальный путь".
Для дальнейшей настроки нам нужно нажать на кнопку "Настройка" . Откроется окно "Настройка приложения" с активной вкладкой "Сопоставления". Нажимаем "Добавить".
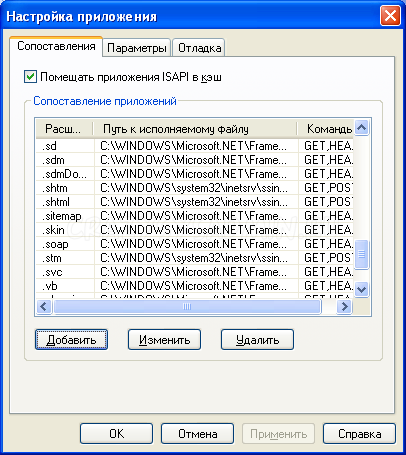
Нам нужно заполнить строку "Исполняемый файл". Для этого нажимаем кнопку "Обзор" и перед нами должен предстать каталог C:\WINDOWS\system32\inetsrv, в котором отображаются одни .exe файлы.
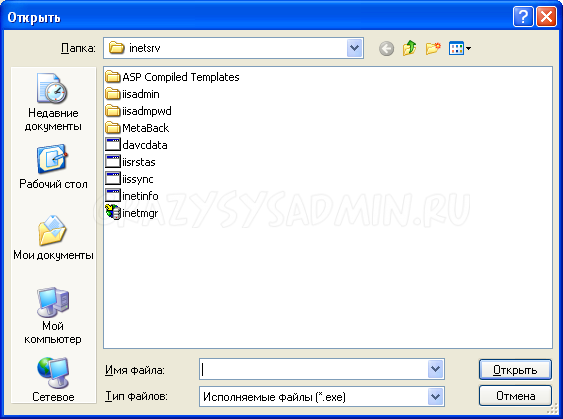
Нас такой поворот событий не совсем устраиваем, поэтому выбираем в списке "Тип файлов" "Библиотеки динамической компоновки (*.dll)". Теперь ищем файл с названием fcgiext.dll и выбираем его, после чего нажимаем кнопку Открыть.
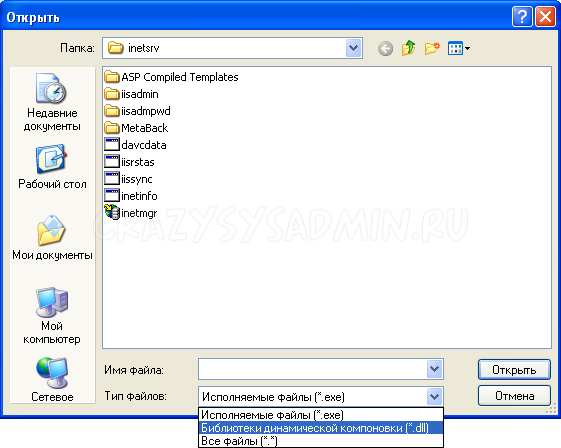
В строку "Расширение" пишем ".php". Проверяем, что стоят галки "Обработчик сценариев" и "Проверка наличия файла". Теперь жмем Ок.

Тут можно будет наткнуться на достаточно забавный баг. Как можно увидеть на скриншоте, вроде все пункты заполнены корректно, нужные галочки стоят, однако кнопка Ок все еще неактивна. Исправляется это достаточно просто - кликается на строку "Исполняемый файл", после чего её содержимое принимает полный вид, без сокращения с использованием "...". Теперь мы можем нажать Ок.

Открываем файл C:\WINDOWS\system32\inetsrv\fcgiext.ini. В самом низу, после строки [TYPES] добавляем:
php=PHP
[PHP]
ExePath=C:\PHP\php-cgi.exe
QueueLength=1000
MaxInstances=4
InstanceMaxRequests=200 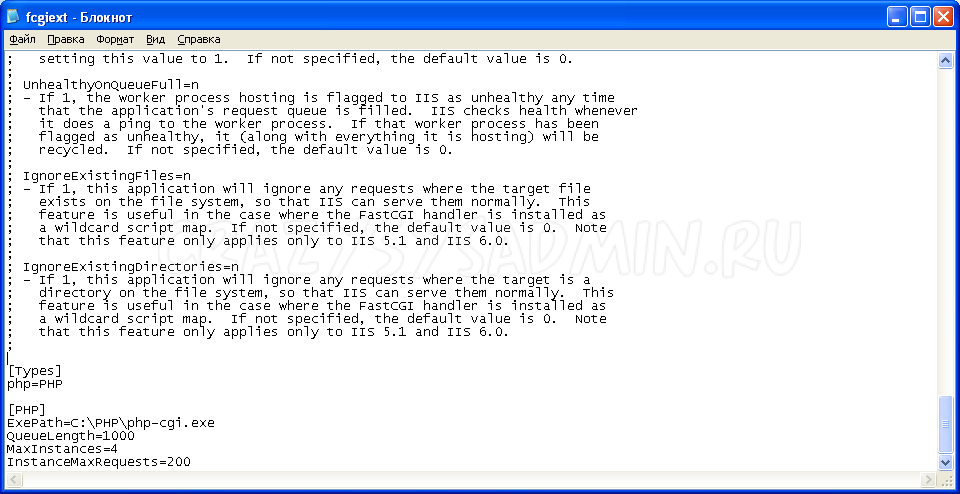
Сохраняем. Отправляемся в домашнюю директорию нашего веб-сервера (по умолчанию C:\Inetpub\wwwroot), и создаем там файл index.php, в который пишем следующее:
<?php
phpinfo();
?>Теперь открываем ваш браузер и пытаемся зайти по адресу http://localhost. Если все настроено правильно, то в браузере должна отобразиться информация о вашем веб-сервере.
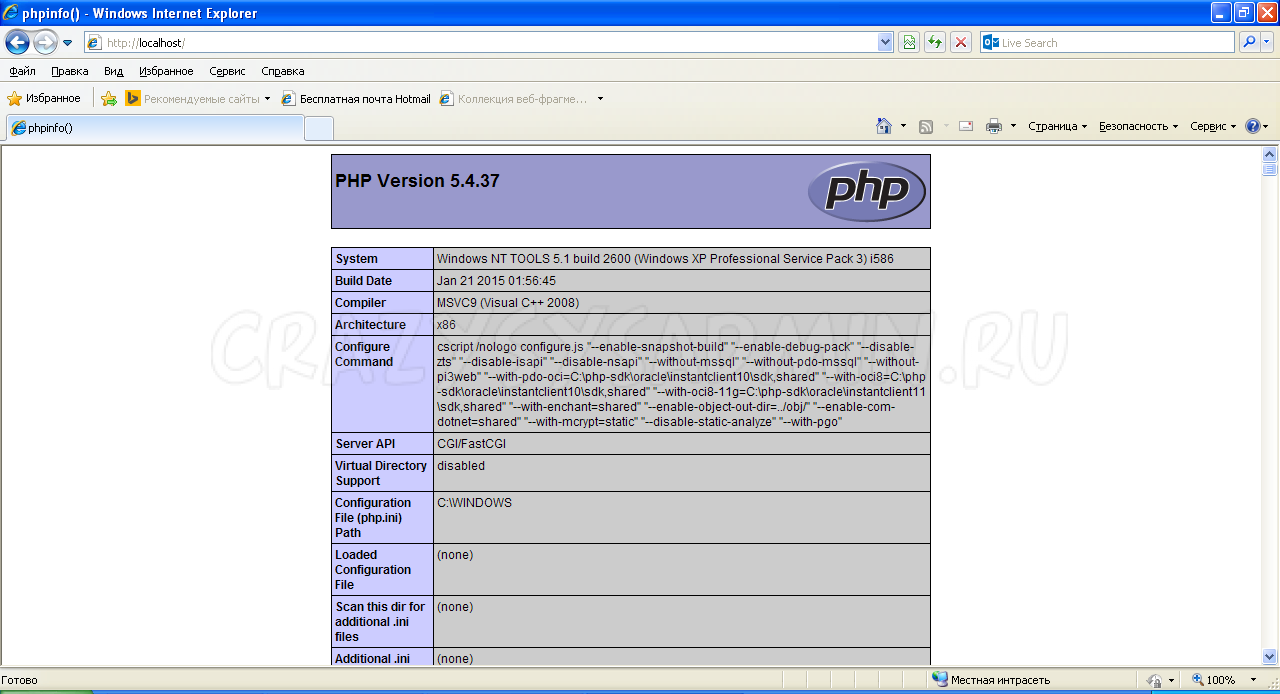
Добавить комментарий