Windows 10: Пропуск экрана блокировки для мгновенного ввода пароля или ПИН-кода
- Recluse
- 02.11.2019
- 10 403
- 3
- 22.03.2020
- 15
- 15
- 0

В Windows 10, в отличии от её более ранних версий, немедленному вводу пароля мешает экран блокировки, который "открывается" сразу после первой загрузки системы, или после простоя во время блокировки компьютера. Убирается он просто - нажатием любой клавиши или щелчком мыши, но это может показаться весьма раздражающим многим своим пользователям. В этой статье мы разберем разные способы удаления экрана блокировки, для возможности мгновенного ввода пароля при старте системы.
 Тот самый экран блокировки, о котором идет речь.
Тот самый экран блокировки, о котором идет речь.
Через редактор групповых политик
- Если у Вас операционная система редакций "Pro" (профессиональная) или "Enterprise" (корпоративная), то вы можете отключить экран блокировки через редактор групповых политик. Для этого, нужно выполнить следующую команду (через меню "Пуск", или "Выполнить"):
gpedit.msc - Откроется редактор групповых политик, в левой части которого нужно перейти по следующему пути: Конфигурация компьютера - Административные шаблоны - Панель управления - Персонализация.
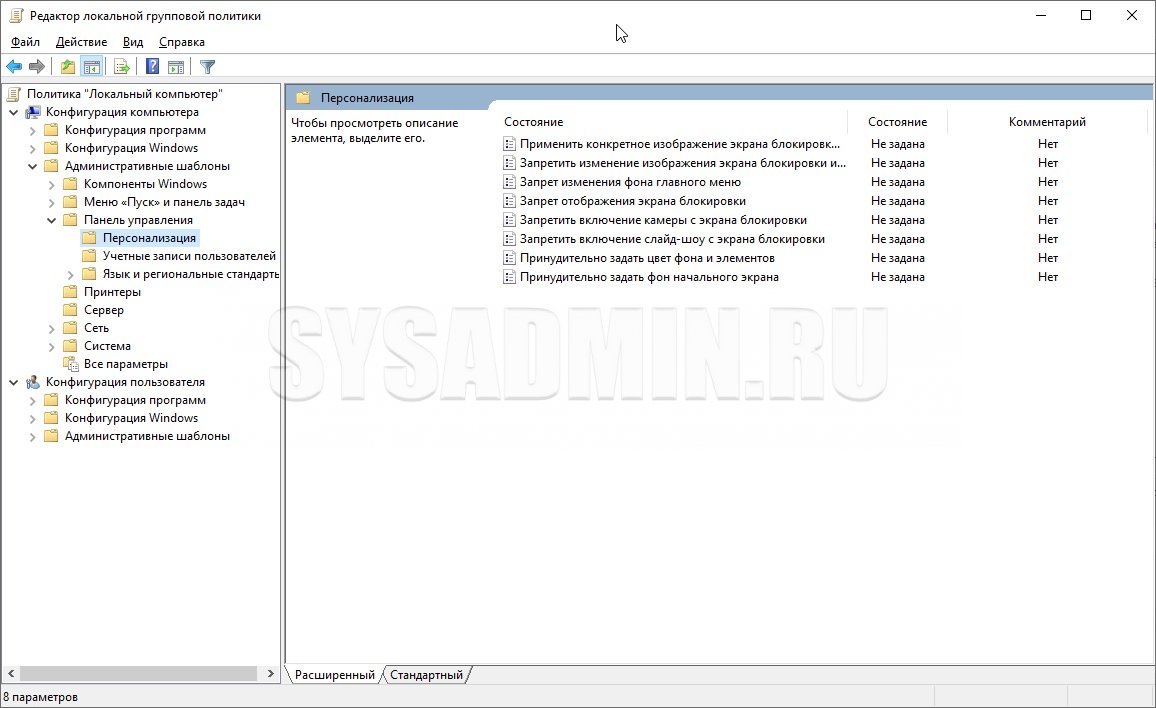
- Там находим параметр "Запрет отображения экрана блокировки", и ставим ему значение "Включено".
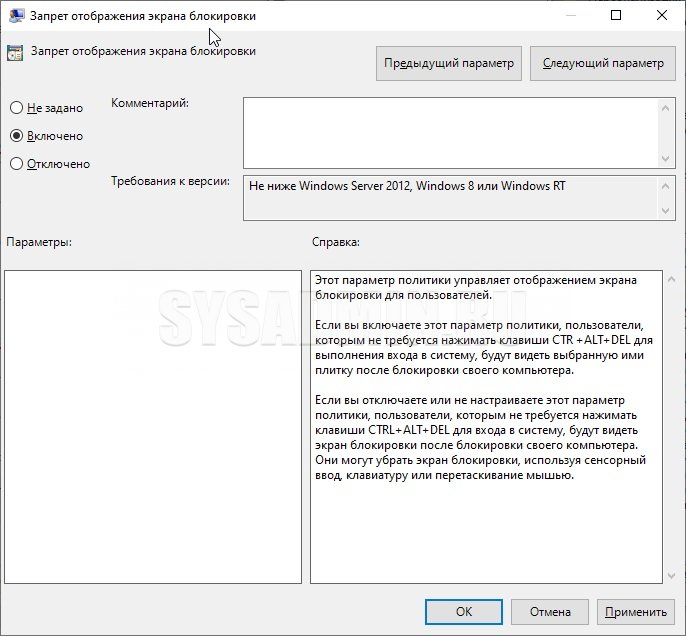
- После этого, при загрузке Windows сразу перейдет к окну ввода пароля.
Через редактор реестра
Если же, у Вас операционная система редакций "Home" (Домашняя), то редактор групповых политик Вам будет не доступен. В таком случае, придется воспользоваться редактором реестра.
- Запускаем редактор реестра, набрав соответствующее название в меню "Пуск", или выполнив команду regedit.
- В левой части редактора реестра переходим по адресу HKEY_LOCAL_MACHINE - SOFTWARE - Policies - Microsoft - Windows. Нажимаем правой кнопкой по разделу Windows, и выбираем "Создать - Раздел". Раздел должен называться "Personalization".
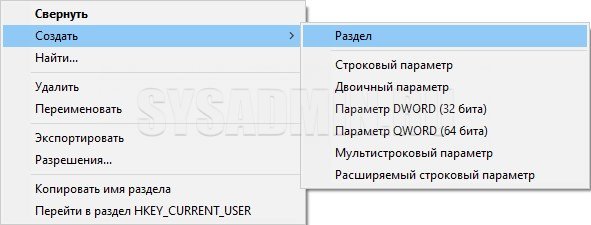
- Теперь нажимаем правой кнопкой мыши по разделу "Personalization", и выбираем пункт "Создать - Параметр DWORD (32 бита)". Называем его "NoLockScreen", и задаем значение 1.

- Теперь при включении Вы будете сразу переходить к вводу пароля, без ожидания "удаления" экрана блокировки.
Добавить комментарий для Максим