Установка Диспетчера рисунков Microsoft Office (Microsoft Office Picture Manager)
- Recluse
- 13.09.2022
- 29 149
- 1
- 124
- 122
- 2

Описание установки Диспетчера рисунков Microsoft Office
Диспетчер рисунков Microsoft Office (в английской версии - Microsoft Office Picture Manager) - программа, предназначенная для просмотра и редактирования изображений. Впервые она появилась в составе Microsoft Office 2003, и входила в состав данного офисного пакета вплоть до Microsoft Office 2010, а в Microsoft Office 2013 Диспетчер рисунков уже отсутствовал. Если вы желаете установить данное программное обеспечение на свой компьютер, то Microsoft предлагают скачать программу установки Microsoft SharePoint Designer 2010 и установить его оттуда. Делается это следующим образом:
Microsoft SharePoint Designer 2010 и его компоненты являются бесплатным программным обеспечением, и не требуют никакой лицензии.
- Скачиваете программу установки Microsoft SharePoint Designer 2010 нужного языка и разрядности по ссылкам ниже:
- Запускаете скачанную программу установки.
- Принимаете условия лицензионного соглашения, установив галочку у пункта "Я принимаю условия этого соглашения", и нажав на кнопку "Продолжить".
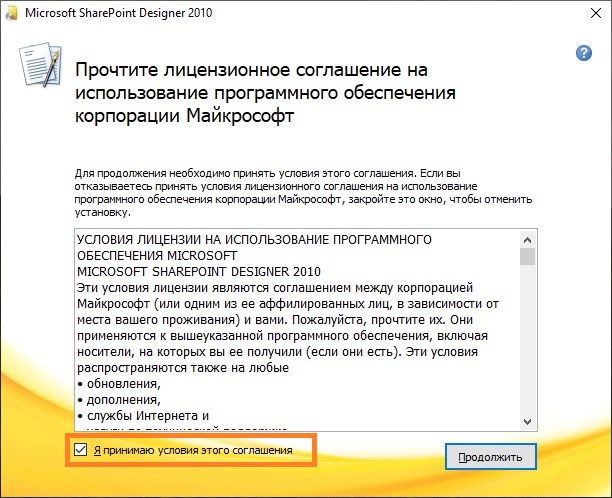
- Выбираем тип установки "Настройка".
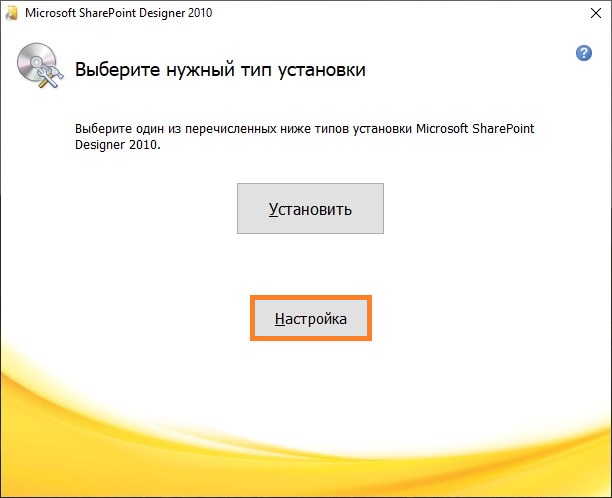
- Если вашей целью стоит установка только Диспетчера рисунков Microsoft Office, то на каждом из трех предложенных пунктов - "Microsoft SharePoint Designer", "Общие средства Office" и "Средства Office", нажимаем мышкой по символу стрелки справа от названия, и в выпадающем меню выбираем "Компонент недоступен".
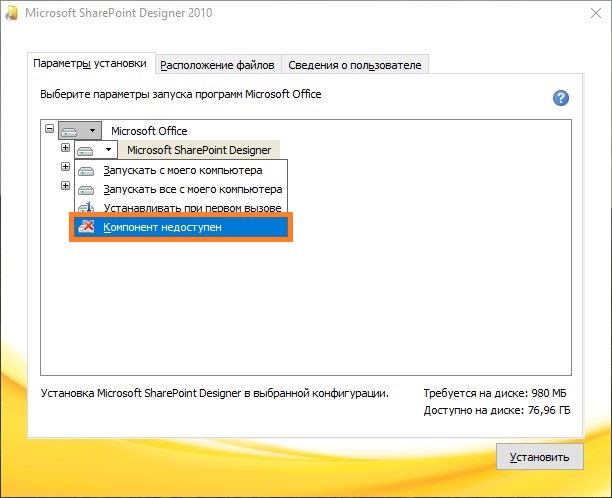
- Разворачиваем список "Средства Office", нажав на символ с плюсом слева от названия данного пункта. Там находим "Диспетчер рисунков Microsoft Office", нажимаем мышкой по символу стрелки справа от названия, и в появившемся меню выбираем "Запускать с моего компьютера".
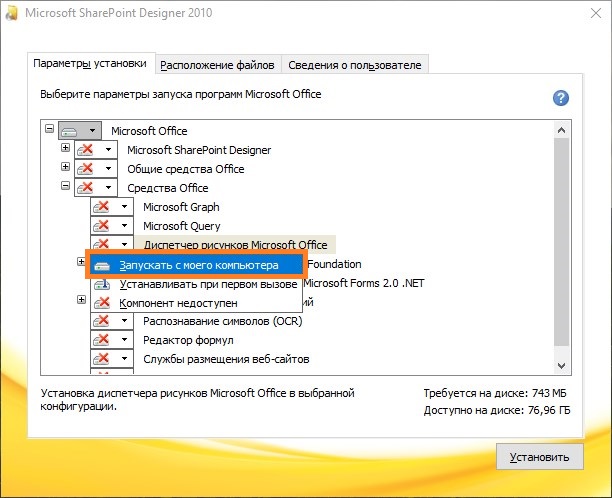
- В итоге, окно с выбором компонентов должно выглядеть примерно как на скриншоте ниже. Закончив выбор компонентов, нажимаем на кнопку "Установить".
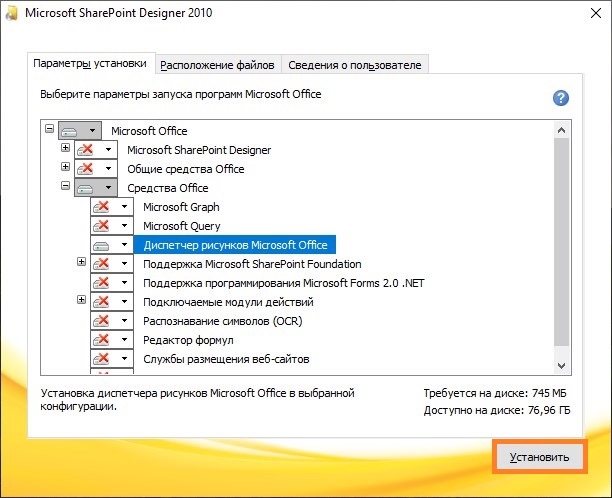
- Ждем завершения установки программы, после чего в системе будет установлен Диспетчер рисунков Microsoft Office.
Добавить комментарий