Убираем надпись "На вашем компьютере используется Windows 8.1. Чтобы получать обновления, установите на устройство Windows 10 или более поздней версии" в браузерах
- Recluse
- 17.12.2022
- 15 252
- 2
- 09.02.2023
- 10
- 10
- 0
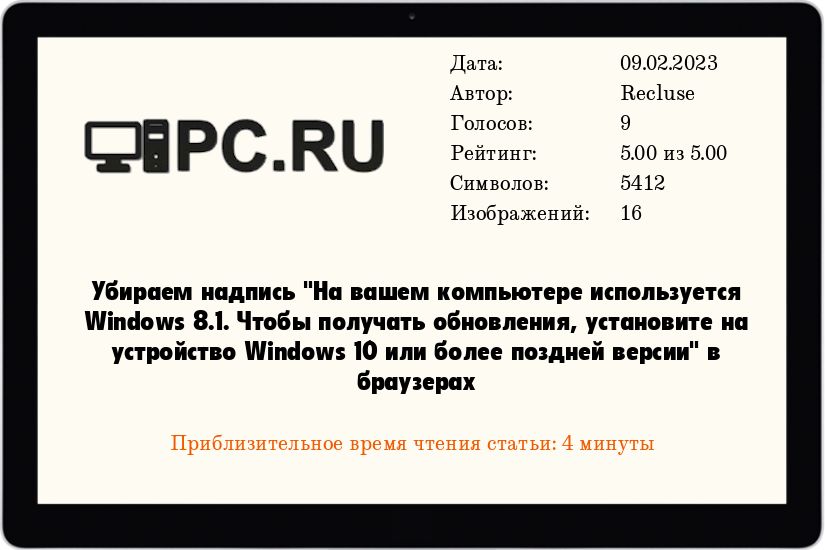
Описание проблемы
В начале декабря 2022 года, браузеры основанные на актуальной версии Chromium, стали выдавать сообщения про устаревшую операционную систему, требуя для обновления минимум Windows 10. Список таких браузеров следующий:
Brave
На вашем компьютере используется Windows 8.1. Чтобы получать обновления Brave, установите на устройство Windows 10 или более поздней версии

Google Chrome
На вашем компьютере используется Windows 8.1. Чтобы получать обновления Google Chrome, установите на устройство Windows 10 или более поздней версии.

Microsoft Edge
Для получения будущих обновлений Microsoft Edge требуется операционная система Windows 10 или более поздней версии. На этом компьютере используется Windows 8.1.

SRWare Iron
To get future Iron updates, you'll need Windows 10 or later. This computer is using Windows 8.1.

Решение проблемы
В отличии от предыдущего подобного случая с Windows XP и Windows Vista, где подобные уведомления можно было отключить лишь частично (требовалось запускать браузер с определенного ярлыка, в котором были прописаны нужные параметры запуска), в этой ситуации можно полностью отключить данные уведомления в браузере.
Выполнить это можно одним из следующих способов:
- Скачать файл реестра под нужный браузер, и применить его;
- Самостоятельно создать нужный файл реестра, и применить его;
- Выполнить настройку через групповые политики.
Способ 1: Загрузка файла реестра с нужными настройками
Если вы хотите быстро внести изменения в настройки браузера, для отключения отображения уведомления об окончании поддержки используемой версии Windows, вам следует воспользоваться данным способом.
- Скачиваем готовый файл реестра под нужный вам браузер:
- После скачивания данного архива с нужным файлом, необходимо будет его запустить. Если появится окно с запросом на разрешение внесения изменений на компьютере, следует нажать "Да".
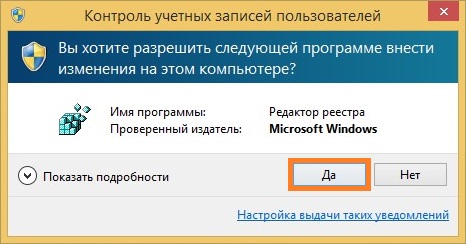
- В окне, где будет запрос о продолжении добавлении сведений в реестр, нужно так же ответить "Да".

- После этого, должно появится сообщение об успешном добавлении сведений в реестр. Теперь, нужно перезапустить браузер и убедиться, что строка с уведомлением о прекращении поддержки Windows 8.1 пропала.
Если же, вы не доверяете уже готовым файлам реестра, вы можете создать их сами по инструкции, приведенной далее.
Способ 2: Самостоятельное создание файла реестра
- Открываем меню Пуск, и набираем в поиске "Блокнот". После того, как в результатах поиска отобразиться одноименная программа, запускаем её.
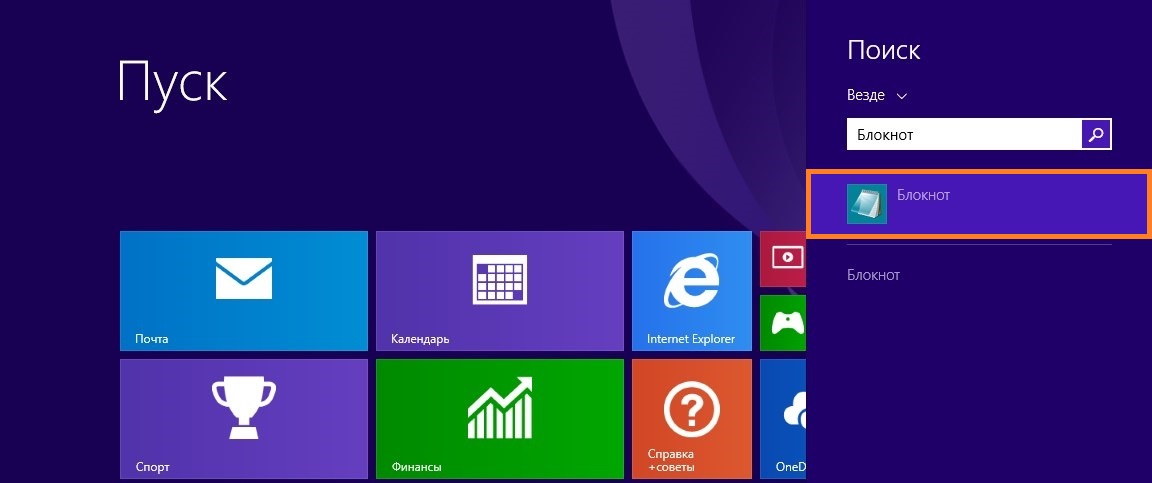
- Копируем в Блокнот текст, для своего браузера, приведенный ниже:
Brave:Windows Registry Editor Version 5.00 [HKEY_CURRENT_USER\Software\Policies\BraveSoftware\Brave] "SuppressUnsupportedOSWarning"=dword:00000001Google Chrome:
Windows Registry Editor Version 5.00 [HKEY_CURRENT_USER\Software\Policies\Google\Chrome] "SuppressUnsupportedOSWarning"=dword:00000001Microsoft Edge:
Windows Registry Editor Version 5.00 [HKEY_CURRENT_USER\Software\Policies\Microsoft\Edge] "SuppressUnsupportedOSWarning"=dword:00000001Slimjet:
Windows Registry Editor Version 5.00 [HKEY_CURRENT_USER\Software\Policies\Slimjet] "SuppressUnsupportedOSWarning"=dword:00000001SRWare Iron:
Windows Registry Editor Version 5.00 [HKEY_CURRENT_USER\Software\Policies\Chromium] "SuppressUnsupportedOSWarning"=dword:00000001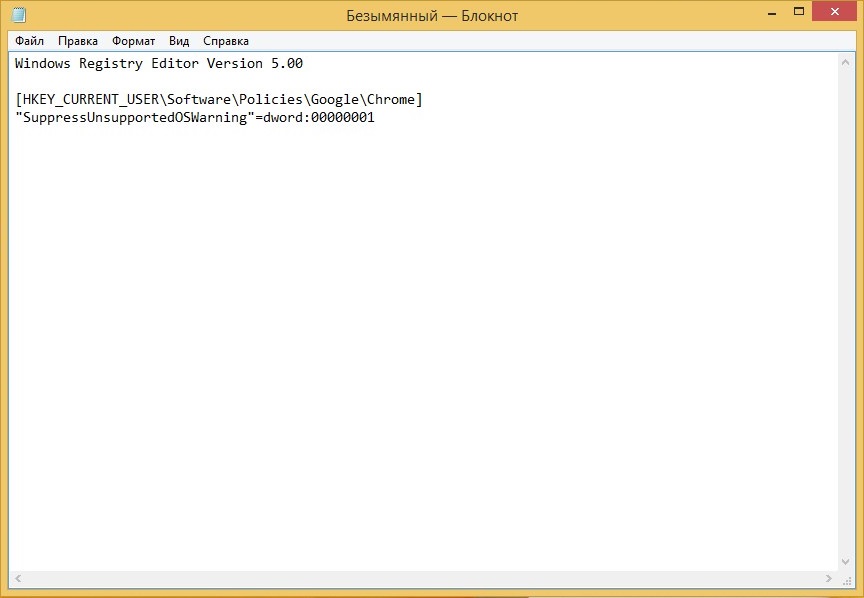
- В Блокноте выбираем меню "Файл - Сохранить как...".
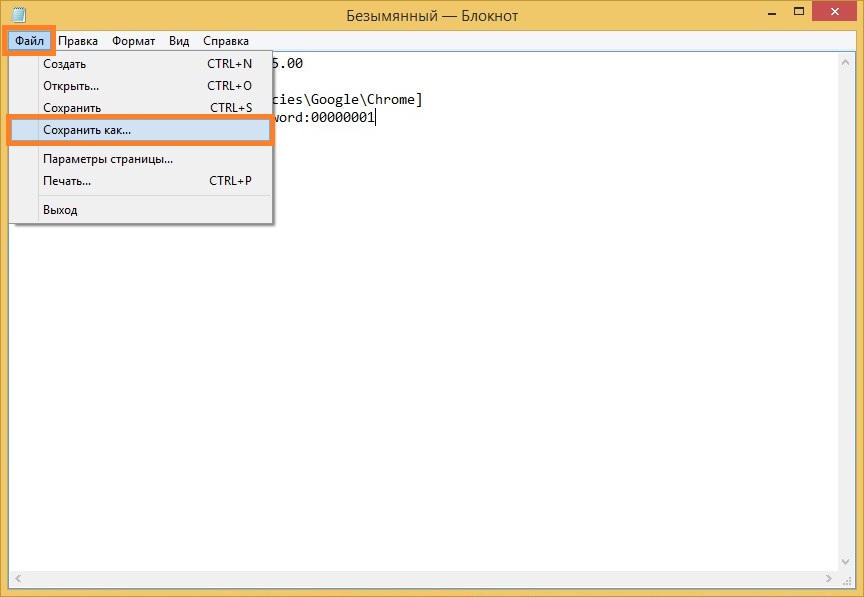
- Выбираем удобное место для сохранения (например - Рабочий стол). В строке "Имя файла" пишем любое удобное, обязательно дописав в конце
.reg, а в строке "Тип файла", выбираем "Все файлы (.*.)". Выполнив данные требования, нажимаем на кнопку "Сохранить".
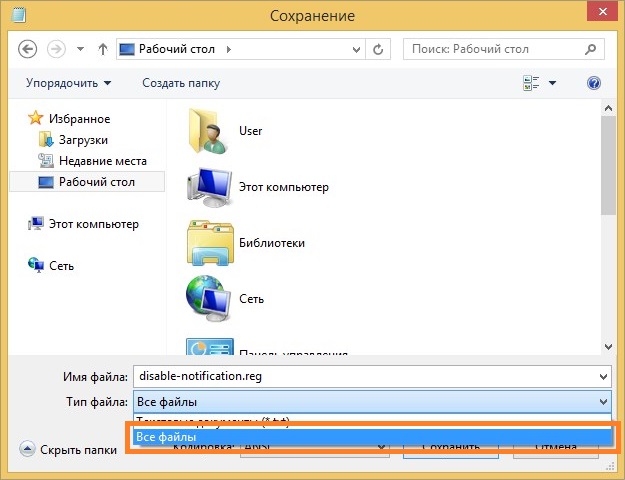
- После этого, на рабочем столе должен появится значок файла реестра, с заданным вами названием. Открываем его.
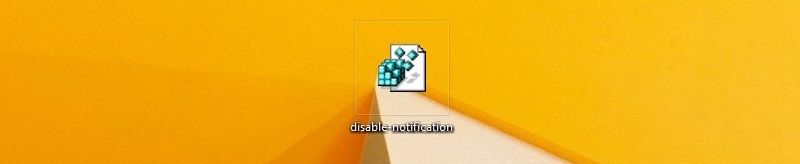
- Может появится окошко с запросом на разрешение внесения изменений на компьютере. Нажимаем "Да".
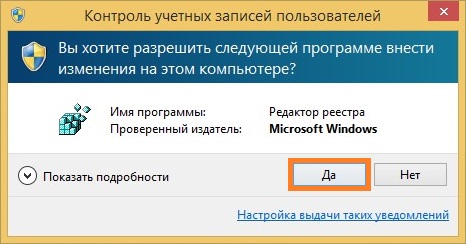
- В окне, где будет запрос на продолжение добавления сведений в реестр, нужно ответить "Да".
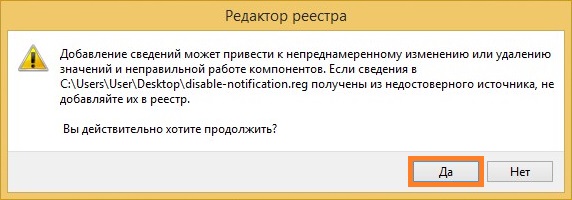
- Если все прошло успешно, то после этого отобразиться соответствующее сообщение, что сведения были успешно добавлены, а в нужном браузере - пропасть уведомление о необходимости обновить Windows.
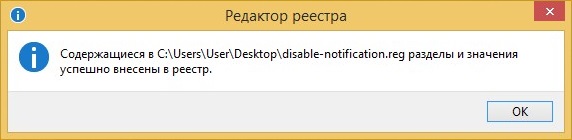
Способ 3: Использование редактора групповых политик
- В случае с Windows 8.1 Профессиональная и Корпоративная, а так же, на серверных вариантах данной операционной системы, можно воспользоваться редактором групповых политик. Для этого, потребуется скачать и установить шаблоны групповых политик для нужного браузера:
- Для Brave шаблоны групповых политик можно скачать с его официального сайта
- Для Google Chrome шаблоны групповых политик можно скачать с его официального сайта, так же про это есть отдельный материал на нашем сайте
- Для Microsoft Edge шаблоны групповых политик можно скачать с его официального сайта
- После установки шаблонов групповых политик, нужно запустить Редактор групповых политик (локальный, или домена Active Directory), и в случае с Google Chrome, переходим по следующему пути:
Конфигурация пользователя - Политики - Административные шаблоны - Google - Google Chrome.
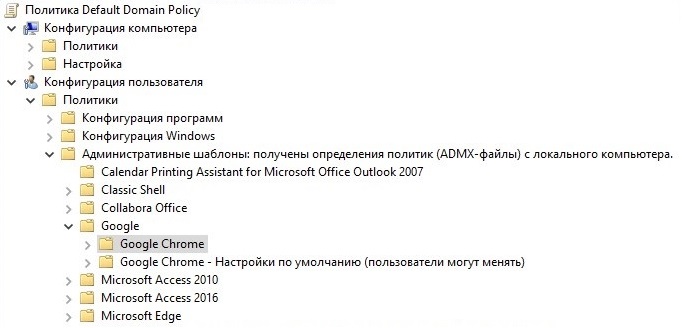
- Находим параметр, который называется "Скрывает предупреждения о неподдерживаемой ОС", и устанавливаем ему значение "Включено".
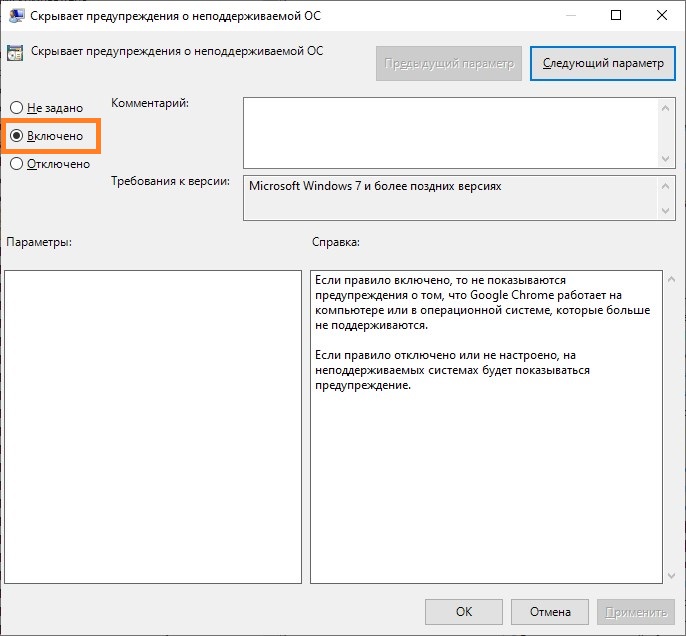
- После выполнения данной настройки, уведомление должно будет отключиться сразу после перезапуска браузера (в домене Active Directory возможно потребуется подождать, пока будет выполнена синхронизация групповых политик между контроллером домена и рабочей станцией).
Добавить комментарий