Создание виртуальной машины в Hyper-V
- Recluse
- 20.02.2022
- 2 284
- 0
- 1
- 1
- 0

- Содержание статьи
В данном материале мы ознакомимся с процедурой создания создания виртуальной машины в Hyper-V, который присутствует в операционных системах Windows начиная с Windows 8 (в линейке ОС для персональных компьютеров) и Windows Server 2008 (в линейке ОС для серверов). Ранее мы уже рассмотрели установку Hyper-V в Windows 10, теперь же, мы разберем процесс создания виртуальной машины в Hyper-V.
- Первым делом, нужно запустить "Диспетчер Hyper-V" (легко находится через поиск в меню "Пуск").
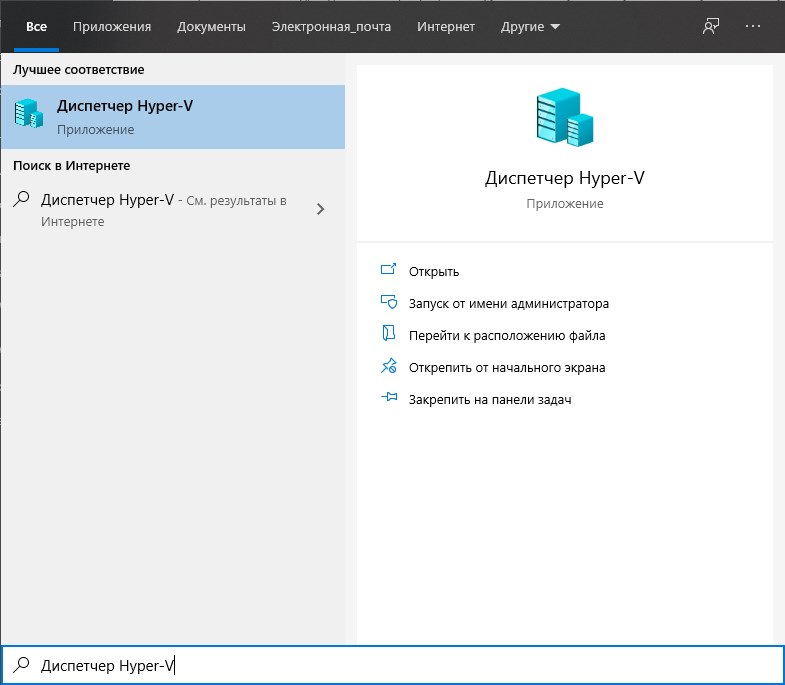
- Следующим, после запуска диспетчера, шагом, будет создание виртуальной машины. Для этого, в левой части окна Диспетчера Hyper-V выбираем свой компьютер.
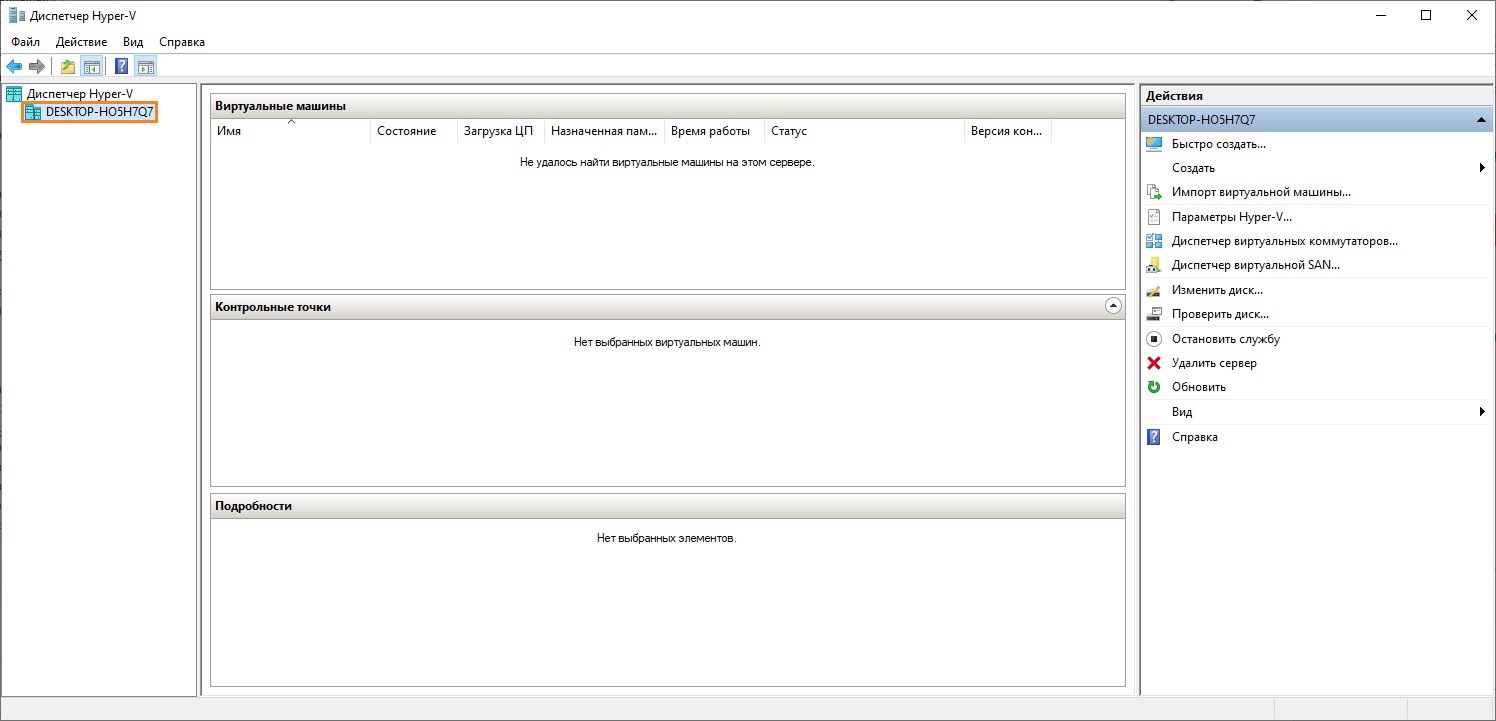
- Теперь, в правой части окна, нажмем кнопку "Создать - Виртуальная машина".
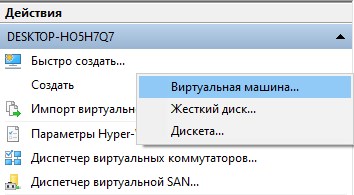
- Приступая к работе - сперва откроется окошко приветствия Мастера создания виртуальной машины. Данное окно несет чисто информативный характер, и чтобы в дальнейшем его не видеть, можно поставить галочку у пункта "Больше не показывать эту страницу".
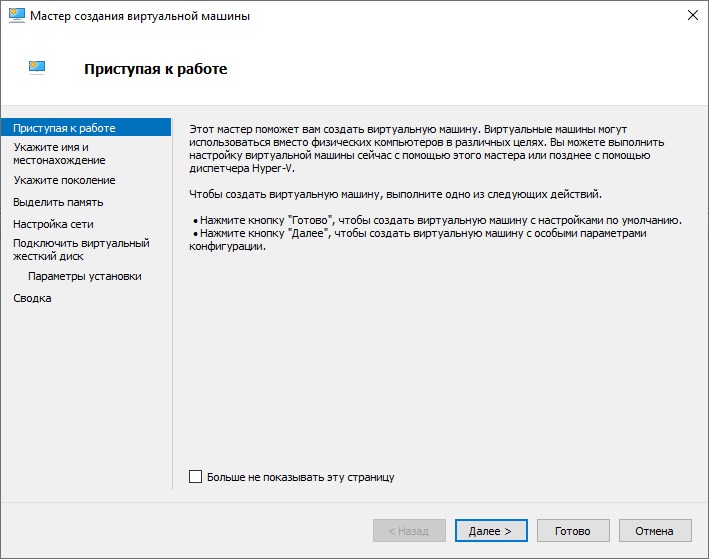
- Укажите имя и местонахождение - теперь от нас потребуется указать имя виртуальной машины, и место, куда она будет сохранена. Так, как в качестве примера, будет устанавлена ОС Windows 7, то и имя будет соответствующее.
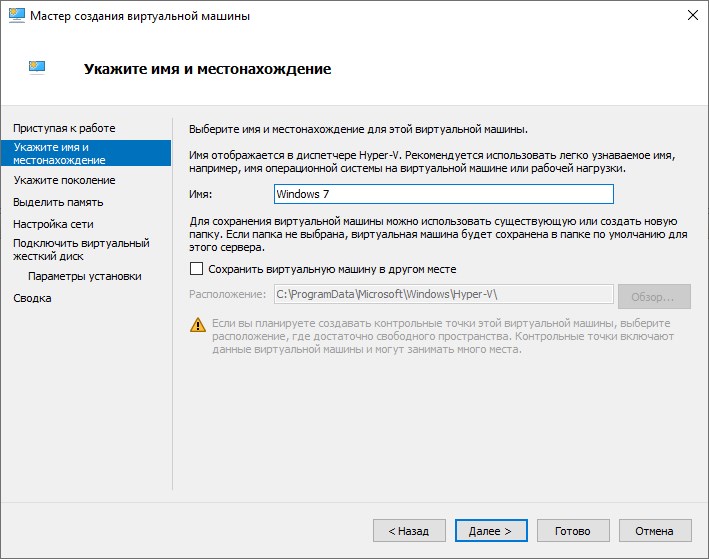
- Укажите поколение. На следующем окне, нужно указать поколение виртуальной машины Hyper-V. Универсальным выбором будет указать поколение 1, по крайней мере, устанавливаемая Windows 7 будет работать только под ним.
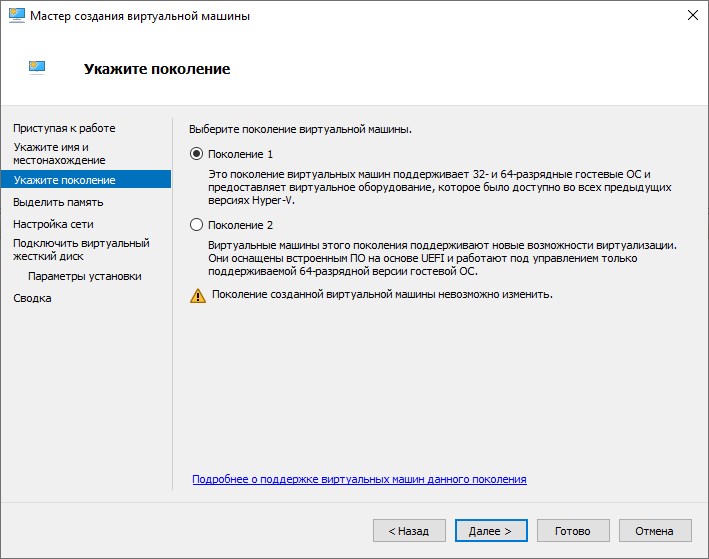
- Выделить память - здесь нужно указать количество выделяемой оперативной памяти, указываем то количество, которое позволит комфортно работать в виртуальной машине, и при этом не создаст проблем на самом компьютере. В данном случае, Hyper-V предлагает 1024 МБ.
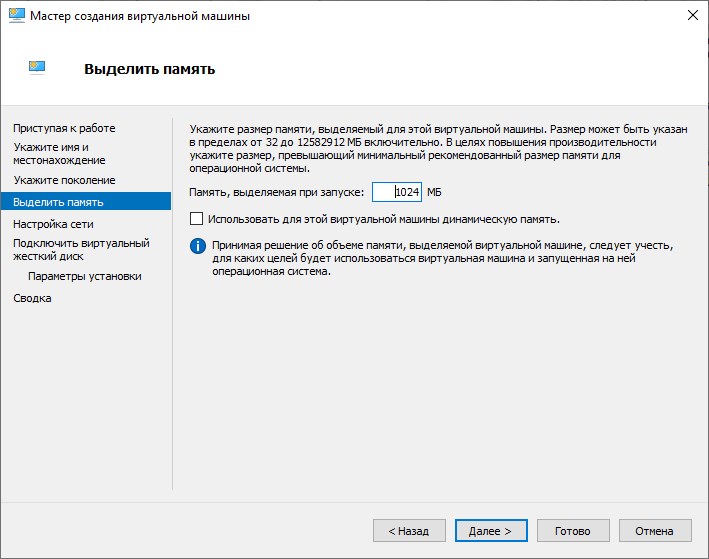
- Настройка сети - если у виртуальной машины не должно быть сетевого подключения, можно оставить значение на "Нет подключения". Если же, планируется дать доступ виртуальной машине в сеть, необходимо выбрать Default Switch.
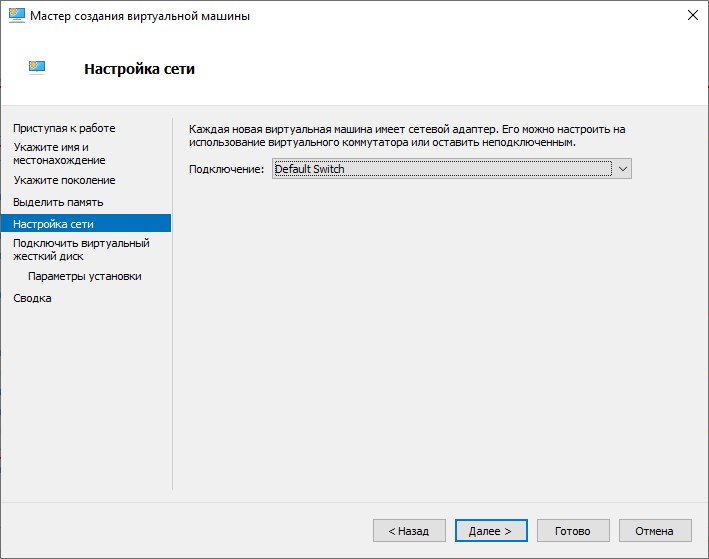
- Настроить виртуальный жесткий диск - в этом окне можно будет настроить параметры создаваемого виртуального жесткого диска, а именно - его наименование, размер и место, куда он будет сохранен.
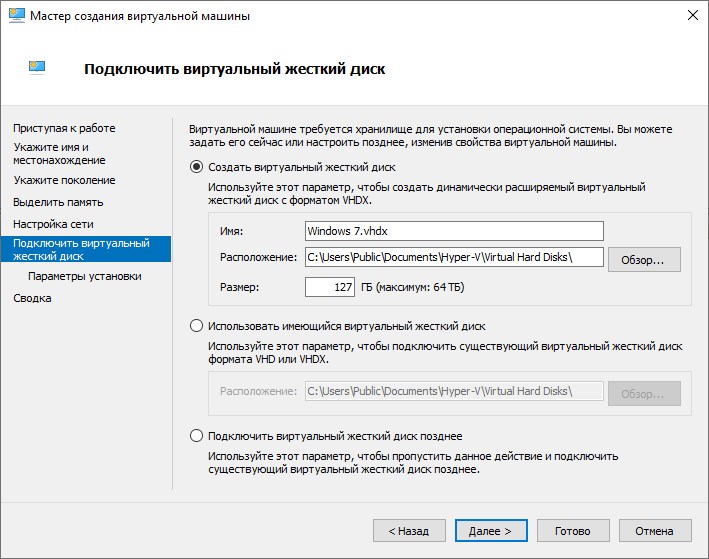
- Параметры установки - для установки системы, нужно выбрать её установочный iso образ, воспользовавшись пунктом "Установить операционную систему с загрузочного компакт- или DVD диска - Файл образа (.iso).
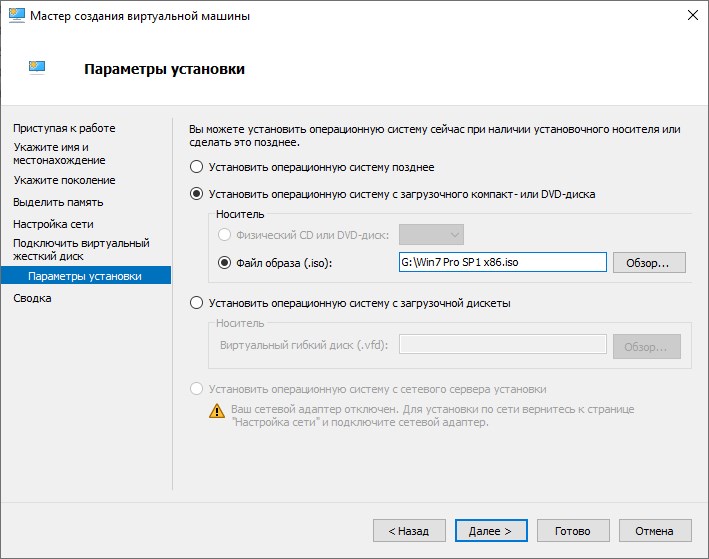
- Сводка - будет отображена итоговая информация о выполненной настройке создаваемой виртуальной машины.
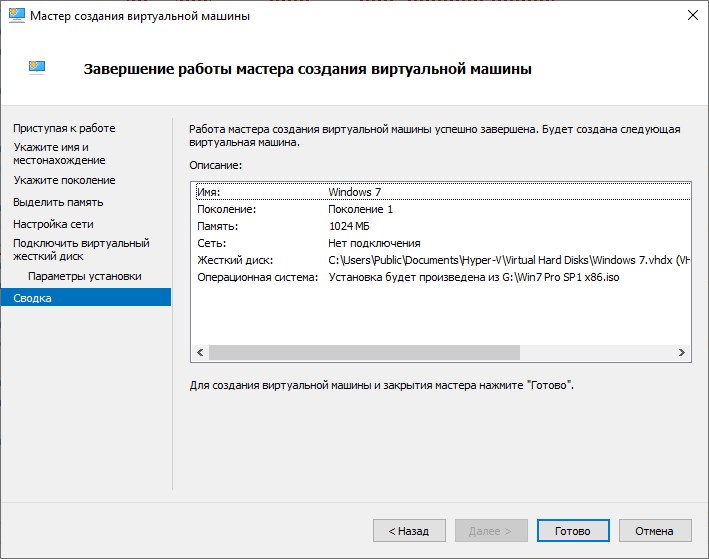
- По нажатию кнопки "Готово" окно мастера будет закрыто, и произойдет создание виртуальной машины, которая появится в Диспетчере Hyper-V.
- Теперь, нужно выделить правой кнопкой созданную виртуальную машину, и нажать на пункт контекстного меню "Подключить". Новое окно Hyper-V сообщит, что виртуальная машина выключена, по этому нужно нажать на кнопку "Пуск", расположенную по центру этого окна.
- Начнется загрузка виртуальной машины, а в ней загрузка ранее выбранного образа операционной системы. В дальнейшем, установка и работа в ОС не будет отличаться от работы с настоящим компьютером.
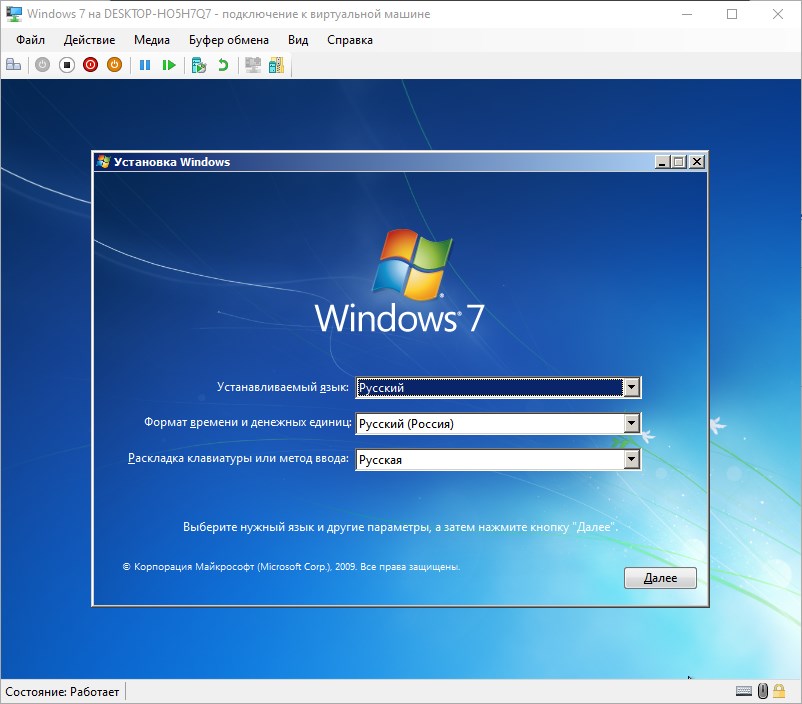
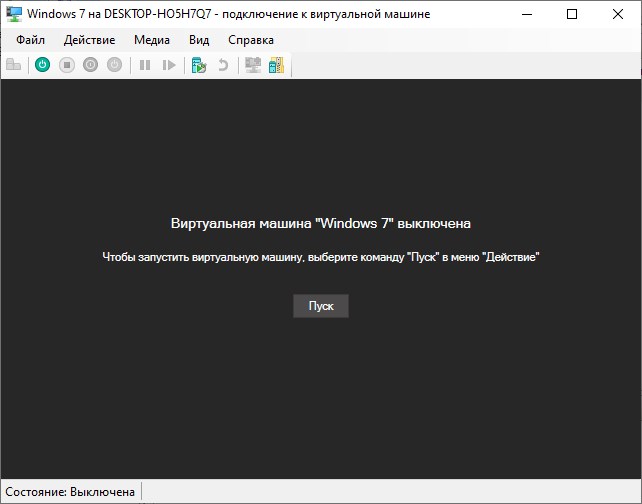
Добавить комментарий