Как установить Hyper-V в Windows 10
- Recluse
- 29.03.2017
- 14 921
- 6
- 20.02.2022
- 57
- 54
- 3

Начиная с Windows 8, программа для виртуализации персональных компьютеров под названием Hyper-V стала доступна пользователям обычных систем Windows. Тем не менее, в стандартном комплекте программ при установке данный гипервизор вы не обнаружите, и для его установки нужно будет проделать несколько простых действий.
Системные требования
Аппаратные требования у гипервизора следующие:
- 64-разрядный процессор с поддержкой преобразования адресов второго уровня (SLAT).
- Поддержка ЦП для расширения режима мониторинга виртуальных машин (VT-c на процессорах Intel).
- Не менее 4ГБ оперативной памяти.
Установка гипервизора Hyper-V
Установка через параметры системы
- Открываем меню "Пуск", и в строке поиска набираем
appwiz.cpl. В результатах должен появится один единственный пункт, который и необходимо открыть.
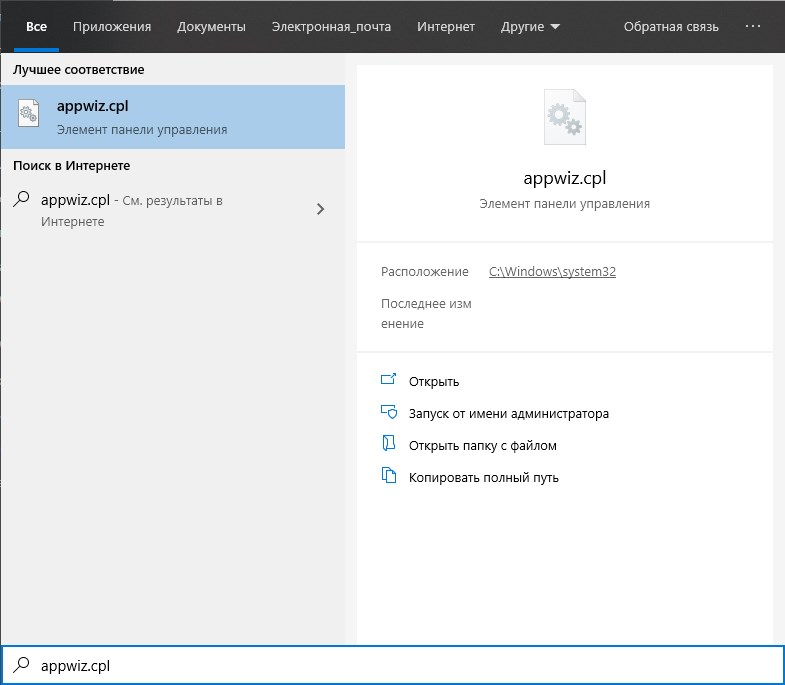
Как иной вариант - можно нажать клавиши Win + R, и выполнить там эту же команду. - Откроется окно "Программы и компоненты". В нем необходимо нажать на "Включение или отключение компонентов Windows" (в левой колонке).
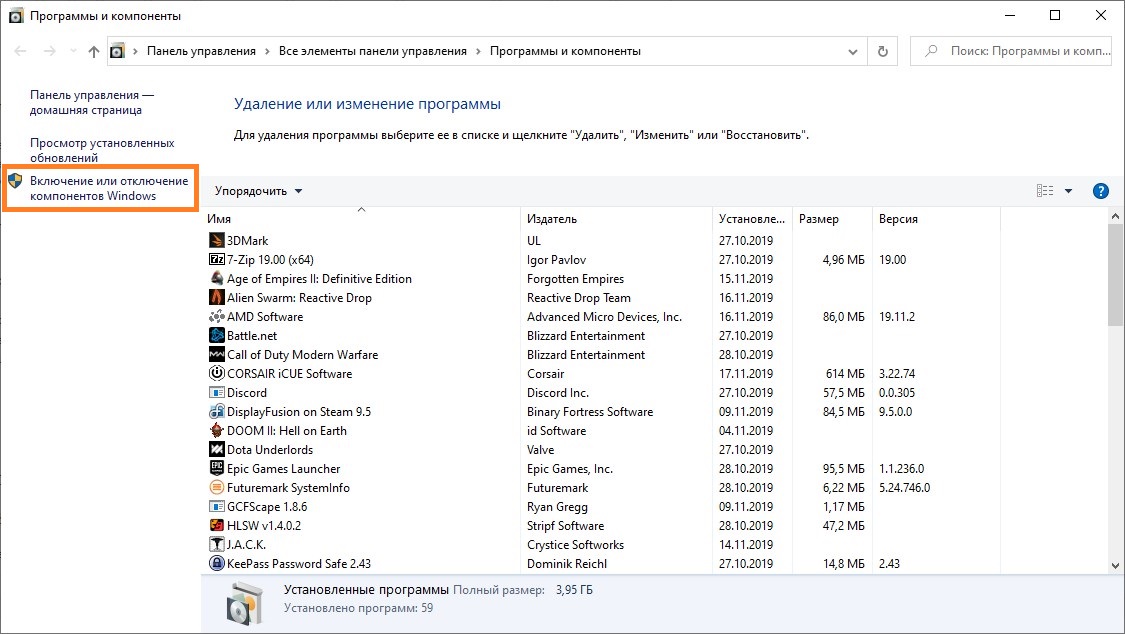
- В новом окне находим пункт "Hyper-V", и отмечаем его галочкой. Нажимаем кнопку "ОК".
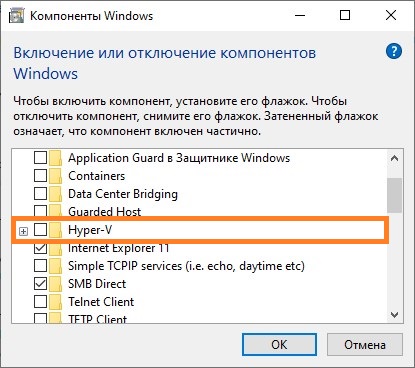
- Начнется установка гипервизора, по завершению которой нужно будет выполнить перезагрузку.
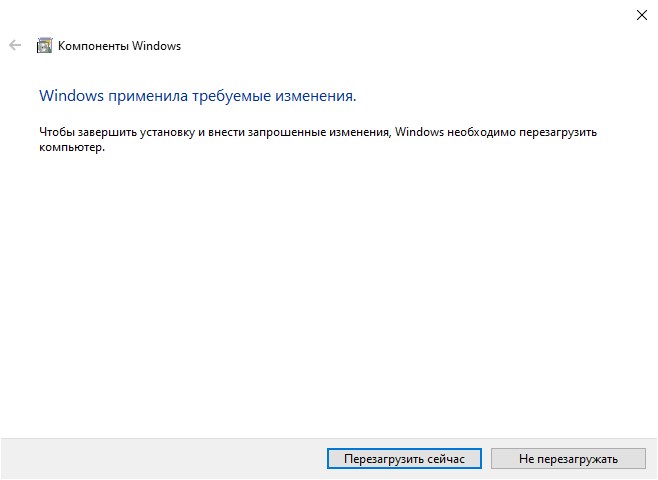
- После перезагрузки, в меню Пуск, разделе "Средства администрирования", можно будет найти "Диспетчер Hyper-V".
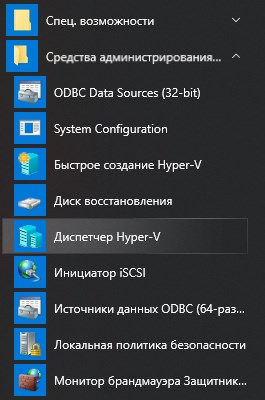
Установка через PowerShell
Так же Вы можете включить гипервизор Hyper-V через PowerShell. Для этого нужно запустить PowerShell от имени администратора, и выполнить следующую команду:
Enable-WindowsOptionalFeature -Online -FeatureName Microsoft-Hyper-V -AllПо завершению установки потребуется перезагрузка.
Установка через командную строку
Включить Hyper-V можно и через командную строку, используя встроенную в Windows утилиту DISM. Делается это следующей командой:
DISM /Online /Enable-Feature /All /FeatureName:Microsoft-Hyper-VПосле выполнения данной команды потребуется перезагрузка.
Добавить комментарий