Создание виртуальной флешки (USB флеш-накопителя) в Windows
- Recluse
- 02.03.2022
- 50 603
- 5
- 23
- 21
- 2
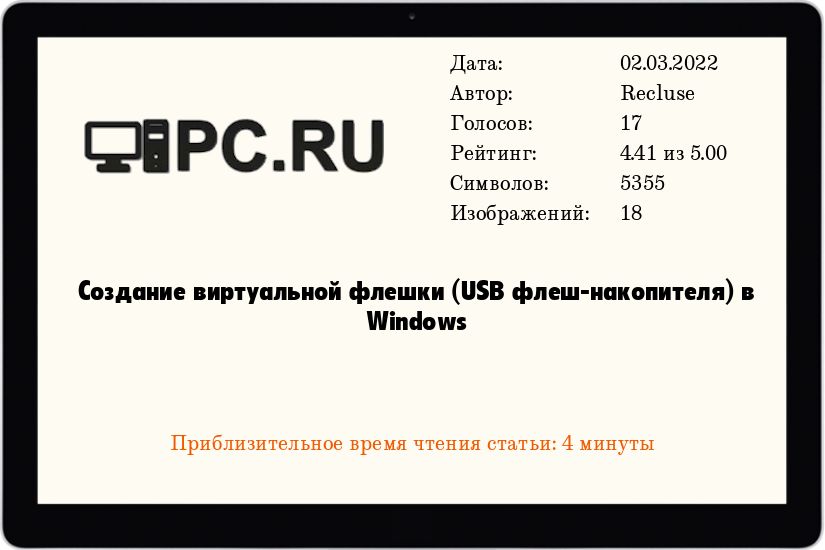
Использование ImDisk Virtual Disk Driver
ImDisk Virtual Disk Driver - бесплатная программа для эмуляции дисков, которую можно скачать с её официального сайта. Установка программы максимально автоматизирована, и требует простого запуска скачанного файла.
Использование графического интерфейса
Создание и монтирование образа
- Открываем Панель управления (владельцам Windows 10 следует прочитать этот материал в случае возникновения трудностей с открытием Панели управления).
- Убеждаемся, что включен вид Панели задач "Крупные значки", или "Мелкие значки".
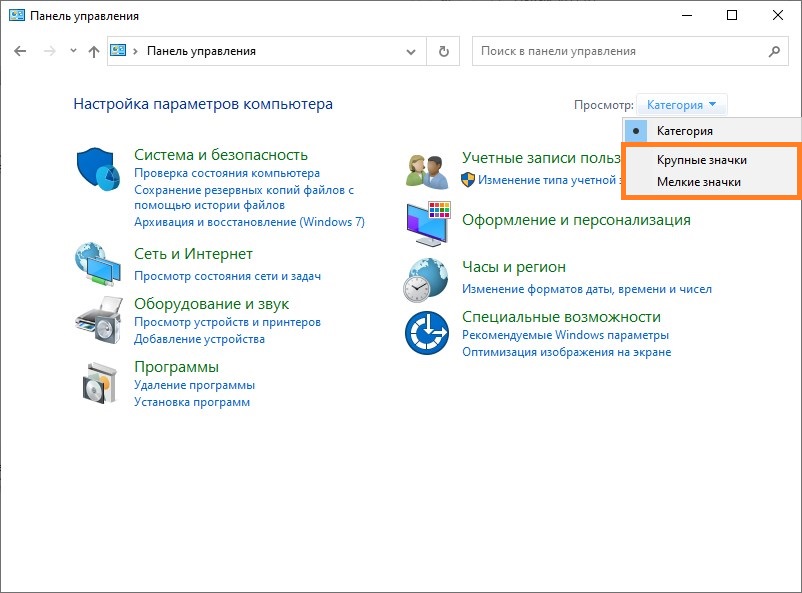
- Открываем "ImDisk Virtual Disk Driver".
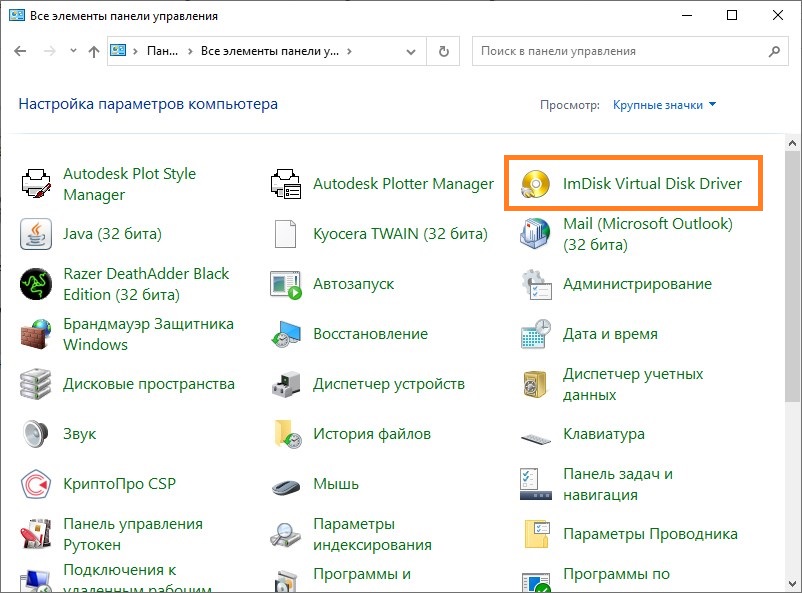
- В случае появления окна "Разрешить этому приложению вносить изменения на вашем устройстве?", нажимаем "Да".
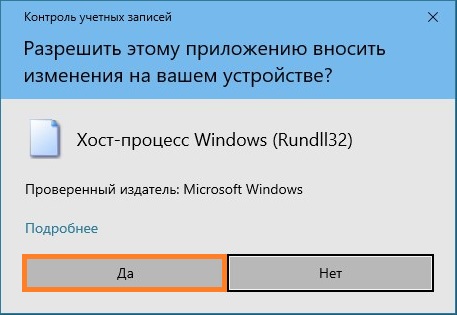
- В окне "ImDisk Virtual Disk Driver", нажимаем на кнопку "Mount new...".
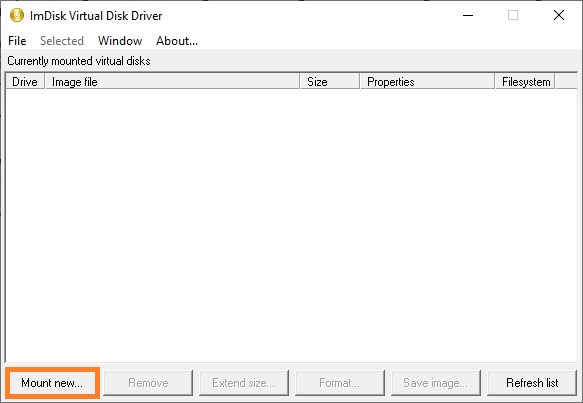
- В появившемся окне "Mount new virtual disk", переходим к полю "Image file" и нажимаем на кнопку с тремя точками.
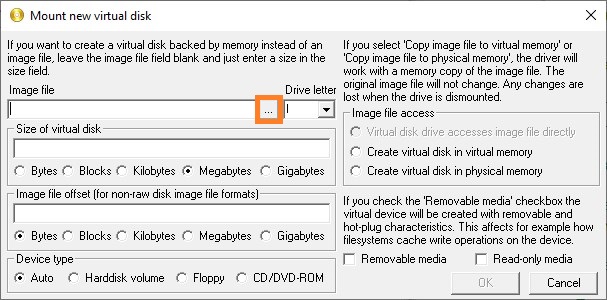
- В появившемся окне переходим в нужную для сохранения образа директорию (например - C:\Images), после чего в поле "Имя файла" пишем имя файла - например, Keys. После имени файла, через символ точки, следует дописать расширение img. Далее, следует нажать на кнопку "Открыть".
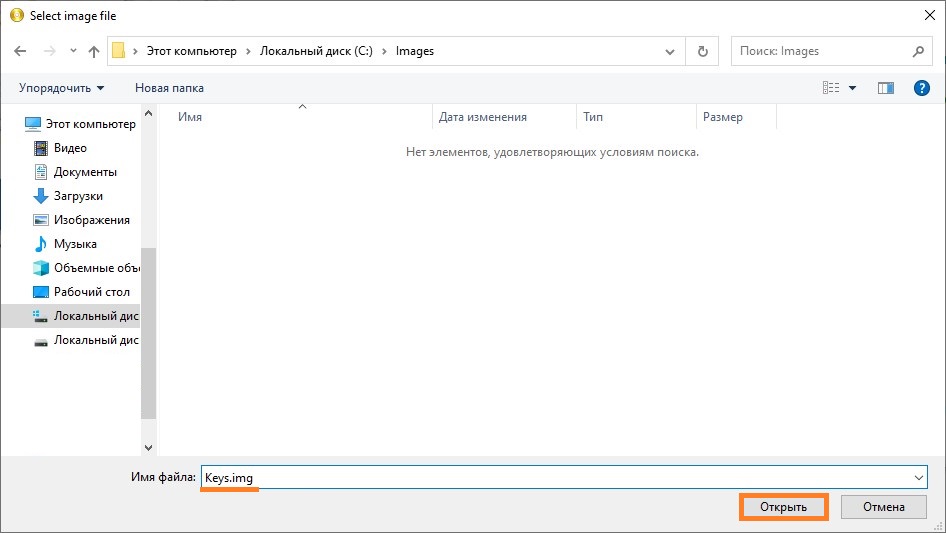
- Появится окно с сообщением, что подобный файл не существует, и предложит его создать. Соглашаемся с предложением, нажав кнопку "Да".

- Теперь выставляем остальные настройки:
- Drive letter - устанавливаем букву диска для монтируемого образа
- Size of virtual disk - размер создаваемого образа в виде цифрового значения и единицы измерения. В качестве примера поставлено значение 2 GB.
- Device type - устанавливаем тип устройства. Для того, чтобы устройство воспринималось как съемный накопитель, ставим "Harddisk volume".
- Image file access - тип доступа к образу. Ставим значение "Virtual disk drive accesses image file directly", для того, чтобы программа напрямую работала с образом на диске.
Выставив все нужные настройки, нажимаем "ОК".
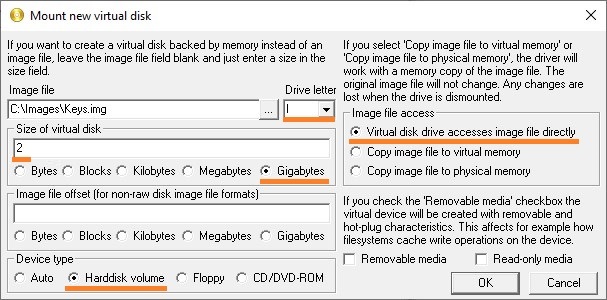
- После нажатия на кнопку "ОК" будет создан новый образ, который будет смонтирован в систему под выбранной буквой диска. Поскольку образ только что созданный, то на нем не содержится никакой файловой системы, а значит для начала с ним работы, нужно его отформатировать в понятную для Windows файловую систему. По умолчанию, Windows сама предложит провести данную процедуру, но если этого не произошло, придется сделать это самому - зайдя в Проводник (или любой другой файловый менеджер), выбрать свежесмонтированный виртуальный диск, и попробовать открыть его. После этого должно появится сообщение с предложением провести форматирование диска. Нажимаем на кнопку "Форматировать диск".
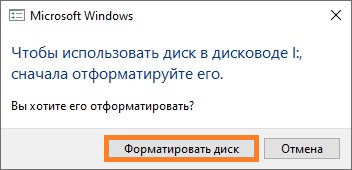
В следующем окне можно все оставить по умолчанию, и просто нажать на кнопку "Начать".

После этого, появится предупреждение о том, что все данные на диске будут безвозвратно потеряны - поскольку, на данном диске ничего нет, то смело нажимаем на кнопку "ОК", после чего непосредственно начнется сама процедура форматирования.

По окончанию форматирования появится соответствующее окно, которое можно закрыть, нажав на кнопку "ОК", после чего закрыть предыдущее окошко, нажав на кнопку "Закрыть".
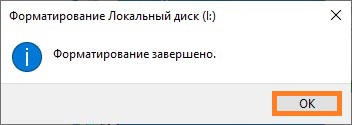
- Теперь можно пользоваться свежесозданным виртуальным диском, как флешкой.
Повторное монтирование образа
К сожалению, после перезагрузки данный образ придется монтировать вручную заново. Делать это через графический интерфейс не очень удобно, по этому, если навыки обращения с компьютером позволяют - лучше это сделать через командную строку (с использованием bat файла или задания в Планировщике заданий). Про то, как использовать ImDisk Virtual Disk Driver через Командную строку будет написано ниже.
Для монтирования уже имеющегося образа, следует выполнить следующие действия:
- Открываем Панель управления, а в ней - "ImDisk Virtual Disk Driver".
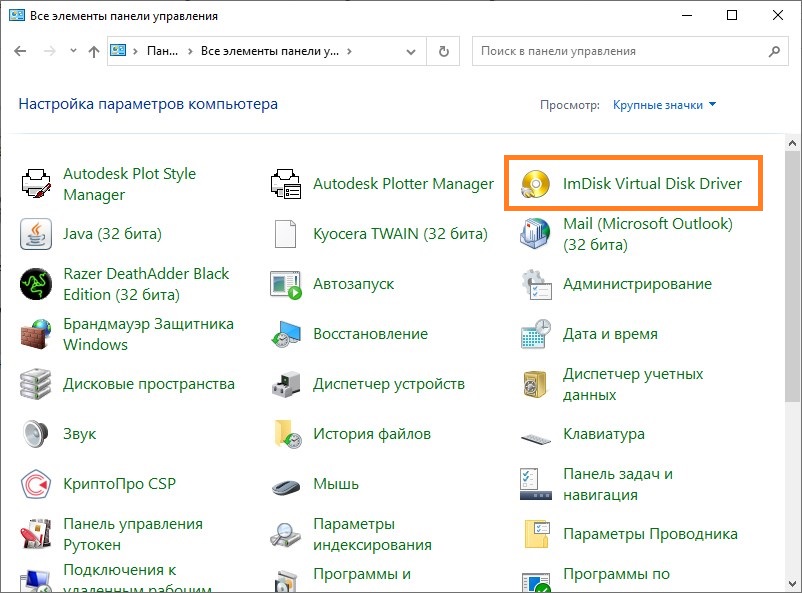
- Нажимаем на "Mount new virtual disk".
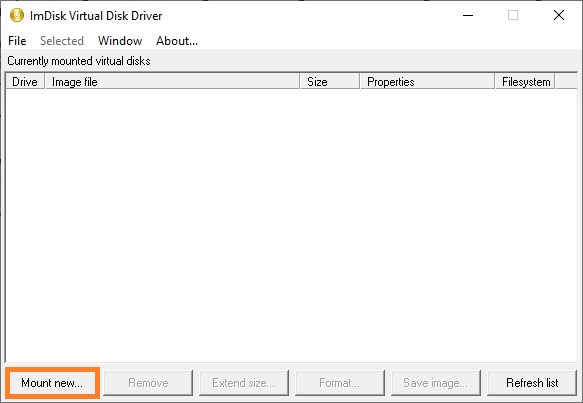
- Нажимаем на символ трех точек у пункта "Image file", и выбираем уже имеющийся файл образа.
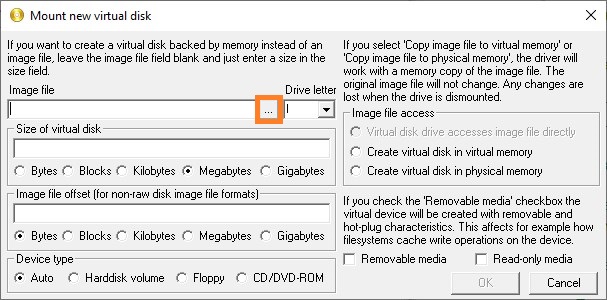
- После этого, оставляем все остальные значения по умолчанию, и нажимаем на кнопку "ОК", после чего произойдет монтирование образа, и он будет готов к работе.
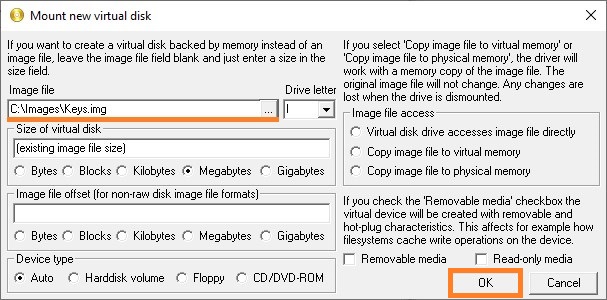
Использование командной строки
ImDisk Virtual Disk Driver предоставляет удобные возможности управления через командную строку. Не смотря на то, что действий здесь придется выполнять меньше, результат будет такой же, как и при использовании графического интерфейса.
Создание и монтирование образа
Для создания образа и монтирования его под нужной буквой, необходимо выполнить следующую команду:
imdisk -a -f C:\Images\Keys.img -s 2G -m I:В данном случае использованы следующие параметры ImDisk:
- -a - подключение образа.
- -f - путь к образу.
- -s - размер создаваемого образа. В данном примере используется размер 2G (2 гигабайта), можно использовать любой другой, указав нужный размер.
- -m - буква монтируемого диска.
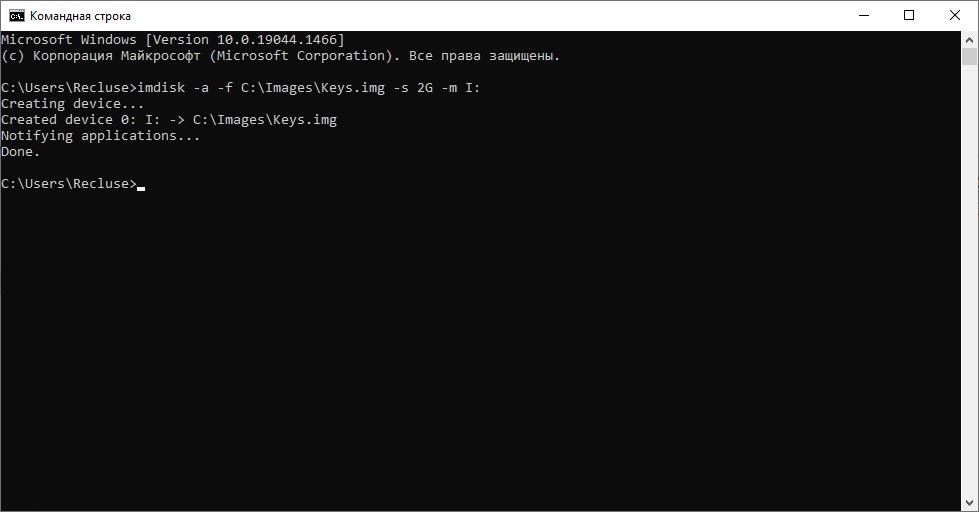
Перед дальнейшим использованием свежесозданного диска, потребуется провести его форматирование, о проведении которого можно прочитать выше, где описывалась работа ImDisk через графический интерфейс.
Повторное монтирование образа
Как отмечалось в части, посвященной работе с графическим интерфейсом ImDisk, после перезагрузки компьютера, виртуальный образ придется монтировать вручную. Сделать это через командную строку можно с помощью следующей команды:
imdisk -a -f C:\Images\Keys.img -m I: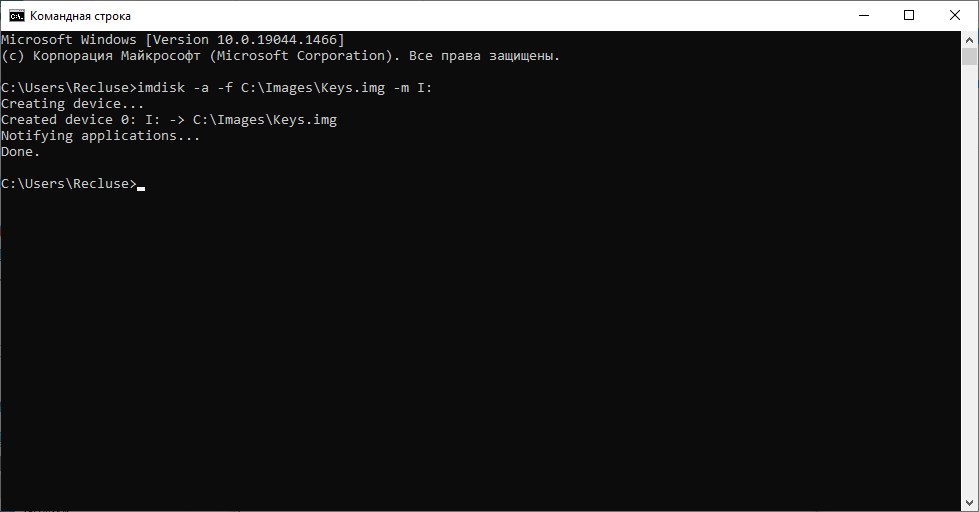
Как видно, используются все те же параметры, что и в команде для создания и монтирования образа выше (там же и описание параметров), за исключением отсутствуюшего параметра -s, который необходим только при создании образа.
Добавить комментарий