Как записать Windows 10 на флешку
- Recluse
- 06.07.2017
- 10 122
- 4
- 26.04.2020
- 7
- 7
- 0

Уже прошли те времена, когда для установки Windows с флешки нужно было заморачиваться с подготовкой образа и использованием специальных сторонних утилит. С выходом Windows 10, разработчик в лице Microsoft сделали специальную утилиту, которая в несколько кликов выкачает из интернета образ Windows 10 нужной редакции и с последними обновлениями. В этой статье мы поговорим о том, где её взять и как её использовать.
Создание установочной флешки с помощью Media Creation Tool
И так, нам понадобится специальная утилита, которая называется Media Creation Tool. Скачать её можно с официального сайта Microsoft - https://www.microsoft.com/ru-ru/software-download/windows10.
Для скачивания программы, нужно нажать на синюю кнопку "Скачать средство сейчас" (на картинке ниже выделено оранжевым цветом).
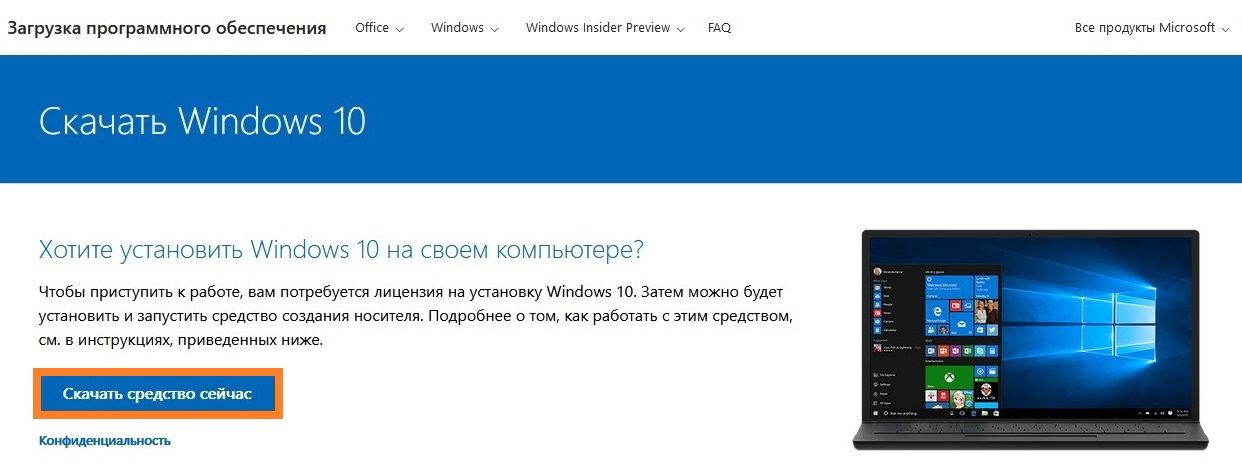
Кроме самой утилиты, необходимо так же иметь подключенную к компьютеру флешку, объем которой не менее 8 ГБ.
- Запускаем скачанный файл MediaCreationTool.exe. Программа может запросить разрешение на внесение изменений на устройстве, для того, чтобы продолжить, необходимо согласится, нажав кнопку "ДА" (на картинке ниже выделено оранжевым цветом).
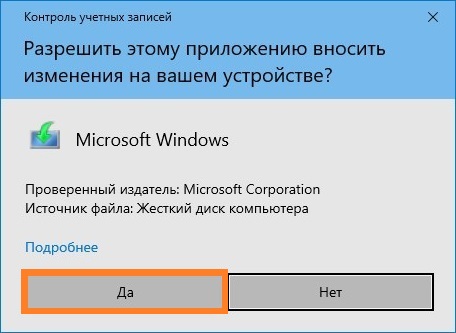
- После запуска программы, она какое-то время будет выполнять подготовительные действия, после чего предложит принять лицензионное соглашение на использование программного обеспечения Microsoft "Media Creation Tool".
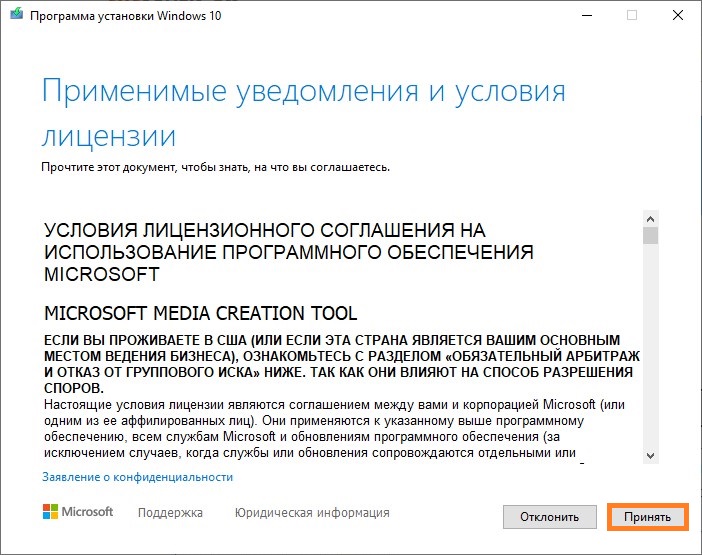
- Затем, утилита задаст вопрос - "Что вы хотите сделать?". На выбор будет предложено два варианта - "Обновить этот компьютер сейчас" и "Создать установочный носитель (USB-устройство флэш-памяти, DVD диск или ISO-ф". В нашем случае создания установочной флешки, нужно выбрать второй пункт.
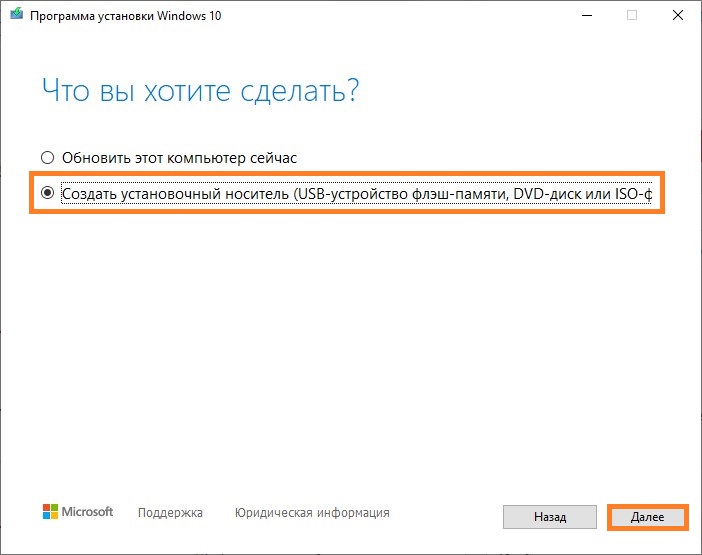
- Далее, программа предложит выбрать язык Windows, выпуск и архитектуру. По умолчанию, будут выбраны те значения, которые соответствуют установленной системе, из под которой запускается данная программа.
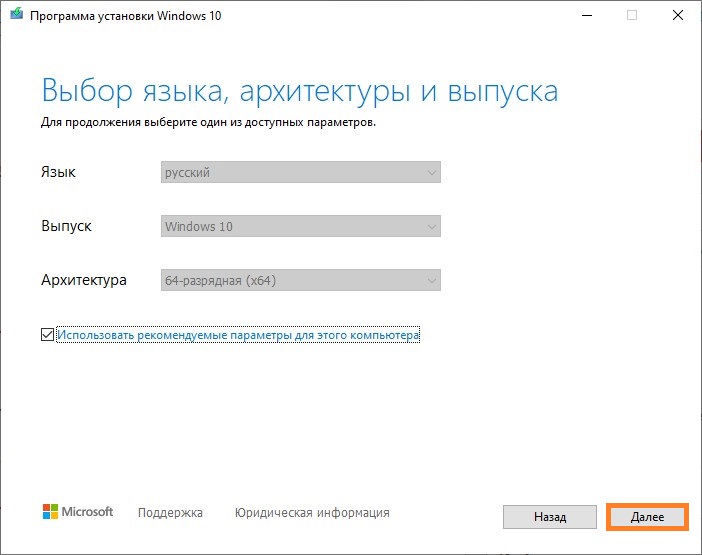
Для того, чтобы изменить значения, нужно снять галочку с пункта "Использовать рекомендуемые параметры для этого компьютера", и выбрать нужные. Для продолжения необходимо нажать на кнопку "Далее". - Следующий шаг потребует выбрать носитель для установочных файлов Windows 10. Выбираем пункт "USB-устройство флэш-памяти", и нажимаем кнопку "Далее".
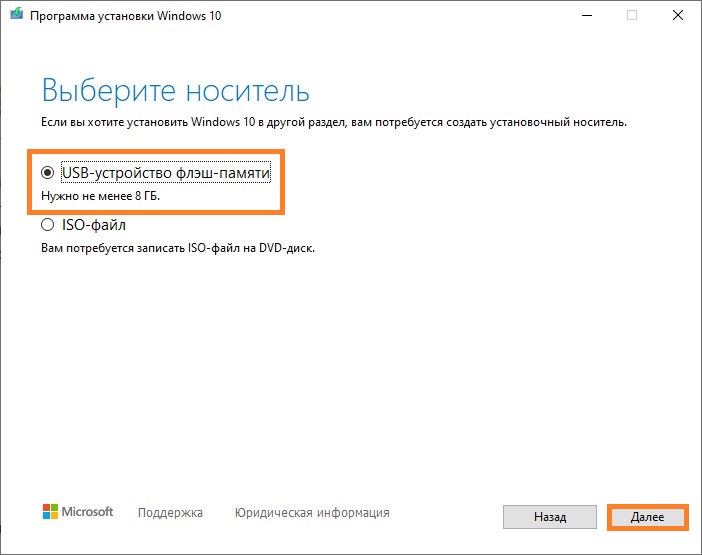
- И затем, в окне утилиты нужно будет выбрать саму флешку, ориентируясь по её букве и наименованию.
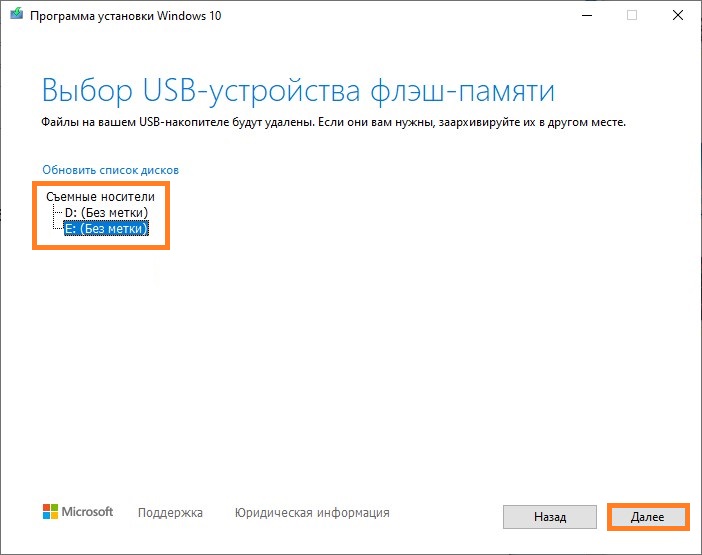 Все данные на флэш-накопителе будут стерты, убедитесь, что вы скопировали с него всю важную информацию!
Все данные на флэш-накопителе будут стерты, убедитесь, что вы скопировали с него всю важную информацию!Как только будет нажата кнопка "Далее", начнется процесс создания установочного образа на флэш-накопитель. Сначала будет выкачан образ Windows 10 с интернета, затем он будет записан на флешку.
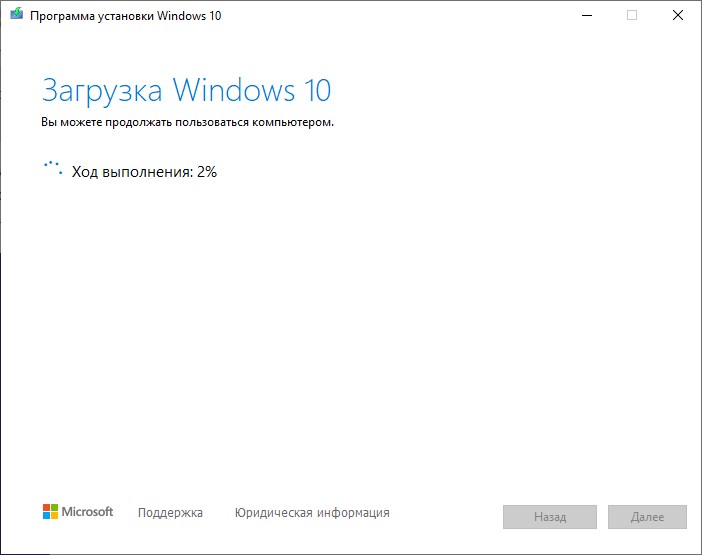
- По завершению скачивания и копирования файлов на флешку будет выдано соответствующее уведомление, с сообщением о готовности устройства.
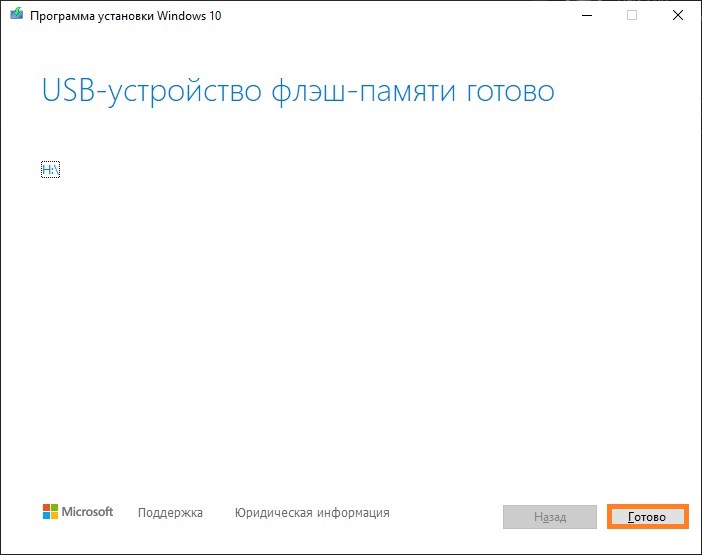
Для закрытия программы остается только нажать кнопку "Готово", подождать пока будут удалены временные файлы, после чего утилита сама закроется. Теперь можно изъять флеш-накопитель из компьютера и использовать его для установки Windows 10.
Добавить комментарий