Сохранение двух листов A4 как один лист A3 в документе PDF
- Recluse
- 11.03.2023
- 16 218
- 0
- 14.03.2023
- 14
- 14
- 0

Недавно знакомый обратился с вопросом о возможности в PDF документе перевести два листа формата A4 в один лист A3. Данную операцию можно легко сделать, используя возможности виртуального принтера PDF и возможности печати программного обеспечения для работы с PDF.
В качестве примера возьмем вот так выглядящий PDF документ, в котором присутствуют две страницы, содержащие по одной цифре, обозначающие их номер:
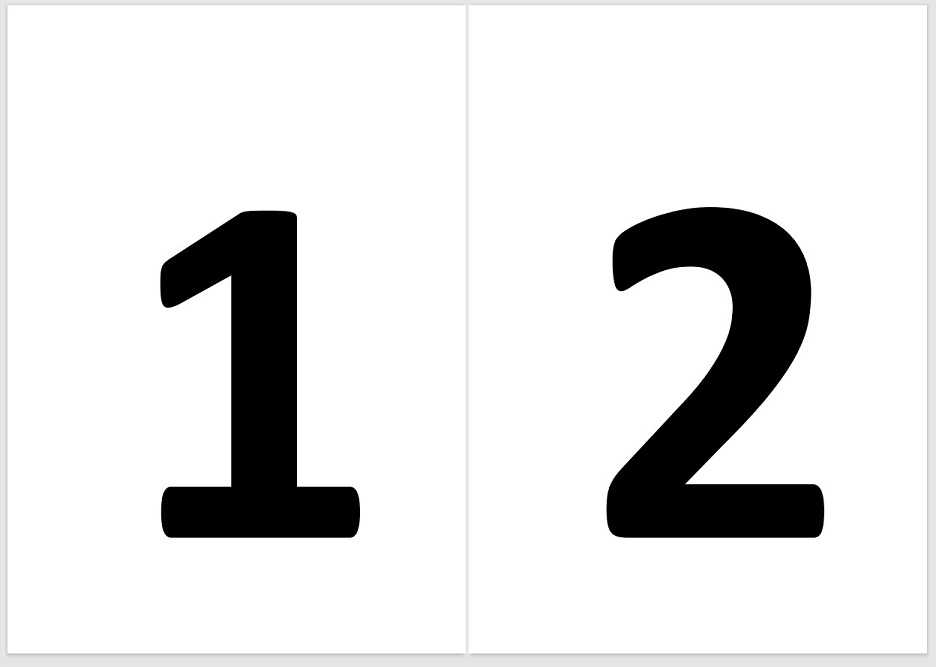
ABBYY FineReader PDF
- Открываем нужный PDF документ в ABBYY FineReader PDF.
- Открываем окно печати документа, нажав на кнопку "Печать".
- В открывшемся окне печати документа выбираем принтер "PDF-XChange for ABBYY FineReader", или иной виртуальный PDF принтер, который установлен в системе (например, "Microsoft Print to PDF").
- В расположенных ниже свойствах документа, указываем следующие параметры:
- Размер - A3,
- Ориентация - Альбомная,
- Положение - 2 страницы на лист.
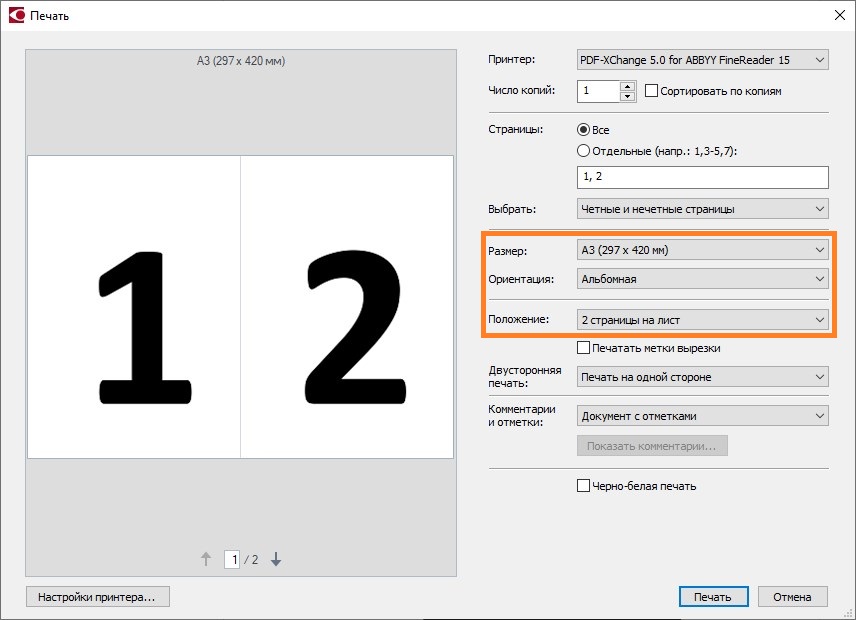
- Нажимаем на "Печать", и сохраняем новый PDF документ в нужном местоположении с нужным именем. Результат должен быть как на картинке ниже.
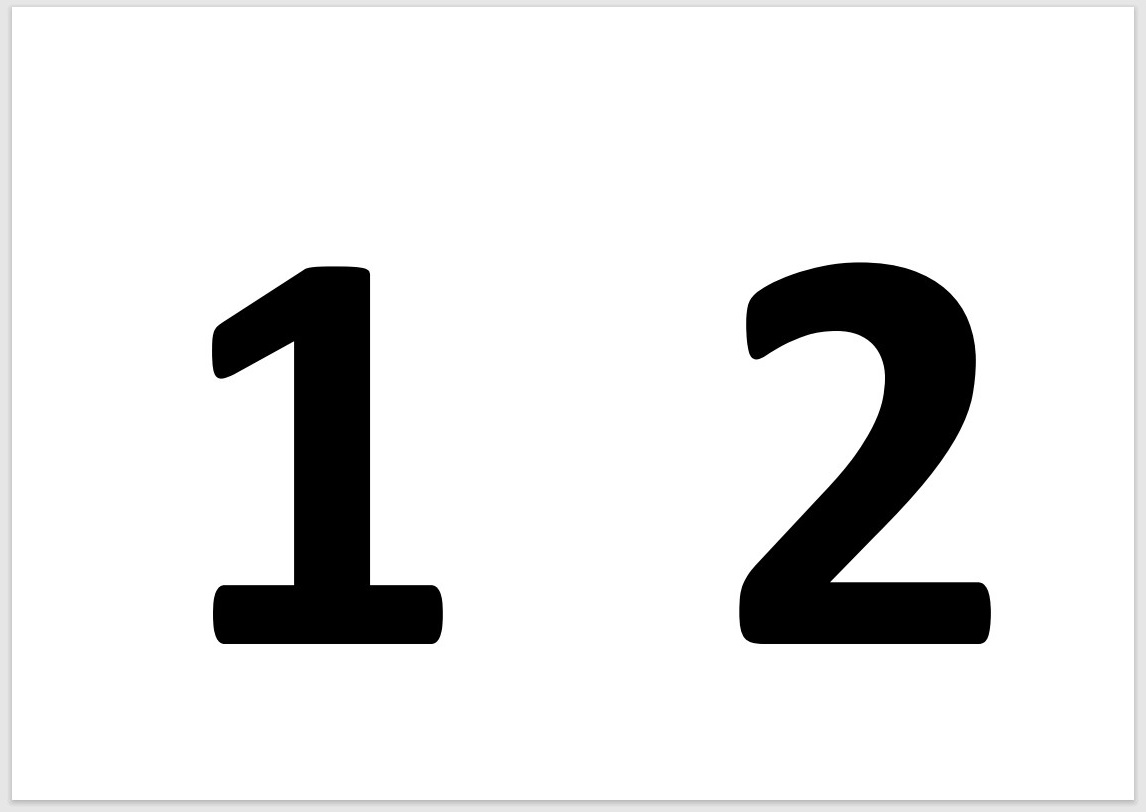
Adobe Acrobat Reader DC
- Открываем нужный PDF документ в Adobe Acrobat Reader DC.
- Открываем окно печати документа, нажав на кнопку "Печать".
- В открывшемся окне печати выбираем принтер "Microsoft Print to PDF", или иной виртуальный PDF принтер, который установлен в системе.
- Нажимаем на кнопку "Параметры страницы".
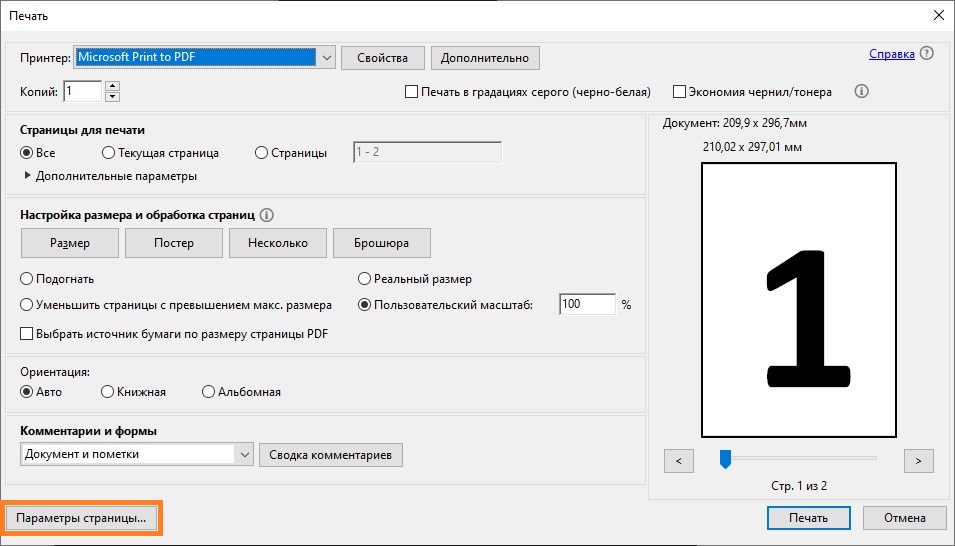
- Меняем параметры "Размер" на "A3", а "Ориентация" на "Альбомная". Нажимаем "ОК" для применения изменений.
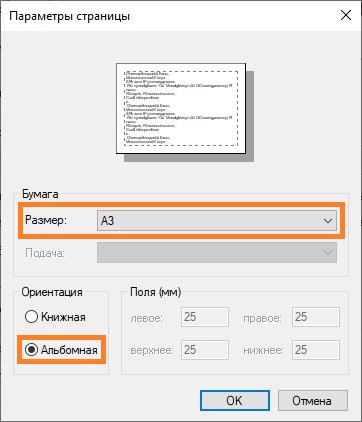
- В блоке "Настройка размера и обработка страниц" нажимаем на кнопку "Несколько".
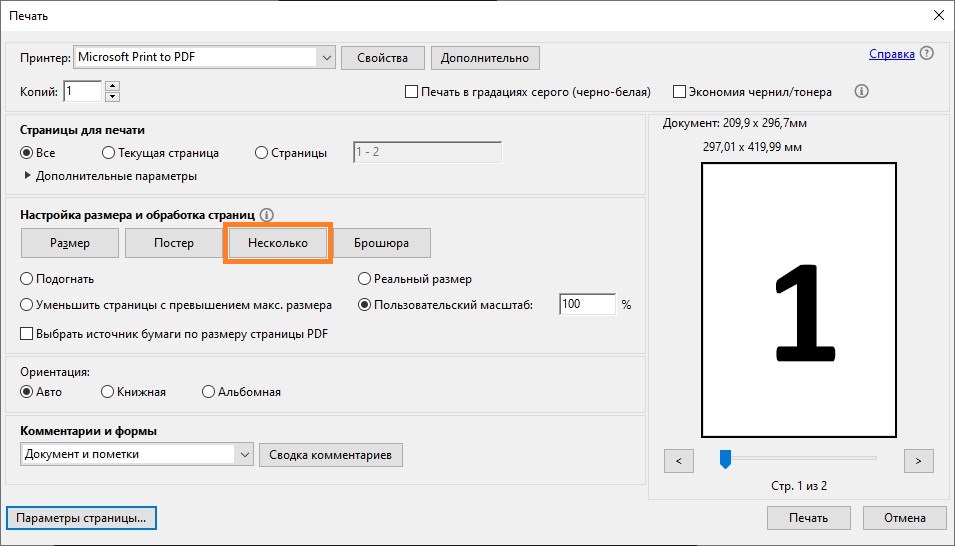
- В появившемся ниже поле "Страниц на листе", выбираем "Задать" и указываем "2х1".
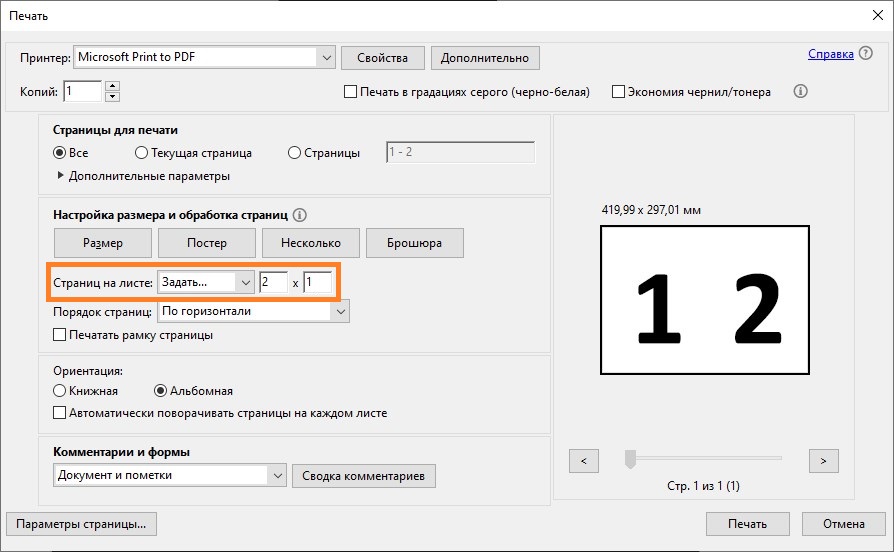
- Нажимаем на "Печать", и сохраняем свежесозданный PDF документ в нужном местоположении с нужным именем. Результат должен соответствовать приведенной картинке ниже.
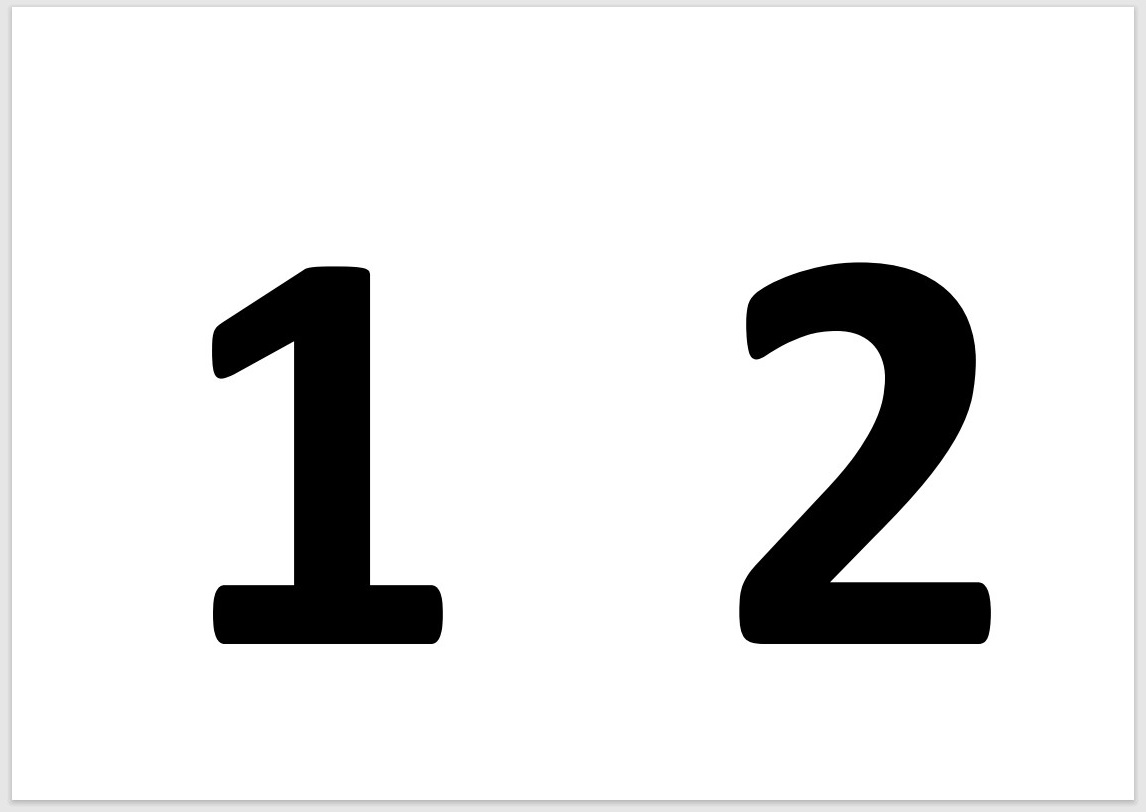
Google Chrome
- Открываем нужный PDF документ в Google Chrome.
- Выбираем печать документа.
- В окне печати выбираем принтер "Microsoft Print to PDF", или иной виртуальный PDF принтер, который установлен в системе. Использовать возможности виртуального PDF принтера, к сожалению, не получиться.
- Нажимаем на "Дополнительные настройки".
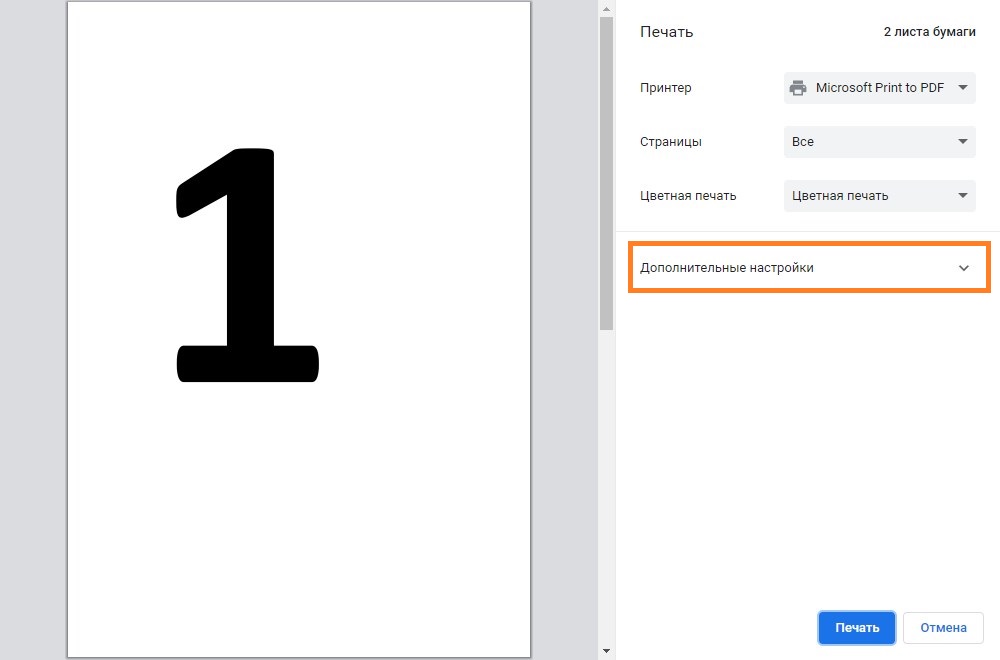
- В дополнительных настройках устанавливаем "Размер бумаги" - "A3", "Число страниц на листе" - "2".
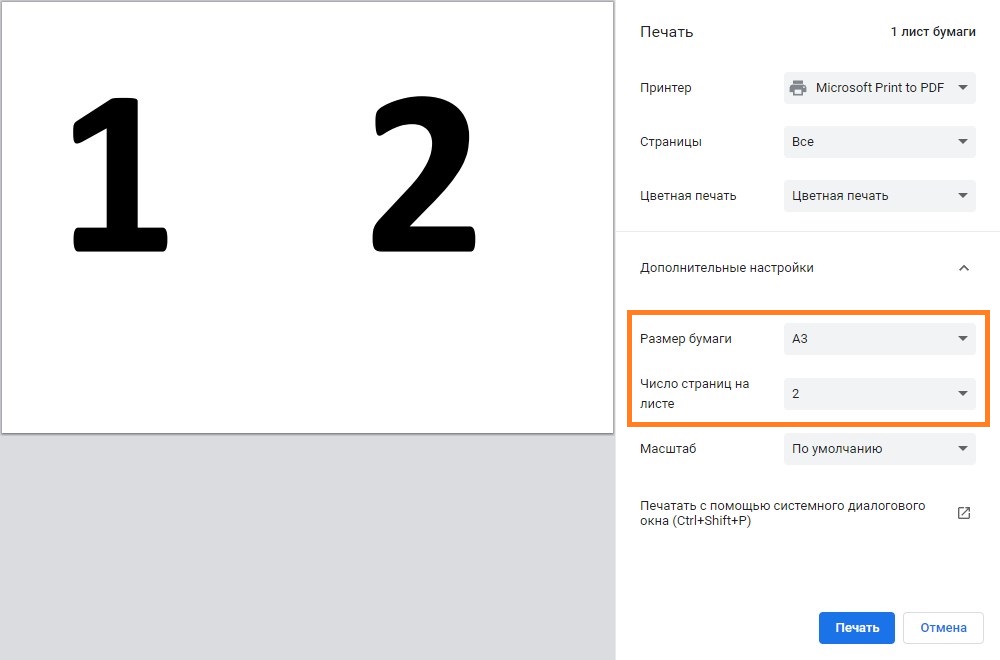
- Нажимаем на "Печать", и сохраняем PDF документ в нужное вам место с нужным именем. Получившийся в итоге результат должен быть как на картинке ниже.
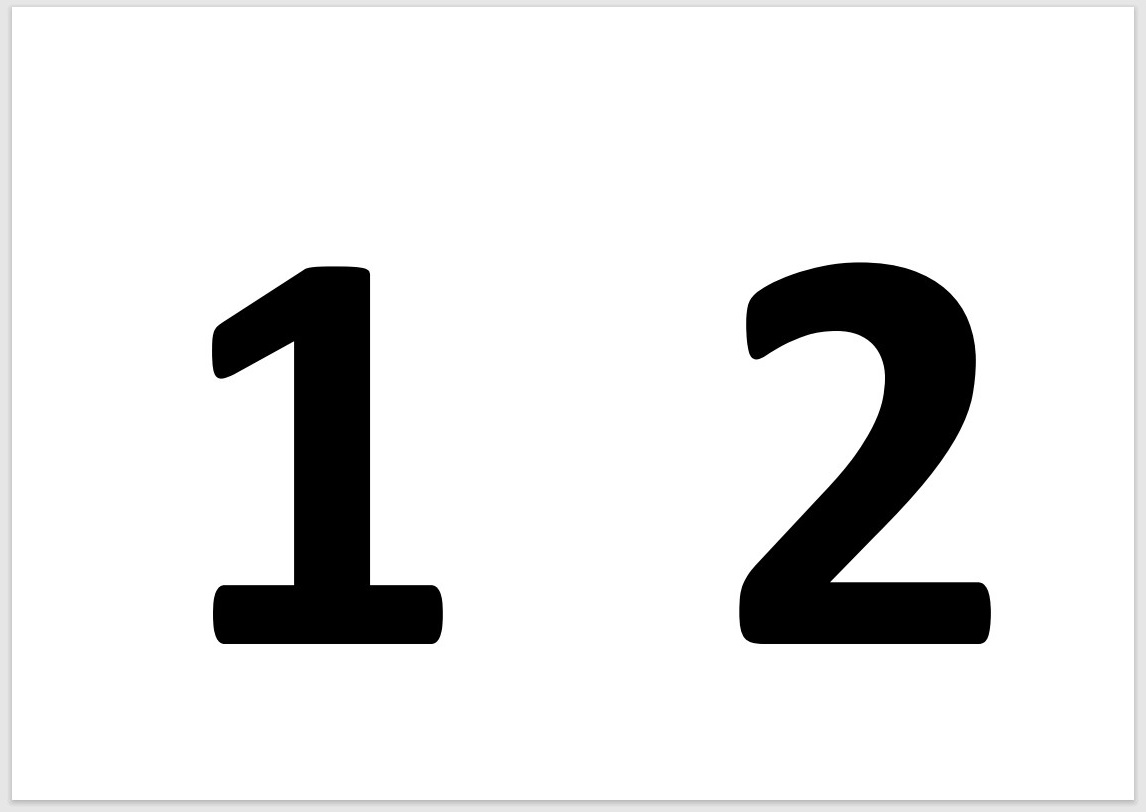
Microsoft Edge
- Открываем нужный PDF документ в Microsoft Edge.
- Открываем окно печати документа, нажав на кнопку "Печать".
- В открывшемся окне печати выбираем принтер "Microsoft Print to PDF", или иной виртуальный PDF принтер, который установлен в системе.
- Нажимаем на кнопку "Другие настройки", для отображения дополнительных настроек.
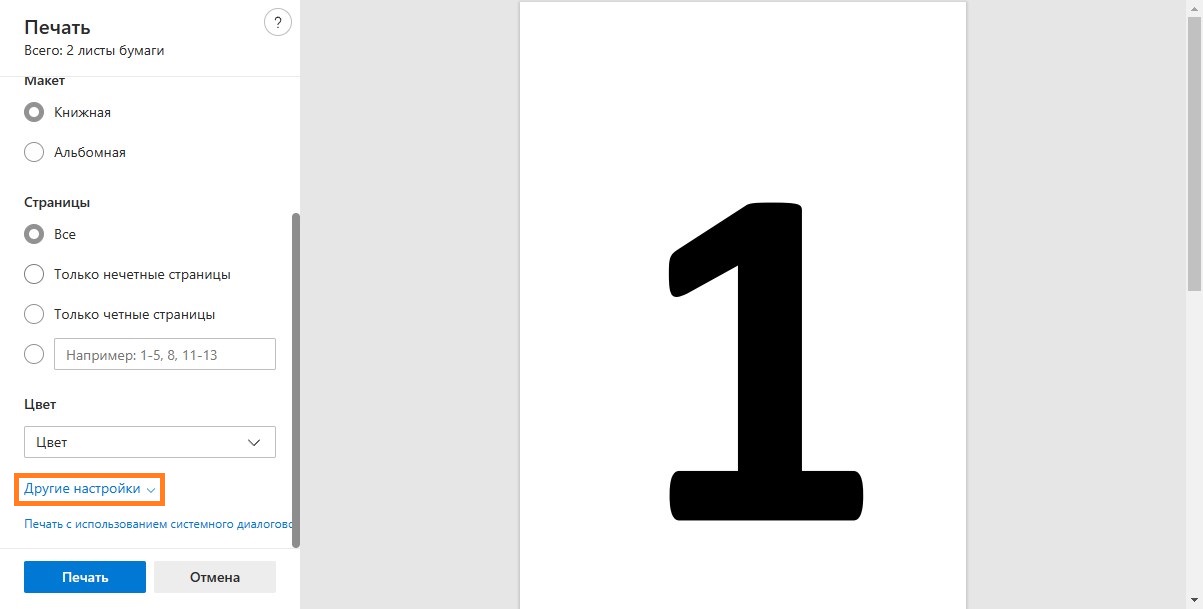
- В открывшихся дополнительных настройках, указываем параметру "Размер бумаги" значение "A3", а параметру "Страниц на листе" - "2".
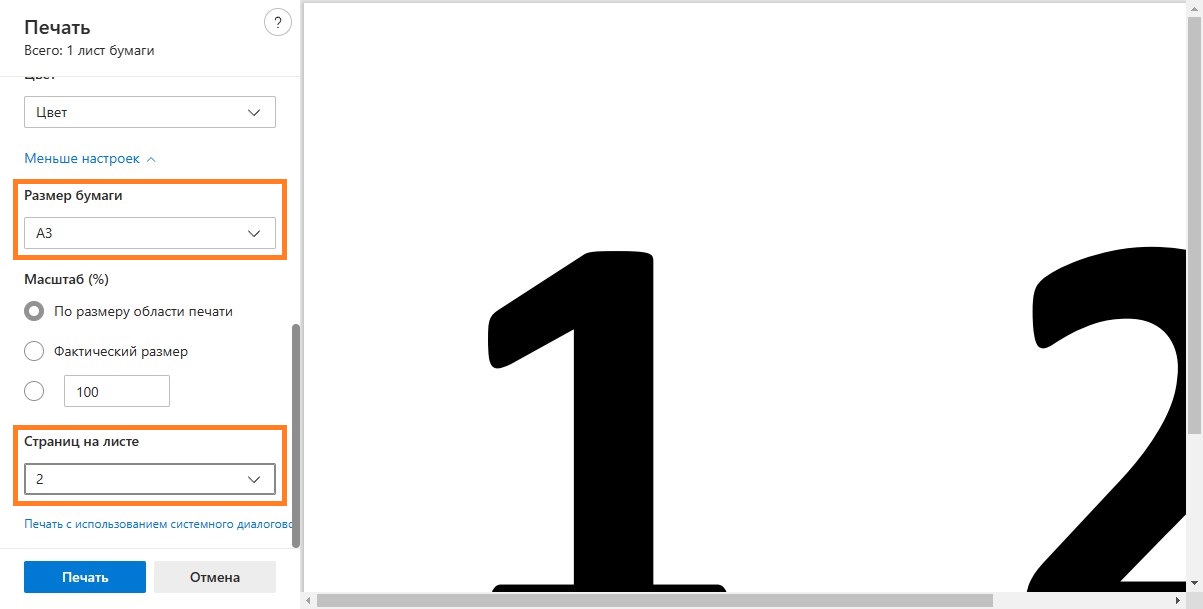
- Нажимаем на "Печать, и сохраняем созданный PDF документ в нужное вам место, с нужным вам именем. В результате должен получиться документ, как на картинке ниже.
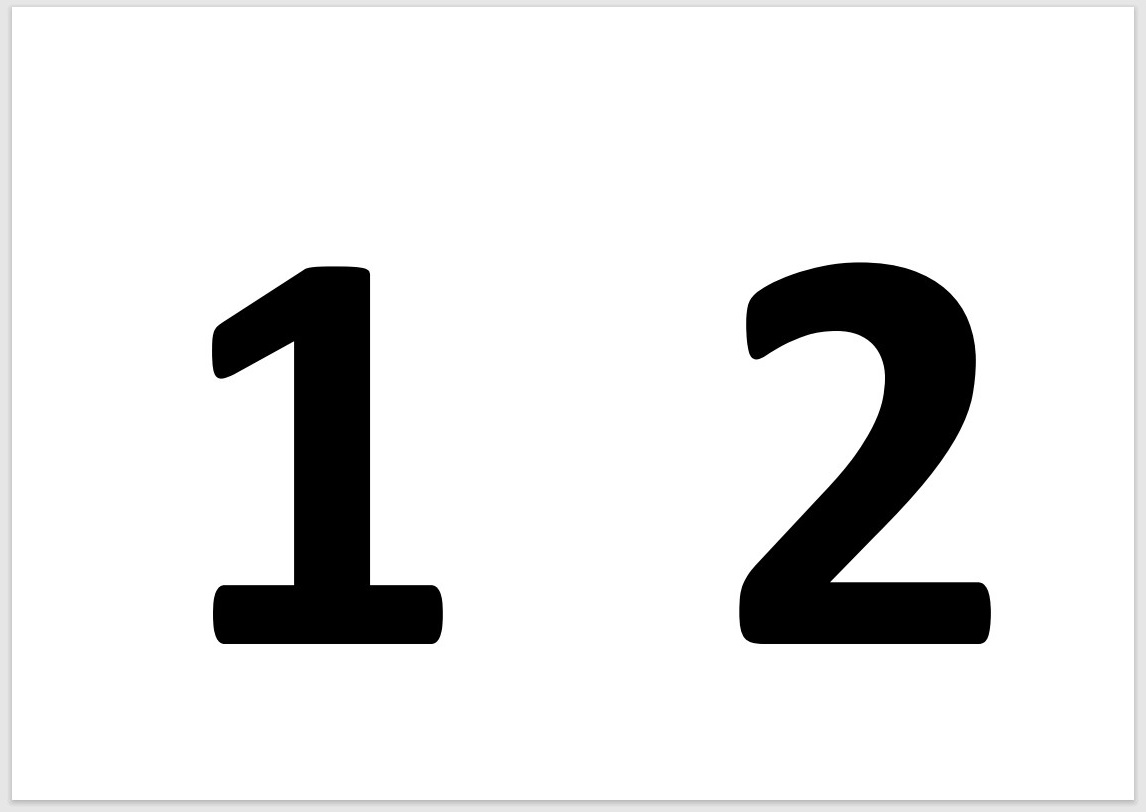
Добавить комментарий