Как сделать PDF файл из любого документа с помощью виртуального принтера
- Recluse
- 22.05.2015
- 26 470
- 0
- 05.06.2020
- 4
- 4
- 0

Виртуальный PDF принтер: что это и как использовать
Каждый пользователь компьютера рано или поздно сталкивался с необходимостью предоставления документов, отчетов или скриншотов экрана в pdf формате. И чтобы не мучится с конвертированием документов Word, Excel, PowerPoint или просто JPG картинок, можно воспользоваться легким способом с использованием виртуального принтера.
Одним из таких виртуальных принтеров является PDF принтер, хотя в Windows так же может присутствовать схожий по работе виртуальный XPS принтер. Виртуальный PDF принтер устанавливается либо с каким-либо программным обеспечением, либо отдельно, и ниже мы рассмотрим несколько таких вариантов.
Microsoft Print to PDF
Виртуальный PDF принтер, который идет по умолчанию в Windows 10. Позволяет распечатывать любые документы в PDF формате, для этого нужно лишь при печати выбрать принтером "Microsoft Print to PDF".
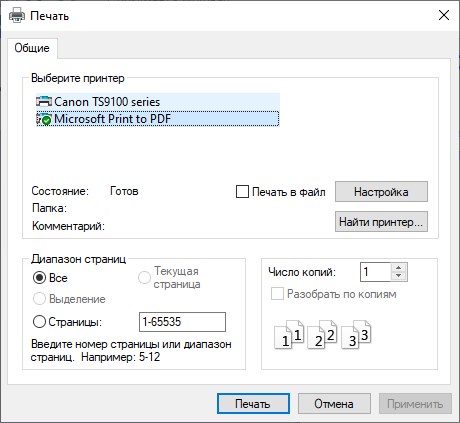
BullZip PDF Printer
Один из лучших виртуальных PDF принтеров, который к тому же бесплатен для домашнего использования.
Скачать программу с официального сайта
(для скачивания программы необходимо нажать на кнопку "Click here to download")
Установка программы очень простая - нужно лишь запустить файл установщик, выбрать язык установки (в неё присутствует русский), и прокликать её до самого конца. Важный момент - когда программа предложит скачать зависимости (Ghostscript Lite, PDF Power Tool, Xpdf), их обязательно следует оставить в нетронутом состоянии (должны быть выбранны все три пункта).
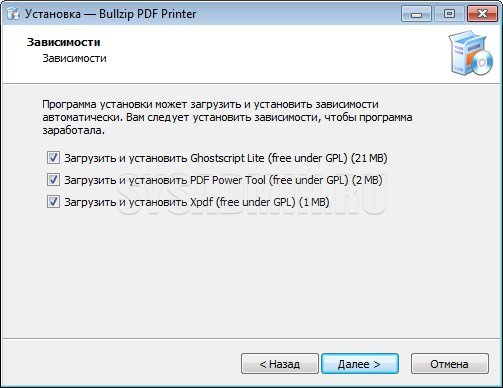
После установка программы у Вас в системе появится новый принтер, при печати на который, будет предложено сохранение файла в формате PDF.
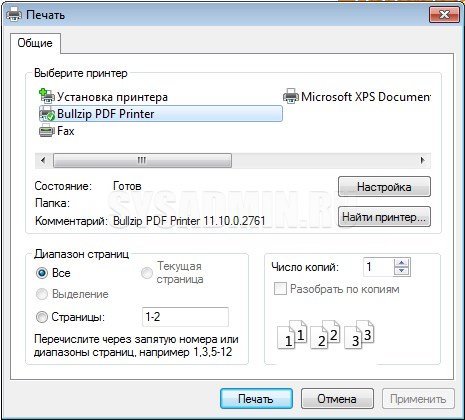
CutePDF Writer
Скачать программу с официального сайта
(для скачивания программы необходимо нажать на надпись "Free Download" в правой части экрана, как на картинке ниже.)
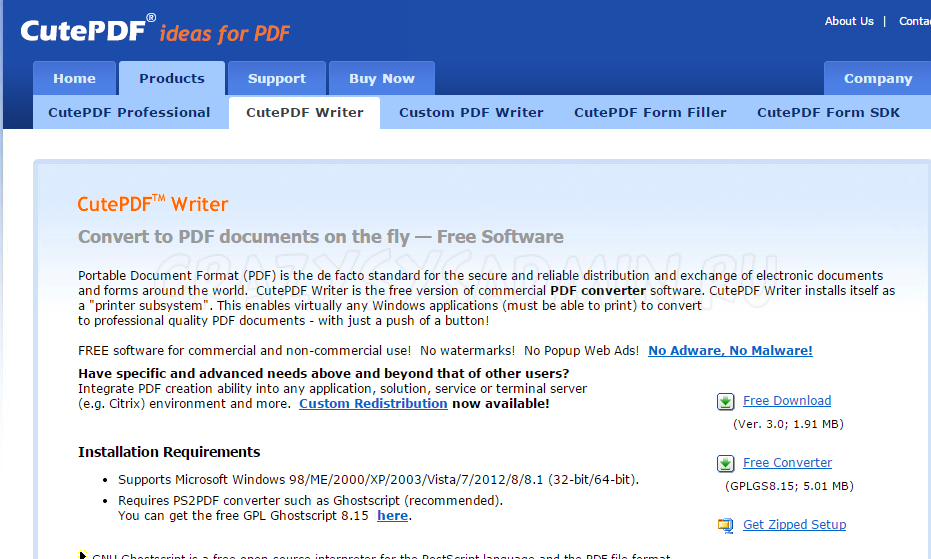
После скачивания программы запускаем установщик, и пропускаем экран приветствия нажав кнопку "Next". В следующем окне выбираем пункт "I accept the agreement", тем самым согласившись со всеми условиями лицензионного соглашения, и нажимаем кнопку "Next".
Убираем галочки с обеих пунктов "Set Ask as my default search provider" и "Set Ask.com as my browser homepage and new tabs page", и нажимаем "Next".
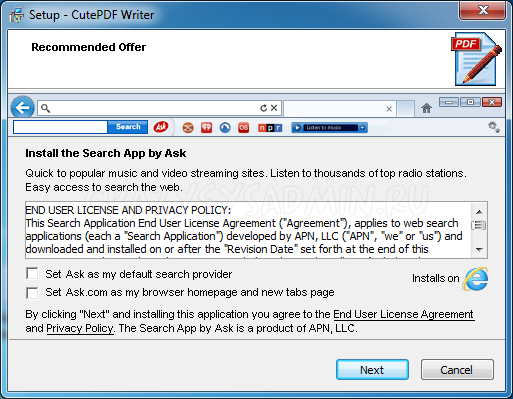
Отказываемся от установки браузера Opera нажатием кнопки Decline.
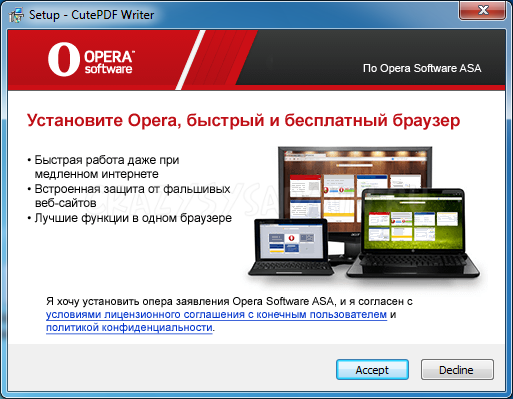
И после нажимаем на кнопку Install, чтобы установить программу на ваш компьютер.
Во время установки программа предложит установить PS2PDF конвертер, соглашаемся, так как иначе мы не сможем использовать программу для конвертирования в PDF.
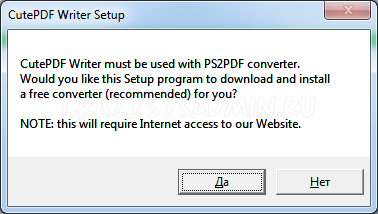
Теперь, открыв любой документ, который нужно перевести в PDF, выбираем "Печать", и в выборе принтеров выбираем принтер под названием CutePDF Writer. После нажатия кнопки "Печать" появится окошко, где будет предложено сохранить файл в pdf формате.
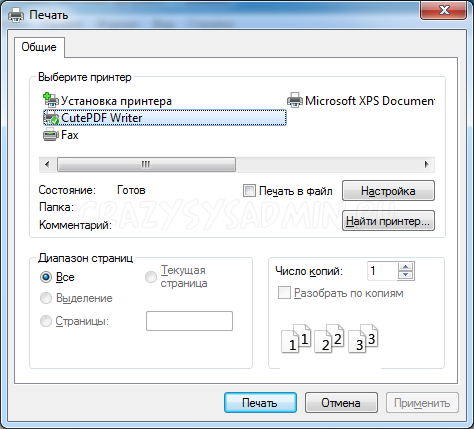
Foxit Reader
Данный способ подразумевает под собой установку бесплатной программы Foxit Reader, которая так же установит в вашу систему свой виртуальный принтер. В отличии от CutePDF Writer, данная программа может кроме сохранения в PDF еще и просматривать их.
Скачать программу с официального сайта
(для скачки нажимаем кнопку Free download, которая находится возле пункта Foxit Reader, показанного на картинке ниже.)
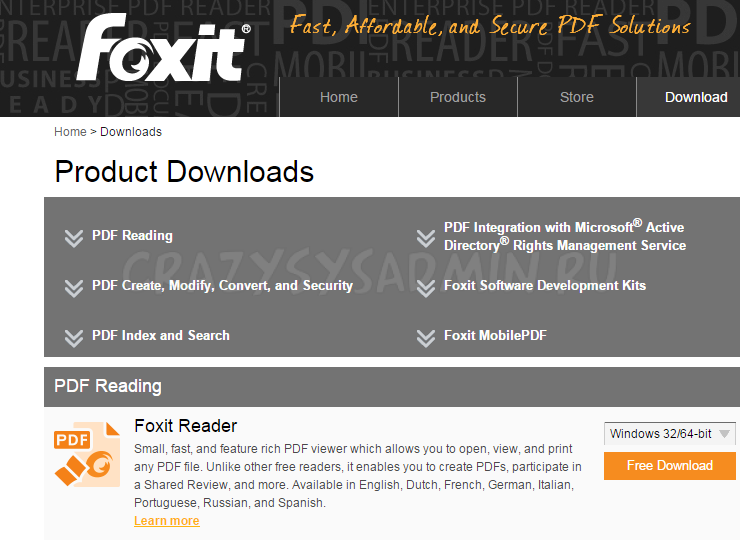
В появившемся окошке выбираем нужный нам язык. Делается это в пункте Language.
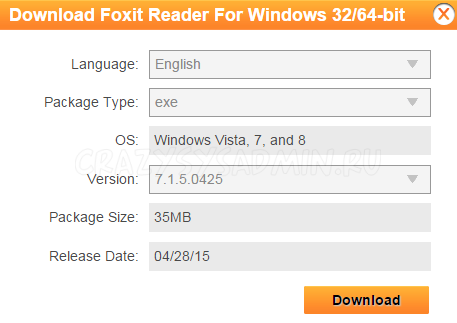
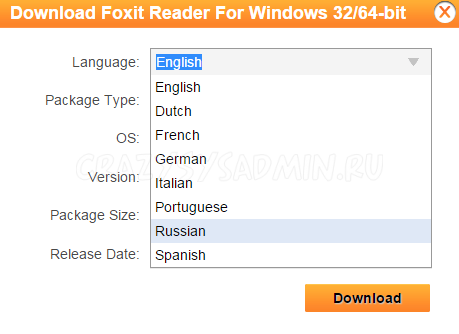
После этого нажимаем Download, и ждем когда Foxit Reader скачается на ваш компьютер.
После того, как загрузка будет завершена, запускаем скачанный файл. Выбираем нужный нам язык, после нажимаем "ОК", затем - "Далее", пропустив тем самым экран приветствия. Проверяем, что пункт "Я принимаю условия соглашения" выделен, и дальше по ходу установки нажимаем "Далее". Когда программа спросит какие компоненты необходимо установить, то можно ничего не менять, так как программа все нужное выделила уже по умолчанию. Тоже самое относится и к пункту установки "Дополнительные задачи".
Кроме того, во время установки программа спросит, хотим ли мы включить режим "безопасного чтения". Очень рекомендуется оставить его включенным.
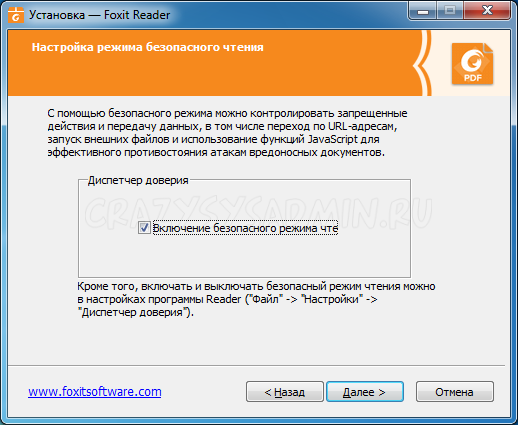
В следующем окошке будет предложено установить пробную версию программы Foxit PhantomPDF Standart. Чтобы не засорять свой компьютер ненужными программами, от этого предложения лучше отказаться.
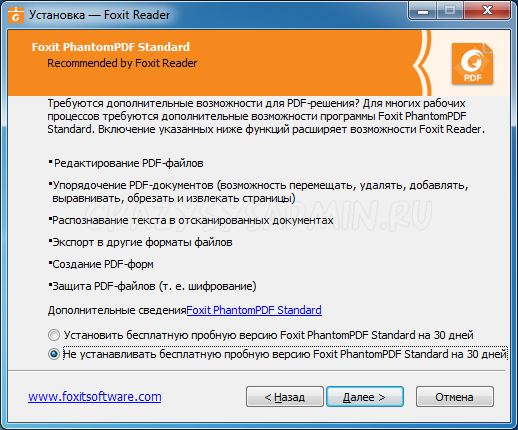
В конце концов будет предложено нажать кнопку "Установить", чего и требуется сделать, для установи программы.
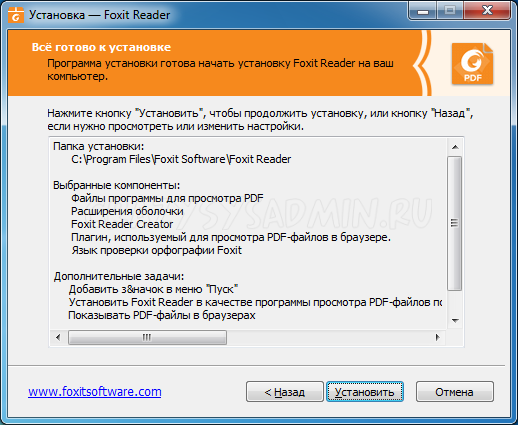
Когда программа закончит свою установку, появится соответствующее окошко, где следует нажать кнопку "Завершить".
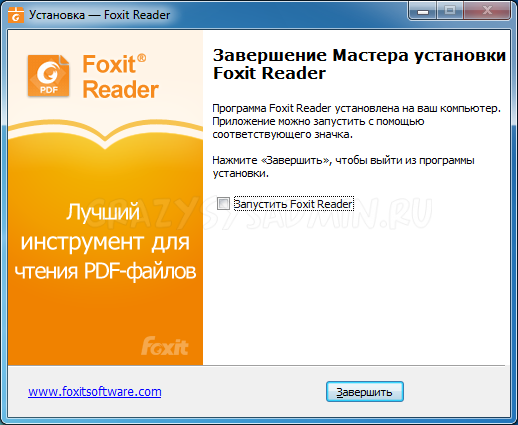
Теперь, если вы откроете любой документ, то при отправки на печать необходимо выбрать принтер под название Foxit Reader PDF Printer.
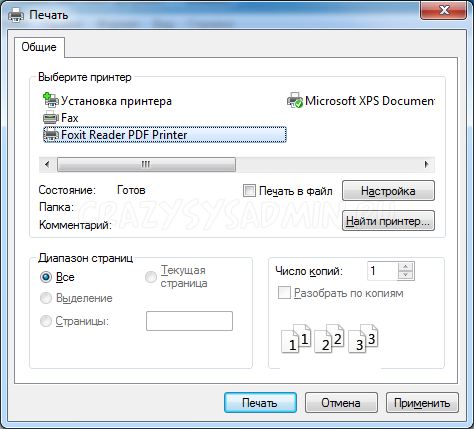 Нажимаем "Печать", и в появившемся окошке выбираем место, куда мы хотим сохранить свой PDF файл.
Нажимаем "Печать", и в появившемся окошке выбираем место, куда мы хотим сохранить свой PDF файл.
Добавить комментарий