Смена браузера по умолчанию через командную строку
- Recluse
- 03.01.2023
- 6 921
- 1
- 10
- 10
- 0
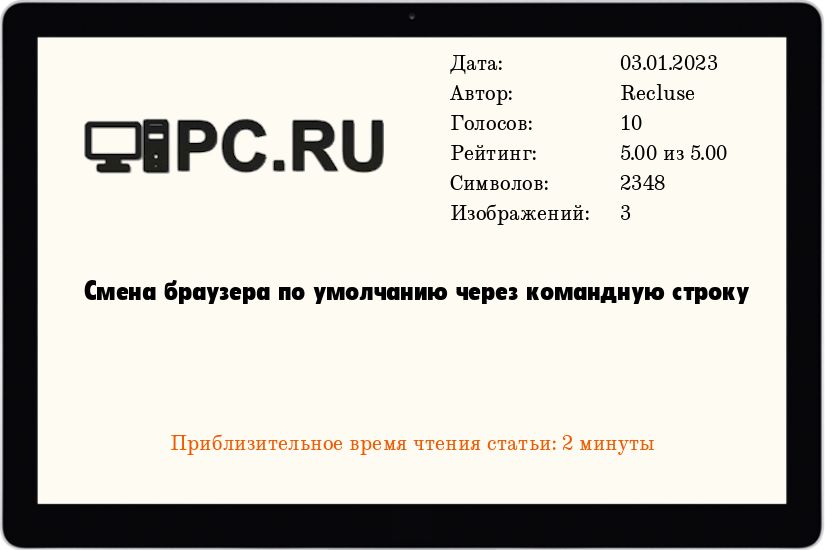
В операционных системах Windows, браузер по умолчанию обычно меняется через графический интерфейс, но с целью автоматизации каких-то действий, может потребоваться выполнить данную операцию через командную строку. В современных версиях Windows, для этой цели проще всего использовать утилиту SetDefaultBrowser, про которую мы и поговорим ниже.
Использование SetDefaultBrowser
Данная утилита создана швейцарским специалистом по имени Christoph Kolbicz, и позволяет легко задать браузер по умолчанию через командную строку. Скачать данную утилиту можно в его блоге, или же по этой прямой ссылке. Разработчик заявляет о поддержке программой операционных систем Windows 8, Windows 8.1, Windows 10, и их серверных аналогов - Windows Server 2012, Windows Server 2012 R2, Windows Server 2016, Windows Server 2019, но по факту она так же работает и в Windows 7.
Использовать данную утилиту достаточно легко. Сперва нужно запустить её из командной строки, чтобы увидеть какие браузеры установлены в системе.
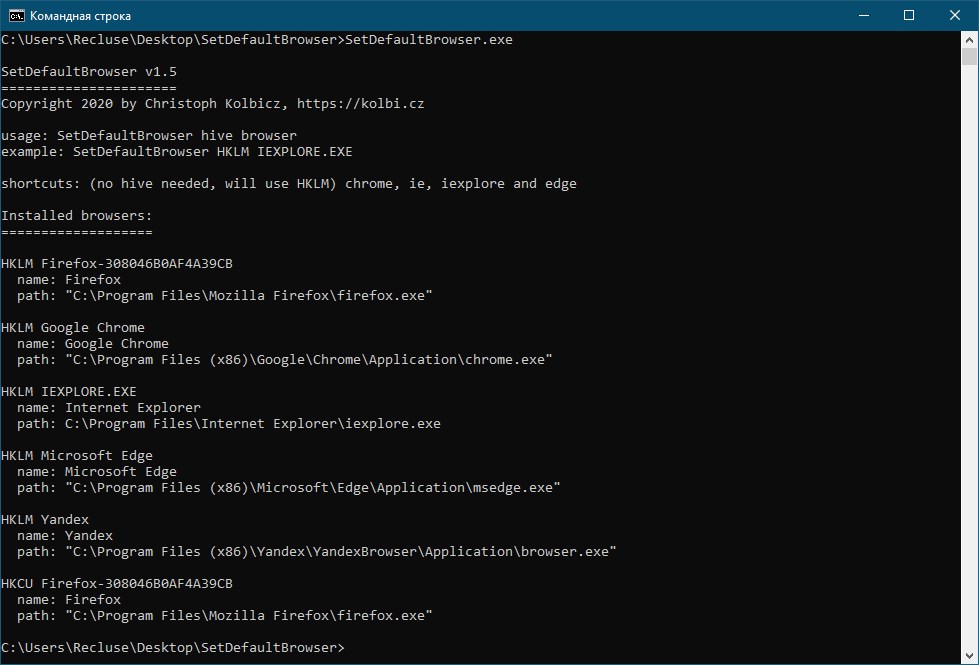
После этого, можно воспользоваться утилитой для смены браузера, используя следующий синтаксис:
- Для работы со "стандартными" браузерами, можно воспользоваться уже заданными в программе алиасами:
- Google Chrome:
SetDefaultBrowser.exe chrome - Internet Explorer:
SetDefaultBrowser.exe ieSetDefaultBrowser.exe iexplore - Microsoft Edge:
SetDefaultBrowser.exe edgelegacy - Microsoft Edge (legacy):
SetDefaultBrowser.exe edgelegacy
- Google Chrome:
- Для установки браузера по умолчанию, который был установлен в системе для всех пользователей, следует обратить внимание на вывод программы, где указано название данного браузера совместно с кустом реестра HKML.

Сделаем это на примере Яндекс Браузера:SetDefaultBrowser.exe hklm Yandex - Для установки браузера по умолчанию, который был установлен в системе только под текущим пользователем, нужно найти его в выводе программы, с кустом реестра HKCU.

Пусть, в качестве примера это будет Firefox:SetDefaultBrowser.exe hkcu Firefox-308046B0AF4A39CB
- Кусты реестра следует указывать в нижнем регистре.
- Если в названии браузера присутствуют пробелы, следует заключить его название в кавычки.
Программа так же поддерживает следующие дополнительные параметры:
- delay - задержка применении изменения браузера по умолчанию, задается в миллисекундах. К примеру, нам нужно, чтобы браузер сменился на Google Chrome не сразу, а через 5 секунд:
SetDefaultBrowser.exe Chrome delay=5000 - group - применить изменения браузера по умолчанию только для членов указанной группы. К примеру, нам нужно поменять браузер по умолчанию на Google Chrome только у пользователей, которые входя в группу Chrome:
SetDefaultBrowser.exe Chrome group=Chrome
Добавить комментарий