Смена аудио устройства по умолчанию одним кликом
- Recluse
- 11.05.2019
- 16 763
- 23
- 08.03.2024
- 37
- 35
- 2

Многие пользователи используют несколько устройств для вывода и записи звука - к компьютеру может быть одновременно подключены колонки, гарнитура, веб-камера и прочие устройства. Для смены звуковых устройств приходится каждый раз лезть в настройки звука, что может показаться утомительным занятием. К счастью, можно все это дело упростить до нажатия одной кнопки мыши, о чем и будет эта статья.
Используем утилиту NirCmd
Для этой цели будет использоваться программа NirCmd. Из всех огромных возможностей данной утилиты нам будет интересна только одна - возможность менять звуковые устройства по умолчанию через команду в командной строке. Скачиваем программу с её официального сайта, и распаковываем в удобное вам место (установка программы не требуется). В данной статье будет рассмотрен случай, если программа была распакована в директорию C:\Program Files\NirCmd.
Теперь, нужно зайти в настройки звука, и посмотреть устройства воспроизведения. В идеале их следует переименовать, чтобы не было путаницы, в дальнейшем их названия будут использоваться NirCmd для смены аудиоустройств. Как видно на скриншоте ниже, мною используются устройства "Massdrop O2 + SDAC" и "Sennheiser PC 350".

Использование vbs скрипта
Для быстрой смены устройств через ярлыки, создадим два текстовых файла под каждое аудиоустройство, и сохраним их с расширениями .vbs:
Sennheiser PC 350.vbs
Set objShell = CreateObject("WScript.Shell")
objShell.Run """C:\Program Files\NirCmd\nircmd.exe"" setdefaultsounddevice ""Sennheiser PC 350"" 1", 1, True
objShell.Run """C:\Program Files\NirCmd\nircmd.exe"" setdefaultsounddevice ""Sennheiser PC 350"" 2", 1, TrueMassdrop O2 + SDAC.vbs
Set objShell = CreateObject("WScript.Shell")
objShell.Run """C:\Program Files\NirCmd\nircmd.exe"" setdefaultsounddevice ""Massdrop O2 + SDAC"" 1", 1, True
objShell.Run """C:\Program Files\NirCmd\nircmd.exe"" setdefaultsounddevice ""Massdrop O2 + SDAC"" 2", 1, TrueДобавляем смену аудиоустройств на панель задач
В принципе, уже все что нужно для смены звукового устройства одним кликом, сделано, но ничто не мешает добавить немножко красоты. Например, чтобы все это не выглядело однотипно, для данных файлов можно создать ярлыки, а уже у самого ярлыка сменить значок (иконку) - для этого достаточно открыть его свойства и нажать на кнопку "Сменить значок".
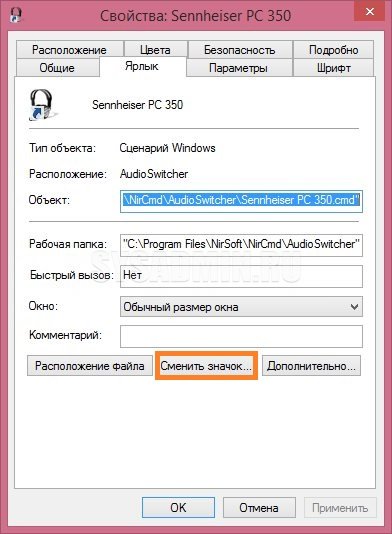
Если иконки, которые предоставляет Windows по умолчанию вас не устраивают, советую указать файл %systemroot%\system32\ddores.dll, который содержит в себе иконки различного оборудования, в том числе и аудио - наушники, колонки и т. д.

В итоге должно получиться как-то так:

Для еще более большего удобства можно вывести данные иконки на панель задач. Делается это следующим образом:
- Копируете эти ярлыки в отдельную папку. В выбранной папке не должно быть никаких прочих файлов, только ярлыки для смены аудио устройств!;
- На Панели задач нажимаете правой кнопкой, раскрываете пункт "Панели", там выбираете "Создать панель инструментов...".
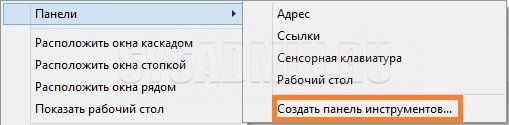
- Выбираете ранее выделенную папку под ярлыки.
- На Панели задач появится название выбранной папки. Нажимаем правой кнопкой по Панели задач, убираем галочку у пункта "Закрепить панель задач".
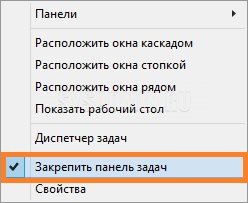
- Теперь нажимаем правой кнопкой по названию папки в Панели задач. Снимаем галочки у пунктов "Показывать подписи" и "Показывать заголовок". Так же, в пункте "Вид", выбираем "Крупные значки".
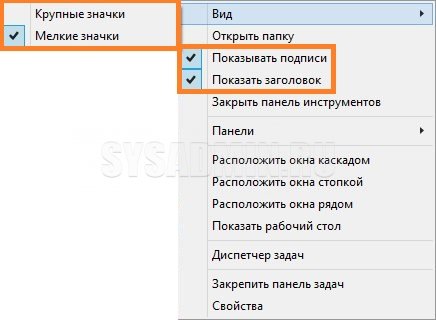
- Теперь двигая выделенную пунктиром границу свежесозданной панели, добиваемся того, чтобы на ней поместились все значки. По завершению регулирования ширины, следует вернуть галочку пункту "Закрепить панель задач". В итоге должно получится следующее:

Добавить комментарий