Разгон видеокарты Nvidia
- Bot
- 13.01.2019
- 52 092
- 3
- 08.03.2023
- 65
- 64
- 1
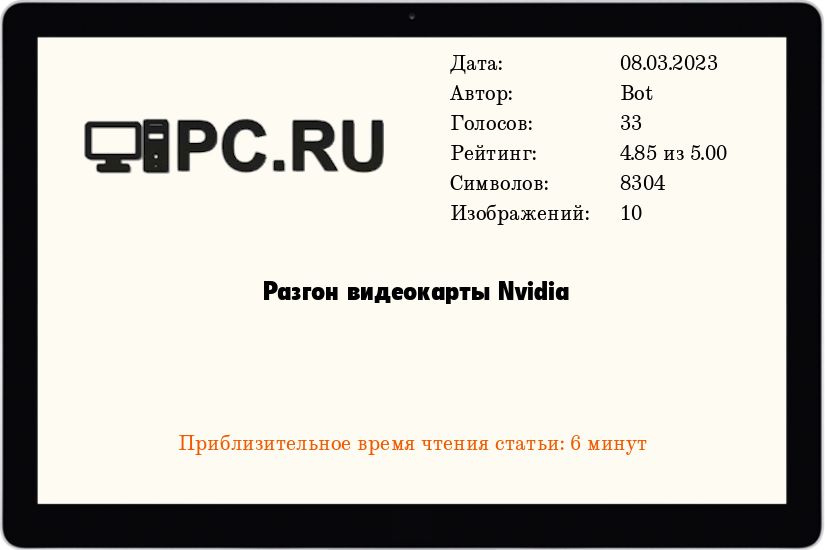
В данной статье пойдет речь о программах для разгона видеокарт от производителя Nvidia. К таким видеокартам относятся модели Geforce GTX 1080 Ti, 1080, 1070 Ti, 1070, 1060, 1050 Ti и множество других, более старых моделей.
Разгон с помощью утилиты NVIDIA Inspector
Разгон видеокарты это популярное занятие не только среди опытных оверклокеров, но и среди обычных пользователей, которые решили увеличить производительность своего компьютера. Для разгона видеокарты Вам потребуется специальная программа, в которой реализованы все необходимые инструменты. Одной из таких программ является NVIDIA Inspector.
Данная утилита представляет собой очень мощный программный комплекс, который используется для изменения различных характеристик видеокарты и для полного мониторинга за состоянием карты.
Основные особенности NVIDIA Inspector
Каждая программа для разгона видеокарты имеет свои особенности. Эта программа отличается от других продуктов подобного рода простым интерфейсом и легкостью в освоении. С помощью NVIDIA Inspector можно:
- Получить информацию о технических характеристиках и параметрах работы видеокарты
- Провести мониторинг частоты, напряжения и температуры ядра
- Контролировать температуру и работу системы охлаждения видеокарты
- Произвести независимый разгон для различных уровней производительности карты
- Повысить напряжение питания GPU
- Изменить скорость вращения вентилятора видеокарты
- Редактировать профиль драйвера NVIDIA
Программа работает без установки, сразу после скачивания Вы можете запустить ее и приступить к разгону.
Где скачать NVIDIA Inspector?
Скачать NVIDIA Inspector можно по этой ссылке.
Интерфейс NVIDIA Inspector и особенности разгона
Перед описанием процедуры разгона хочется обратить Ваше внимание на возможные последствия. Безграмотное использование программы для разгона видеокарты может привести к поломке. Повышение рабочих частот видеокарты приводит к росту температуры чипа и к увеличенной нагрузке на систему охлаждения. При контроле всех важных параметров риск поломки карты ничтожно мал. Просто перед реальным использованием NVIDIA Inspector внимательно ознакомьтесь с нашим руководством, мы обязательно уделим внимание всем потенциально опасным моментам.
Запустите программу NVIDIA Inspector. Перед Вами появится главное окно, в котором указаны все основные технические характеристики Вашей карты. Для того, чтобы Вы нормально ориентировались в значении параметров (все они указаны на английском языке) мы продублируем их на русском языке.
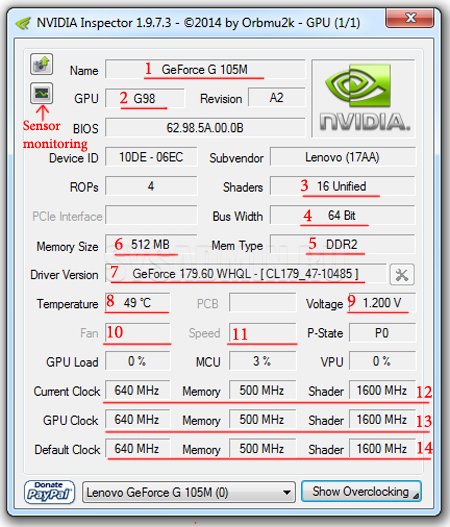
1. Полное название Вашей видеокарты
2. Название ядра
3. Версия установленных шейдеров
4. Разрядность шины памяти
5. Тип памяти видеокарты
6. Объем собственной памяти
7. Версия установленного драйвера
8. Текущая температура процессора видеокарты
9. Напряжение на процессоре
10. Текущая скорость вращения кулера системы охлаждения (в процентах)
11. Скорость вращения кулера (оборотов в минуту)
12. Настройки, получаемые при разгоне (частота ядра, памяти и шейдеров)
13. Рекомендуемые настройки
14. Настройки, установленные компанией производителем
Так как мы еще не осуществили процедуру разгона, параметры 12 и 13 идентичны. После того, как мы проведем разгон и сохраним полученный результат, эти строки будут различны.
Перед началом разгона необходимо запустить встроенную утилиту для мониторинга основных параметров видеокарты. Для этого нажмите кнопку “Sensor Monitoring”.
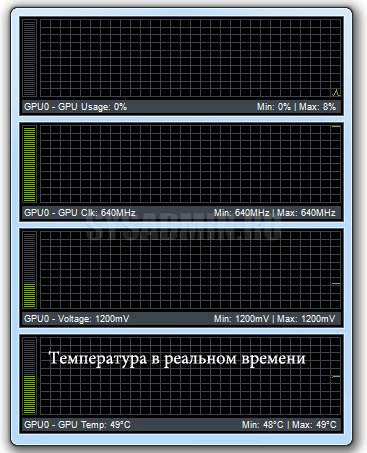
Наиболее важный для нас параметр это температура ядра. При высокой температуре, которая может быть следствием чрезмерного разгона, работа видеокарты станет нестабильной. В играх это может выражаться появлением артефактов, тормозами. При слишком высокой температуре компьютер перезагрузиться, поэтому видеокарта не должна сгореть, Но доводить до этого не нужно. Следите за показателем температуры во время разгона.
Нажмите кнопку “Show Overclocking” для открытия панели разгона.
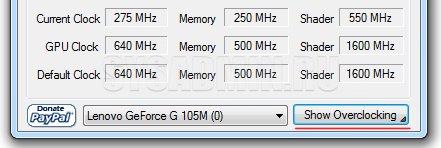
Должно появиться предупреждение об опасности повышения рабочих частота видеокарты, нажимаем “Да”.
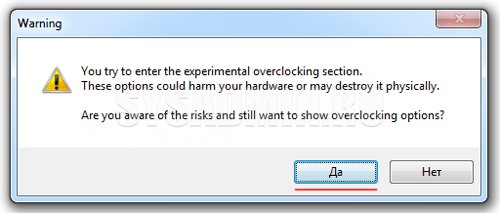
В новой части окошка программы находим параметр “Perfomance level”. Убедитесь, что у Вас выставлено “Perfomance level 2 – (P0)”. Именно P0, а не P12 (энергосберегающий режим) или P8 (2D режим).
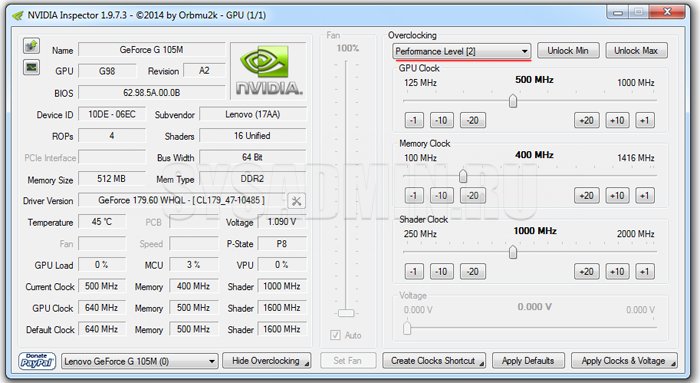
Начальный параметр для разгона — частота ядра (GPU clock). Наращивать частоту можно либо при помощи ползунка, либо при помощи кнопок “+20”, “+10”, “+1”, что эквивалентно увеличению частоты на 20, 10 и 1 МГц соответственно. Увеличиваем частоту на 20 МГц и нажимаем “Apply Clocks & Voltage” для подтверждения.
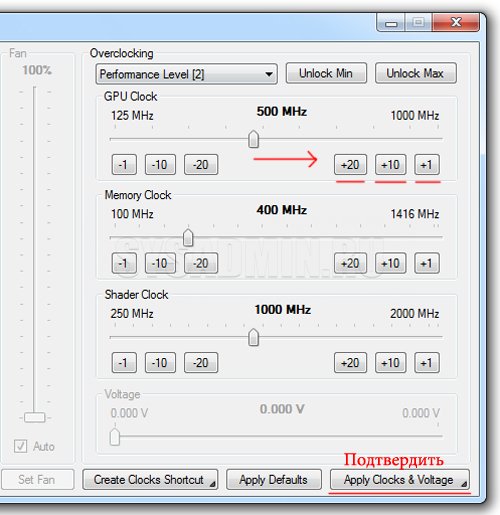
Теперь необходимо протестировать стабильность работы видеокарты с новой частотой. Если никаких проблем не возникло и температура ядра не зашкаливает, то можно продолжить увеличение частоты. Если проблемы возникли – немного уменьшаем частоту при помощи ползунка или кнопок “-10”, “-1” и снова тестируем на стабильность. Так находим максимальную частоту ядра, при которой видеокарта работает без сбоев.
Аналогичную процедуру разгона частот проводим для памяти и шейдеров. Не забывайте после каждого изменения частоты сохранять изменения при помощи нажатия кнопки “Apply Clocks & Voltage”. Если Вы в чем-то засомневались и не хотите подтверждать изменении частоты, нажмите “Apply Defaults” для сброса настроек.
С помощью программы NVIDIA Inspector можно изменить скорость вращения вентилятора видеокарты. Для этого измените параметр “Fan”. Он в процентном соотношении регулирует количество оборотов в минуту. Желательно всегда ставить галочку “Auto”. В этом случае драйвер видеокарты будет самостоятельно регулировать скорость вращения вентилятора в зависимости от температуры и уровня нагрузки на видеокарту (в тяжелых играх скорость выше, в нетребовательных приложениях или в простое — ниже).
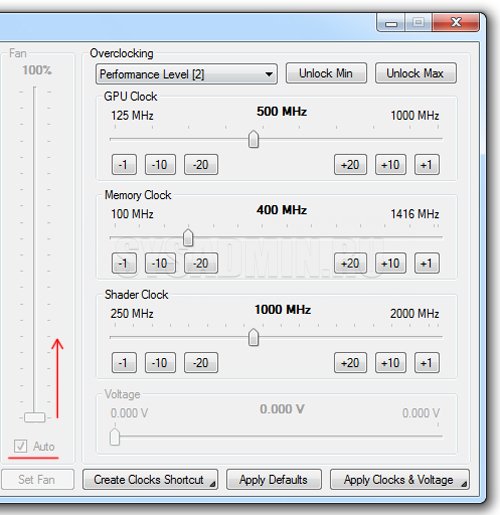
Обращаем Ваше внимание, что максимальный уровень разгона возможен на видеокартах с мощной системой охлаждения, которая сможет компенсировать значительное повышение температуры. Поэтому всегда следите за температурой ядра, ведь при чрезмерном разгоне штатный вентилятор даже на максимальных оборотах может не справиться с задачей.
Еще один параметр, который может повысить производительность видеокарты это “Voltage” (вольтдобавка). В хороших оверклокерских видеокартах процедуру разгона можно провести при помощи добавки напряжения к частотам. Иногда бывает, что после повышения рабочих частот видеокарте просто не хватает напряжения для нормальной работы. Повышение напряжения в этом случае помогает. Увеличить его можно, передвинув вправо ползунок “Voltage”. Новичкам практиковать эту процедуру не рекомендуется без изучения характеристик и разгонного потенциала своей видеокарты.
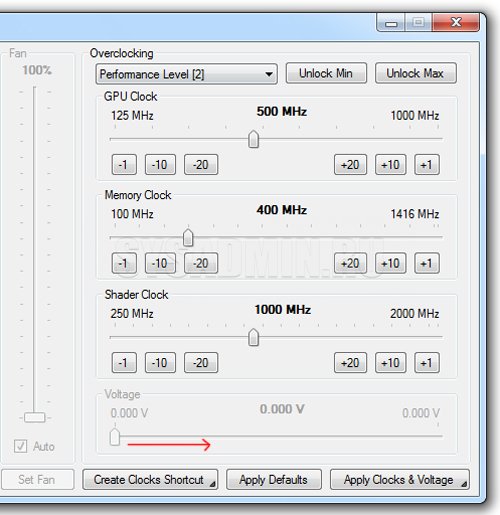
Разгон видеокарты с помощью программы NVIDIA Inspector осуществляется на уровне драйвера. Это значит, что после перезагрузки компьютера все измененные значения частот будут сброшены до исходного уровня. Решается эта проблема очень просто. После того, как Вы осуществили разгон и проверили стабильность видеокарты, нажмите кнопку “Create Clocks Shortcut”. На рабочем столе появиться ярлык с разогнанными частотами. После перезагрузки компьютера просто дважды кликните по ярлыку левой кнопкой мыши.
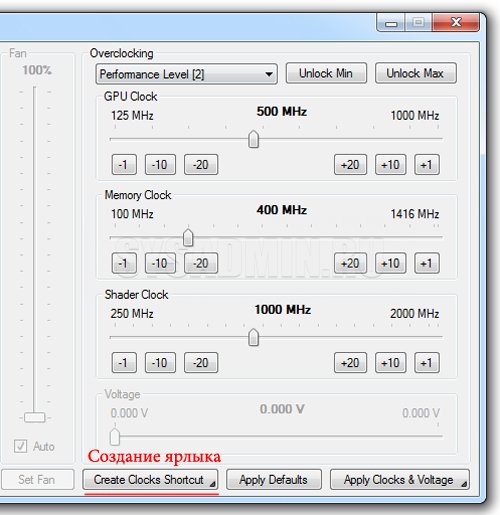
Если Вы хотите чтобы новые частоты устанавливались после перезагрузки автоматически, то нажмите правой кнопкой мыши на кнопку “Create Clocks Shortcut” и выберите пункт "Create Clock Startup Task”.
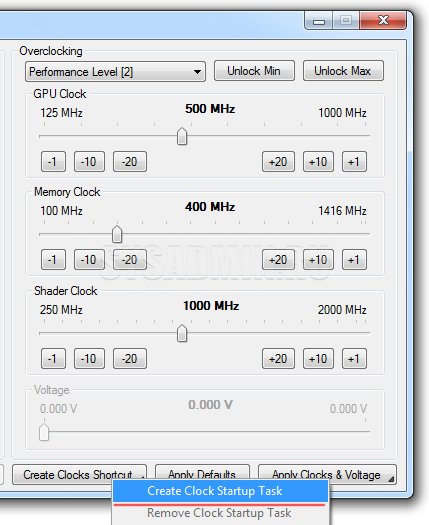
NVIDIA Inspector и антиразгон
Данная программа будет полезна не только для заядлых геймеров, которые жаждут выжать максимум FPS из своей видеокарты, но и обычным пользователям. С ее помощью можно уменьшить частоты видеокарты и тем самым добиться уменьшения энергопотребления и уменьшения нагрева. Понижение рабочих частот актуально для владельцев ноутбуков, которые хотят сэкономить заряд батареи.
К слову на некоторых современных ноутбуках эта процедура будет лишней. Все больше новых устройств изначально оснащаются двумя видеокартами: дискретной (используется под нагрузкой в требовательных приложениях) и встроенной (используется для экономии заряда).
Выводы
Напоминаем, что использовать программу NVIDIA Inspector нужно осторожно, внимательно следуя нашим рекомендациям. Бездумное использование не только этой, но и любой программы для разгона видеокарты может привести к печальным последствиям. Надеемся, наши советы помогут Вам увеличить производительность компьютера и получить более мощную видеокарту.
Добавить комментарий для Recluse