Отключение проверки цифровой подписи драйвера в Windows
- Recluse
- 17.06.2018
- 39 907
- 8
- 21.10.2020
- 19
- 18
- 1
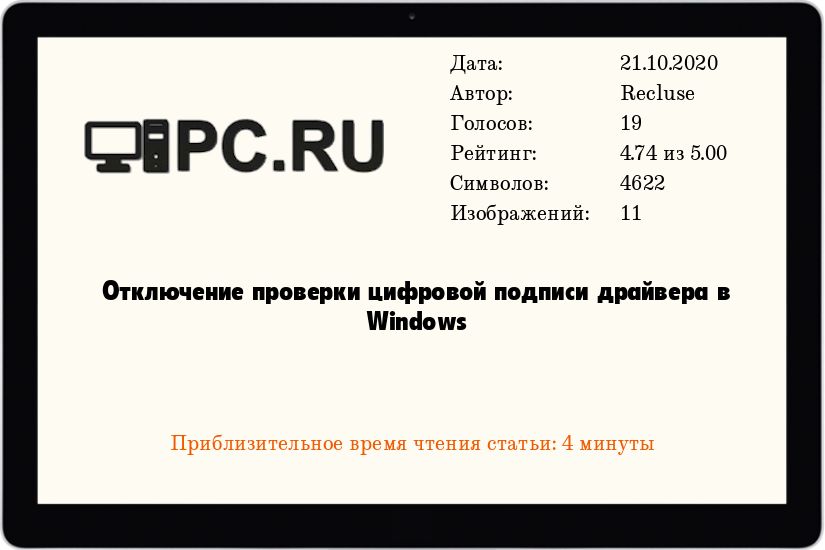
- Содержание статьи
В целях обеспечения безопасности, в операционных системах Windows (начиная с седьмой версии данной ОС), по умолчанию, можно установливать драйвера только с цифровой подписью от Microsoft. Это обозначает, что любой драйвер, который не был проверен и подписан Microsoft не сможет быть установлен в системе. По этой причине не могут быть установлены многие драйвера от старых устройств, или же драйвера написанные обычными пользователями.
При попытке установить такой драйвер, операционная система выдаст соответствующее сообщение, в котором сообщит про отсутствие цифровой подписи драйвера. Если же все равно установить данный драйвер, то в "Диспетчере устройств" у устройства будет стоять иконка восклицательного знака, а в статусе работы устройства будет следующий текст ошибки:
Не удается проверить цифровую подпись драйверов, необходимых для данного устройства. При последнем изменении оборудования или программного обеспечения могла быть произведена установка неправильно подписанного или поврежденного файла либо вредоносной программы неизвестного происхождения. (Код 52)
Заставить работать устройство с таким драйвером можно только выключив проверку цифровой подписи драйвера, и том, как это сделать, можно прочитать в статье ниже.
Отключение проверки цифровой подписи через восстановление системы
Для выполнения данного способа, необходимо попасть в меню выбора вариантов загрузки операционной системы. Способы, с помощью которых туда можно попасть немного различаются для восьмой и десятой версий Windows.
Windows 8 и Windows 8.1
Открываем "Параметры", и переходим в самый последний пункт под названием "Обновление и востановление".
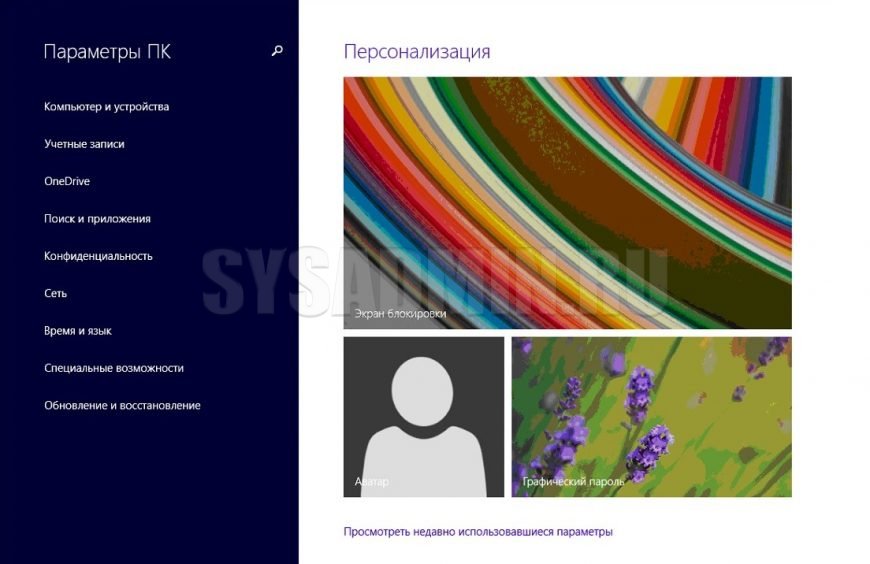
Нажимаем кнопку "Перезагрузить сейчас".
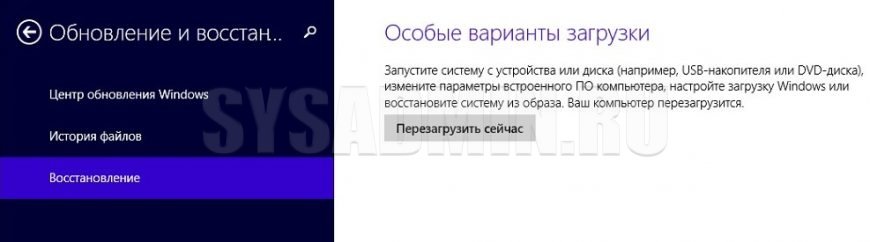
Windows 10
Открываем меню "Пуск", и открываем "Параметры" (символ шестеренки в самом низу).
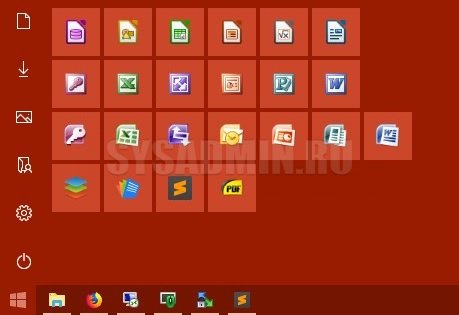
Затем переходим к пункту "Обновление и безопасность".
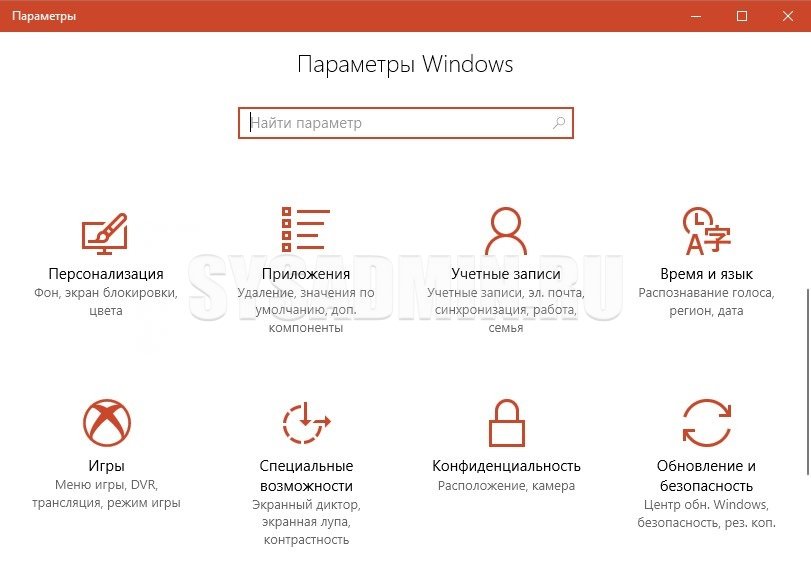
Ищем пункт "Восстановление", и открываем его. Ищем раздел "Особые варианты загрузки", и нажимаем на кнопку "Перезагрузить сейчас".
Выбор варианта загрузки
После нажатия кнопки перезагрузки вы увидите синее меню с тремя пунктами "Продолжить", "Поиск и устранение неисправностей" (в Windows 8/8.1 он будет называться "Диагностика") и "Выключить компьютер". Выбираем второй из них.

В следующем меню нажимаем "Дополнительные параметры".

Далее откроется меню с еще большим количеством пунктов. Ищем "Параметры загрузки", и выбираем его.

В следующем окне просто нажимаем на кнопку "Перезагрузить".

Компьютер будет перезагружен, а после перед вами предстанут варианты загрузки операционной системы. Для отключения проверки цифровых подписей драйверов нужно нажать на кнопку кнопку F7.

Компьютер загрузится в безопасном режиме с отключенной проверкой цифровой подписи драйверов.
Отключение проверки цифровой подписи через групповые политики
Первым делом нужно открыть редактор групповых политик. Делается это вызовом окна "Выполнить", которое можно запустить через меню "Пуск", или просто нажав клавиши Win + R. Затем в данном окне необходимо набрать команду gpedit.msc, и нажать "Ок".
В запустившемся редакторе групповых политик нужно открыть следующий путь: Конфигурация пользователя - Административные шаблоны - Система - Установка драйвера.
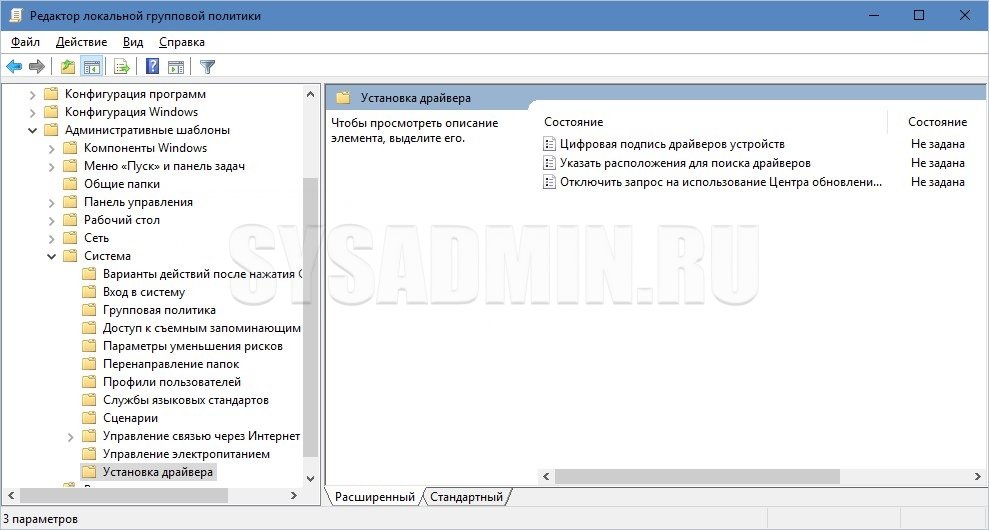
В конце концов перед нами предстанет такой параметр как "Цифровая подпись драйверов устройств". Открываем его параметры двойным щелчком мыши на нем.
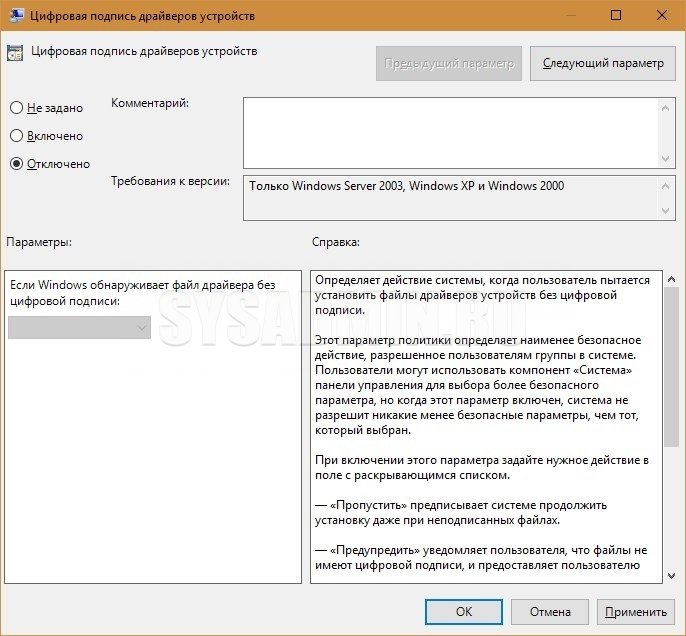
Устанавливаем значение "Отключено", и нажимаем кнопку "Ок". Перезагружаем компьютер.
Отключение проверки цифровой подписи через командную строку
Единственный из перечисленных способов, который можно применить в Windows 7. Правда для его работы, потребуется установка обновления KB3033929, которое можно скачать с официального сайта или с нашего Яндекс Диска (спасибо Геннадию в комментариях за подсказку):
Windows 7 64-разрядная
- Скачать обновление KB3033929 для 64 разрядных версий Windows 7 с официального сайта
- Скачать обновление KB3033929 для 64 разрядных версий Windows 7 с Яндекс Диска
Windows 7 32-разрядная
- Скачать обновление KB3033929 для 32 разрядных версий Windows 7 с официального сайта
- Скачать обновление KB3033929 для 32 разрядных версий Windows 7 с Яндекс Диска
Запускаем командну строку с правами администратора, и поочередно выполняем команды:
bcdedit.exe -set loadoptions DISABLE_INTEGRITY_CHECKS
bcdedit.exe -set TESTSIGNING ONПосле каждой из этих команд должно появится соответствующее сообщение об успешном выполненнии команды. Затем, для завершения отключения проверки цифровой подписи драйвера, нужно перезагрузить компьютер.
Так же, стоит знать, что вернуть все как было можно с помощью следующей команды:
bcdedit.exe -set TESTSIGNING OFF
Добавить комментарий