Основы работы с Cisco Packet Tracer
- Bot
- 30.12.2020
- 123 320
- 6
- 07.03.2021
- 261
- 253
- 8

Вступление
Цель данной статьи заключается в том, чтобы познакомится с основными принципами работы, чтобы понять как работать в программе Cisco Packet Tracer на примере создание простой локальной вычислительной сети, путем описания пошаговых инструкции по настройке.
Характеристика Cisco Packet Tracer
Cisco Packet Tracer разработан компанией Cisco и рекомендован использоваться при изучении телекоммуникационных сетей и сетевого оборудования, а также для проведения уроков по лабораторным работам в высших заведениях.
Основные возможности Packet Tracer:
- Дружественный графический интерфейс (GUI), что способствует к лучшему пониманию организации сети, принципов работы устройства;
- Возможность смоделировать логическую топологию: рабочее пространство для того, чтобы создать сети любого размера на CCNA-уровне сложности;
- моделирование в режиме real-time (реального времени);
- режим симуляции;
- Многоязычность интерфейса программы: что позволяет изучать программу на своем родном языке.
- усовершенствованное изображение сетевого оборудования со способностью добавлять / удалять различные компоненты;
- наличие Activity Wizard позволяет сетевым инженерам, студентам и преподавателям создавать шаблоны сетей и использовать их в дальнейшем.
- проектирование физической топологии: доступное взаимодействие с физическими устройствами, используя такие понятия как город, здание, стойка и т.д.;
Широкий круг возможностей данного продукта позволяет сетевым инженерам: конфигурировать, отлаживать и строить вычислительную сеть. Также данный продукт незаменим в учебном процессе, поскольку дает наглядное отображение работы сети, что повышает освоение материала учащимися.
Эмулятор сети позволяет сетевым инженерам проектировать сети любой сложности, создавая и отправляя различные пакеты данных, сохранять и комментировать свою работу. Специалисты могут изучать и использовать такие сетевые устройства, как коммутаторы второго и третьего уровней, рабочие станции, определять типы связей между ними и соединять их.
На заключительном этапе, после того как сеть спроектирована, специалист может приступать к конфигурированию выбранных устройств посредством терминального доступа или командной строки (рисунок 1).
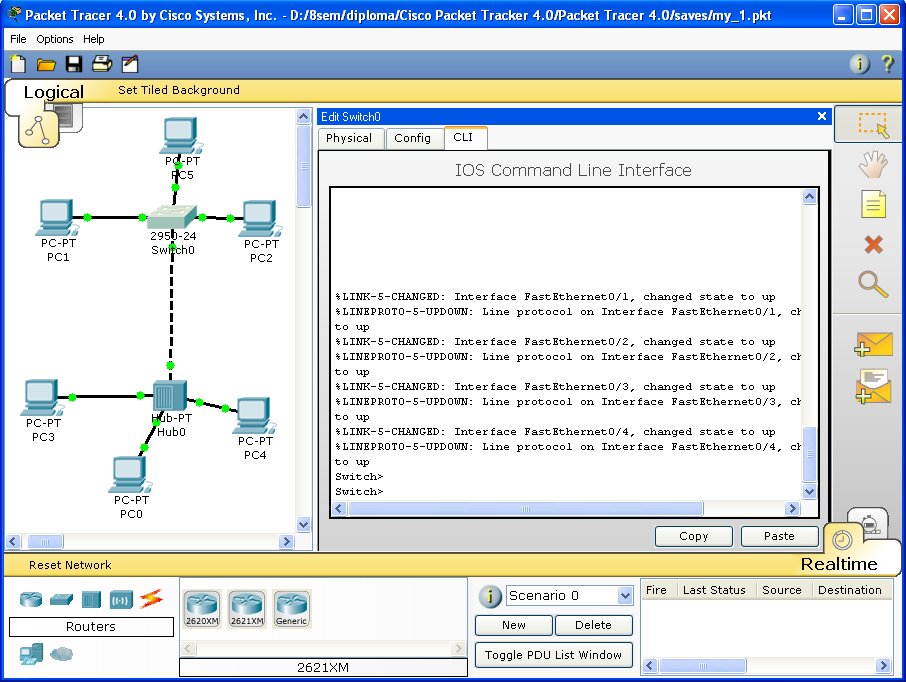
Рисунок 1 - Cisco Packet Tracer
Одной из самых важных особенностей данного симулятора является наличие в нем «Режима симуляции» (рисунок 2). В данном режиме все пакеты, пересылаемые внутри сети, отображаются в графическом виде. Эта возможность позволяет сетевым специалистам наглядно продемонстрировать, по какому интерфейсу в данные момент перемещается пакет, какой протокол используется и т.д.
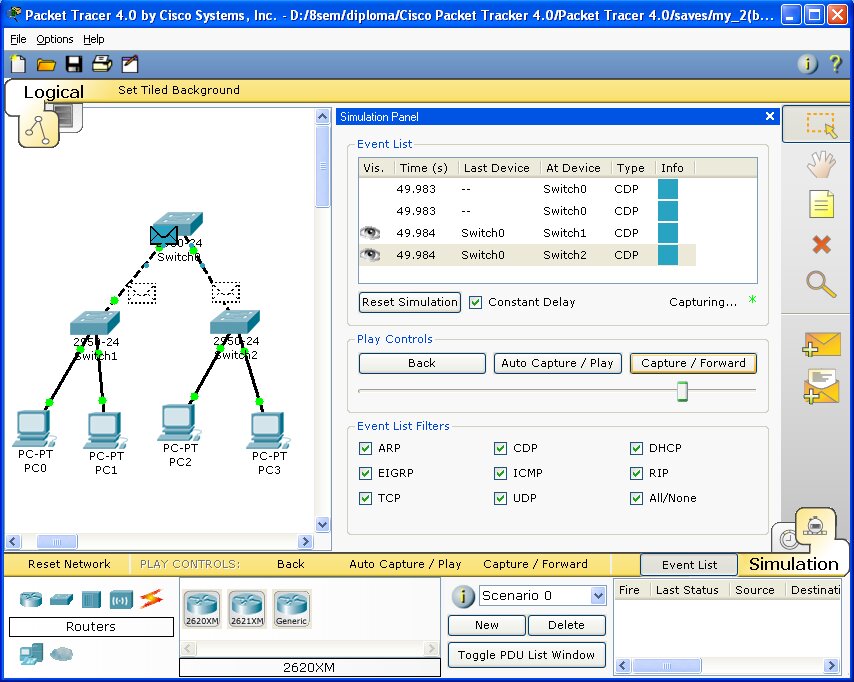
Рисунок 2 - Режим «Симуляции» в Cisco Packet Tracer
Однако, это не все преимущества Packet Tracer: в «Режиме симуляции» сетевые инженеры могут не только отслеживать используемые протоколы, но и видеть, на каком из семи уровней модели OSI данный протокол задействован (рисунок 3).
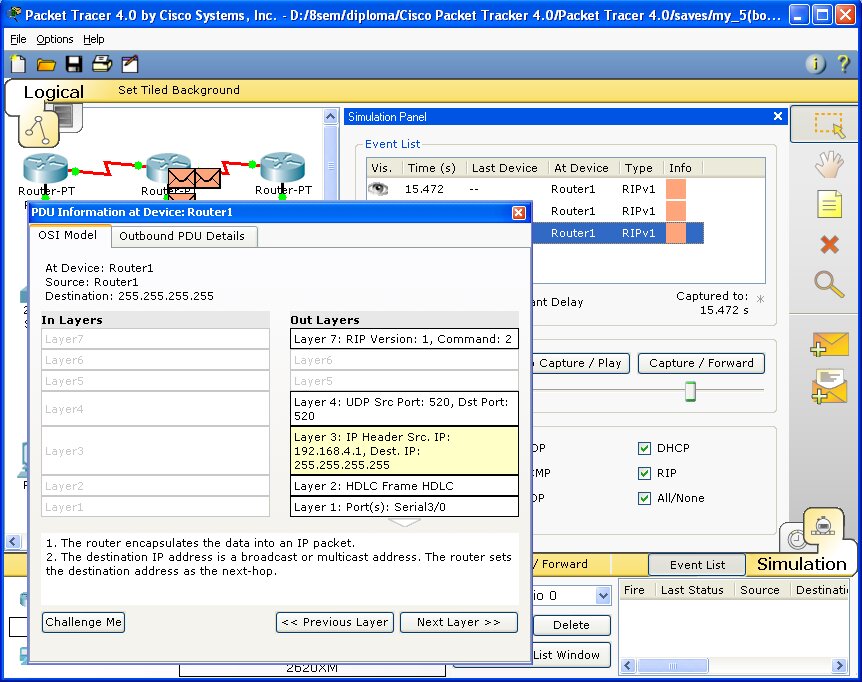
Рисунок 3 - Анализ семиуровневой модели OSI в Cisco Packet Tracer
Такая кажущаяся на первый взгляд простота и наглядность делает практические занятия чрезвычайно полезными, совмещая в них как получение, так и закрепление полученного материала.
Packet Tracer способен моделировать большое количество устройств различного назначения, а так же немало различных типов связей, что позволяет проектировать сети любого размера на высоком уровне сложности.
Моделируемые устройства:
- коммутаторы третьего уровня:
-
- Router 2620 XM;
- Router 2621 XM;
- Router-PT.
- Коммутаторы второго уровня:
-
- Switch 2950-24;
- Switch 2950T;
- Switch-PT;
- соединение типа «мост» Bridge-PT.
- Сетевые концентраторы:
-
- Hub-PT;
- повторитель Repeater-PT.
- Оконечные устройства:
-
- рабочая станция PC-PT;
- сервер Server-PT;
- принтер Printer-PT.
- Беспроводные устройства:
-
- точка доступа AccessPoint-PT.
- Глобальная сеть WAN.
Типы связей:
- консоль;
- медный кабель без перекрещивания (прямой кабель);
- медный кабель с перекрещиванием (кросс-кабель);
- волоконно-оптический кабель;
- телефонная линия;
- Serial DCE;
- Serial DTE.
Так же целесообразно привести те протоколы, которые студент может отслеживать:
Интерфейс Cisco Packet Tracer
Интерфейс программы Cisco Packet Tracer представлен на рисунке 4.
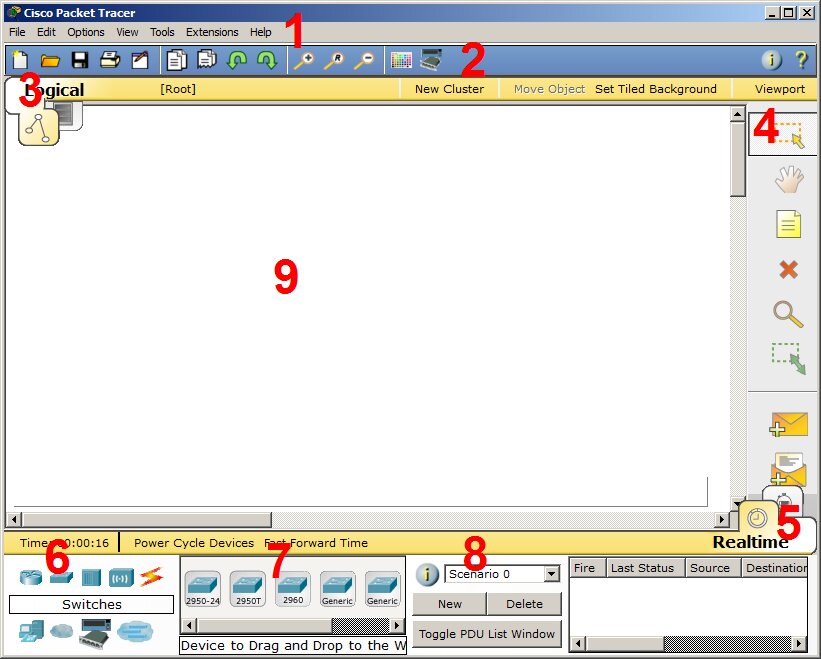
Рисунок 4 – Интерфейс программы Cisco Packet Tracer
- Главное меню программы;
- Панель инструментов – дублирует некоторые пункты меню;
- Переключатель между логической и физической организацией;
- Ещё одна панель инструментов, содержит инструменты выделения, удаления, перемещения, масштабирования объектов, а так же формирование произвольных пакетов;
- Переключатель между реальным режимом (Real-Time) и режимом симуляции;
- Панель с группами конечных устройств и линий связи;
- Сами конечные устройства, здесь содержатся всевозможные коммутаторы, узлы, точки доступа, проводники.
- Панель создания пользовательских сценариев;
- Рабочее пространство;
Большую часть данного окна занимает рабочая область, в которой можно размещать различные сетевые устройства, соединять их различными способами и как следствие получать самые разные сетевые топологии.
Сверху, над рабочей областью, расположена главная панель программы и ее меню. Меню позволяет выполнять сохранение, загрузку сетевых топологий, настройку симуляции, а также много других интересных функций. Главная панель содержит на себе наиболее часто используемые функции меню.
Рисунок 5 - Главное меню Packet Tracer
Справа от рабочей области, расположена боковая панель, содержащая ряд кнопок отвечающих за перемещение полотна рабочей области, удаление объектов и т.д.
Снизу, под рабочей областью, расположена панель оборудования.
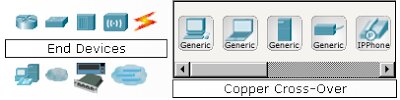
Рисунок 6 - Панель оборудования Packet Tracer
Данная панель содержит в своей левой части типы доступных устройств, а в правой части доступные модели. При выполнении различных лабораторных работ, эту панель придется использовать намного чаще, чем все остальные. Поэтому рассмотрим ее более подробно.
При наведении на каждое из устройств, в прямоугольнике, находящемся в центре между ними будет отображаться его тип. Типы устройств, наиболее часто используемые в лабораторных работах Packet Tracer, представлены на рисунке 7.
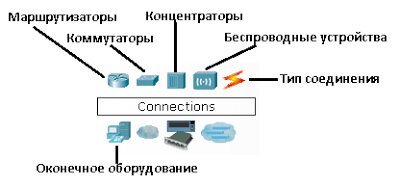
Рисунок 7 - Основные типы устройств
Рассматривать конкретные модели устройств каждого типа, не имеет большого смысла. Отдельного рассмотрения заслуживают типы соединений. Перечислим наиболее часто используемые из них (рассмотрение типов подключений идет слева направо, в соответствии с приведенным на рисунке 8).
Рисунок 8 - Типы соединений устройств в Packet Tracer
- Автоматический тип – при данном типе соединения PacketTracer автоматически выбирает наиболее предпочтительные тип соединения для выбранных устройств
- Консоль – консольные соединение
- Медь Прямое – соединение медным кабелем типа витая пара, оба конца кабеля обжаты в одинаковой раскладке. Подойдет для следующих соединений: коммутатор – коммутатор, коммутатор – маршрутизатор, коммутатор – компьютер и др.
- Медь кроссовер – соединение медным кабелем типа витая пара, концы кабеля обжаты как кроссовер. Подойдет для соединения двух компьютеров.
- Оптика – соединение при помощи оптического кабеля, необходимо для соединения устройств имеющих оптические интерфейсы.
- Телефонный кабель – обыкновенный телефонный кабель, может понадобится для подключения телефонных аппаратов.
- Коаксиальный кабель – соединение устройств с помощью коаксиального кабеля.
Пример локальной вычислительной сети
Рассмотрим на примере создание локальной вычислительной сети в cisco packet tracer, сеть представлена на рисунке 9. Далее описывается пошаговая инструкция.
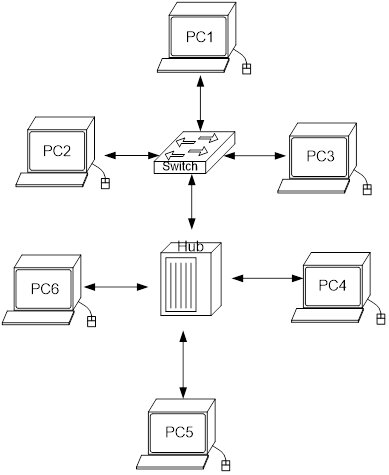
Рисунок 9 – Пример сети в cisco packet tracer
Как известно, локальная вычислительная сеть – это компьютерная сеть, покрывающая обычно относительно небольшую территорию или небольшую группу зданий. В нашем случае это всего-навсего 6 рабочих станций, определенным образом связанных между собой. Для этого используются сетевые концентраторы (хабы) и коммутаторы (свичи).
Последовательность выполняемых действий:
1. В нижнем левом углу Packet Tracer выбираем устройства «Сетевые коммутаторы», и, в списке справа, выбираем коммутатор 2950-24,нажимая на него левой кнопкой мыши, вставляем его в рабочую область. Так же поступает с «Сетевым концентратором (Hub-PT)» и «Рабочими станциями (PC-PT)», в соответствии с рисунками 10, 11, 12, 13.
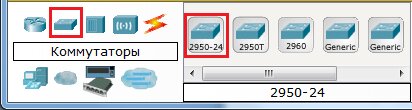
Рисунок 10 – Выбирается коммутатор 2950-24
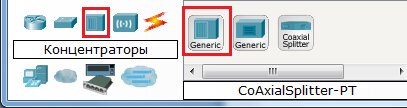
Рисунок 11 – Выбирается концентратор Hub-PT
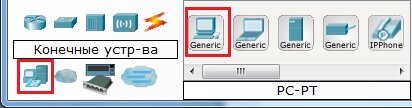
Рисунок 12 – Выбирается персональный компьютер PC-PT
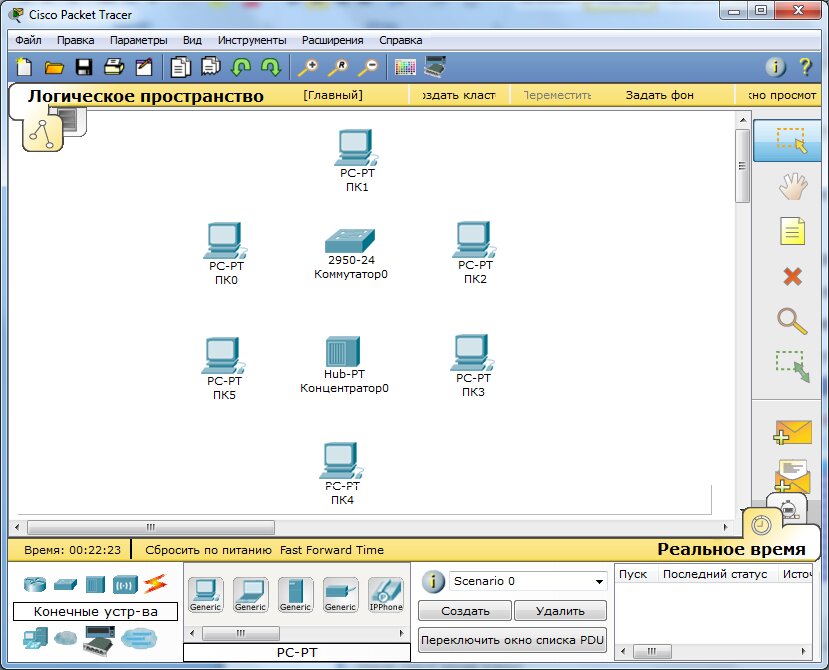
Рисунок 13 – Размещение компьютеров, коммутатора и концентратора на рабочей области
2. Далее необходимо соединить устройства, как показано на рисунке 8, используя соответствующий интерфейс. Для соединения компьютеров к коммутатору и концентратору используется кабель типа «медный прямой», в соответствии с рисунком 14.
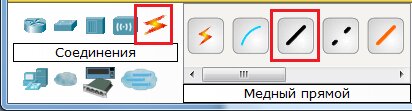
Рисунок 14 – Выбор типа кабеля «медный прямой»
А для соединения между собой коммутатора и концентратора используется медный кроссовер кабель, в соответствии с рисунком 15.
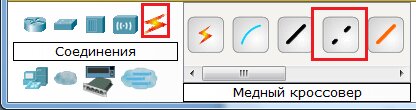
Рисунок 15 – Выбор типа кабеля «медный кроссовер»
Далее, для соединения двух устройств, необходимо выбрать соответствующий вид кабеля и нажать на одно устройство (выбрав произвольный свободный порт FastEthernet) и на другое устройство (также выбрав произвольный свободный порт FastEthernet), в соответствии с рисунками 16, 17, 18.
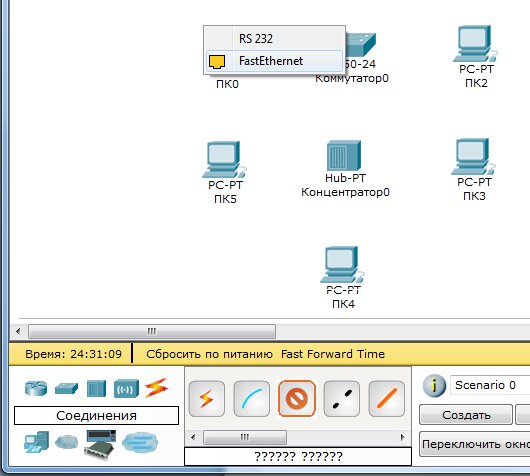
Рисунок 16 – Выбирается свободный порт на компьютере
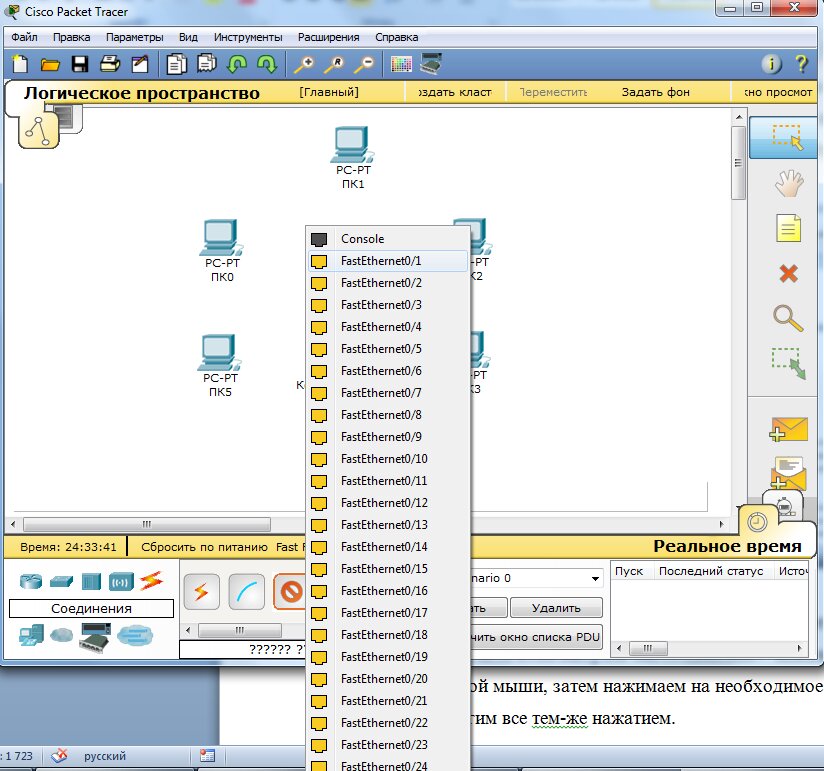
Рисунок 17 – Выбирается свободный порт на коммутаторе
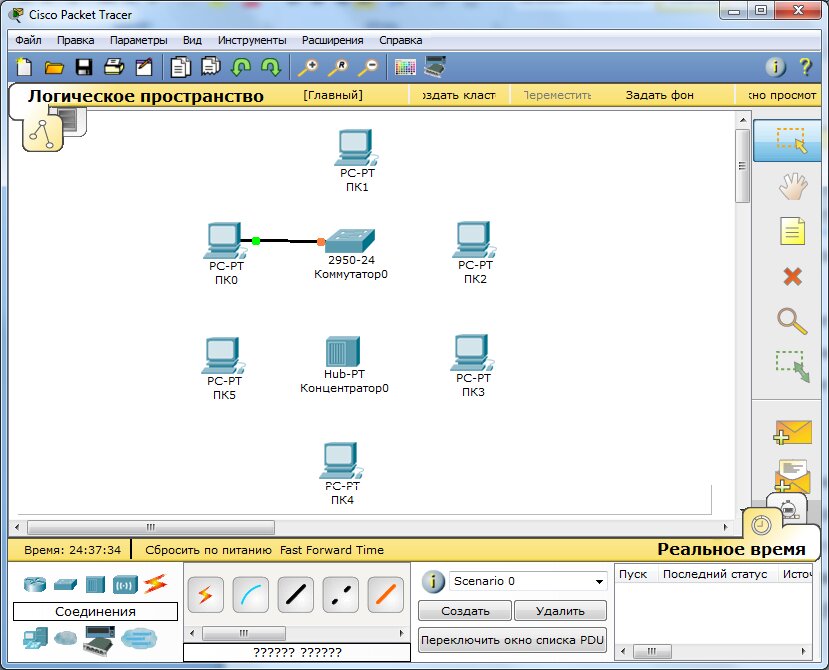
Рисунок 18 – Соединение медным прямым кабелем ПК 0 и коммутатор 0
Аналогично выполняется соединение для всех остальных устройств
Важно! Соединение между коммутатором и концентратором выполняется кроссовером.
Результат подключения устройств представлен на рисунке 19.
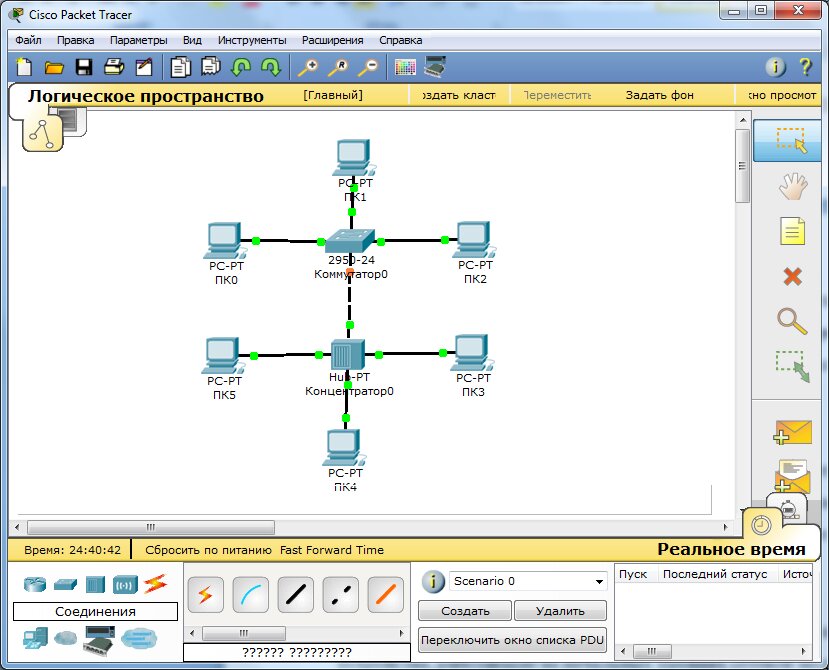
Рисунок 19 – Подключение устройств между собой.
3. Далее идет самый важный этап – настройка. Так как мы используем устройства, работающие на начальных уровнях сетевой модели OSI (коммутатор на 2ом, концентратор – на 1ом), то их настраивать не надо. Необходима лишь настройка рабочих станций, а именно: IP-адреса, маски подсети.
Ниже приведена настройка лишь одной станции (PC1) – остальные настраиваются аналогично.
Производим двойной щелчок по нужной рабочей станции, в соответствии с рисунком 20.
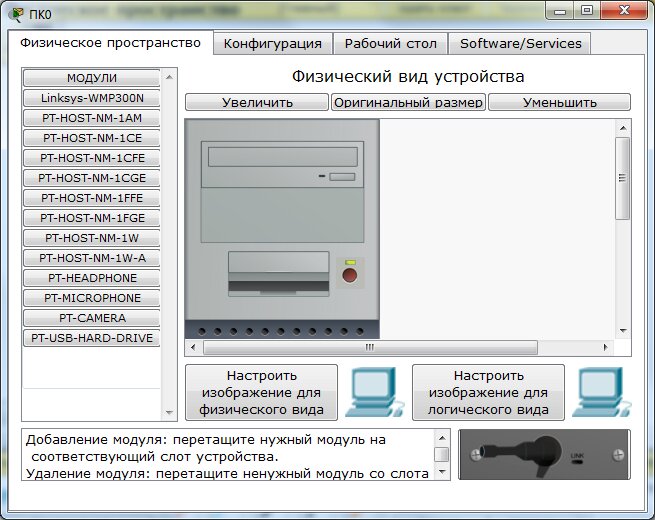
Рисунок 20 – Окно настройки компьютера PC0.
В открывшемся окне выбирается вкладку Рабочий стол, далее – «Настройка IP», в соответствии с рисунком 21.
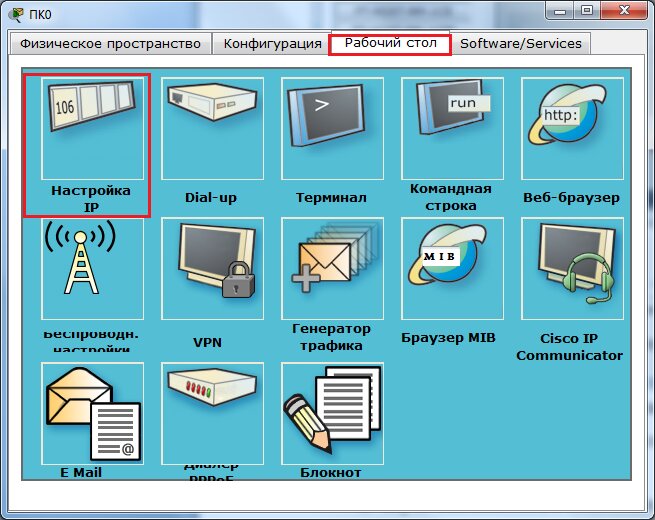
Рисунок 21 – Окно настройки компьютера PC0, вкладка «Рабочий стол».
Открывается окно, в соответствии с рисунком 22, где нужно ввести IP-адрес и маску.

Рисунок 22 – Ввод статического IP-адреса и маски
Аналогично присваиваются IP-адреса всем остальным компьютерам.
Важно! IP-адреса всех рабочих станций должны находиться в одной и той-же подсети (то есть из одного диапазона), иначе процесс ping не выполнится.
Шлюз. Поле можно не заполнять.
DNS-сервер. Поле можно не заполнять.
4. Когда настройка завершена, выполняется ping-процесс. Например, запускается с PC5 и проверять наличие связи с PC1.
Важно! Можно произвольно выбирать, откуда запускать ping-процесс, главное, чтобы выполнялось условие: пакеты должны обязательно пересылаться через коммутатор и концентратор.
Для этого производим двойной щелчок по нужной рабочей станции, в открывшемся окне выбираем вкладку «Рабочий стол», далее – «Командная строка», в соответствии с рисунком 23.
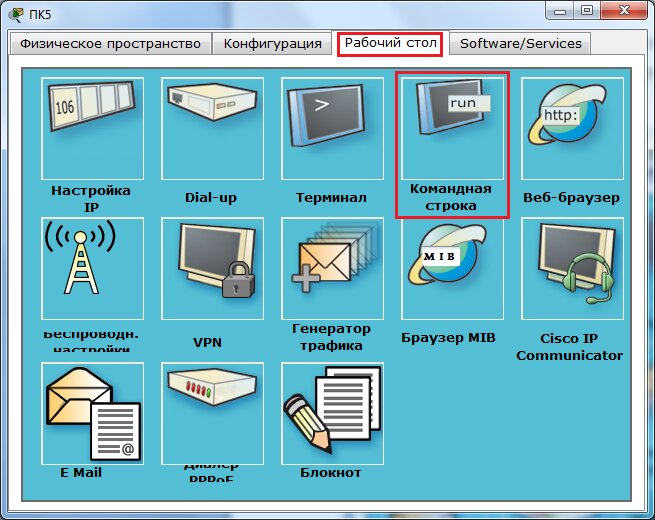
Рисунок 23 – Выбор режима «Командная строка»
Откроется окно командной строки, в соответствии с рисунком 24.
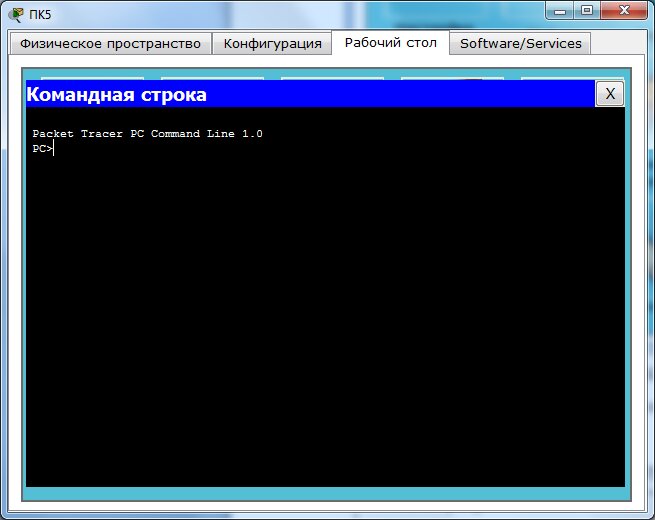
Рисунок 24 – Режим «Командная строка»
Нам предлагают ввести команду, что мы и делаем:
PC> ping 192.168.0.1Нажимаем клавишу Enter. Если все настроено верно, то мы увидим следующую информацию, представленную на рисунке 25.
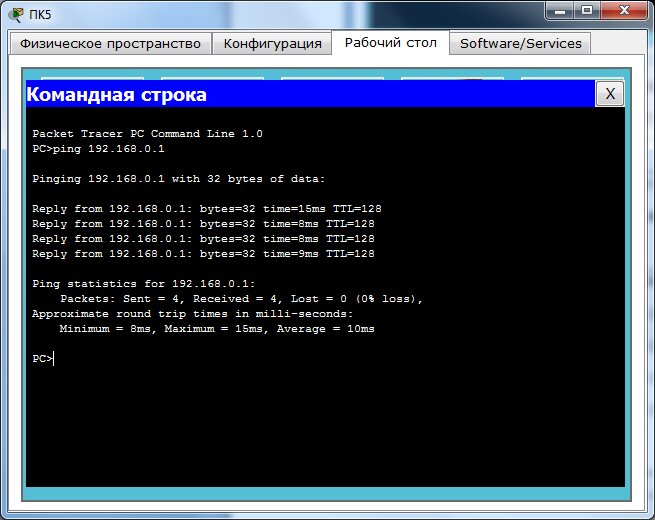
Рисунок 25 – Результат выполнение команды «ping»
Это означает, что связь установлена, и данный участок сети работает исправно.
Также Packet Tracer позволяет выполнять команду «ping» значительно быстрее и удобнее. Для этого, выбирается на боковой панели сообщение, в соответствии с рисунком 26.
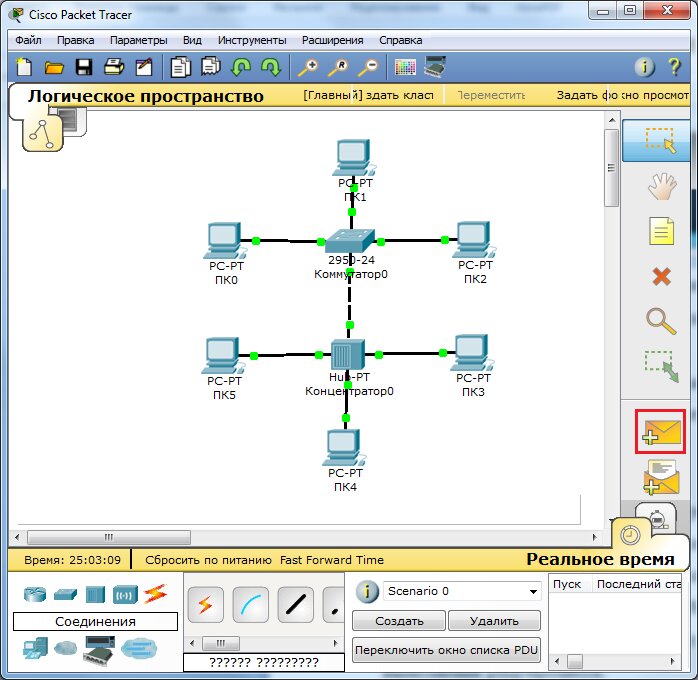
Рисунок 26 – Выбирается сообщение, для выполнение команды «ping»
Далее нужно кликнуть мышкой по компьютеру от кого будет передавать команда «ping» и еще раз щелкнуть по компьютеру, до которого будет выполнять команда «ping». В результате будет выполнена команда «ping», результат отобразиться в нижнем правом угле, в соответствии с рисунком 27.
Для более детального отображения результата выполнения команды выберите «Переключить окно списка PDU», в соответствии с рисунком 28.
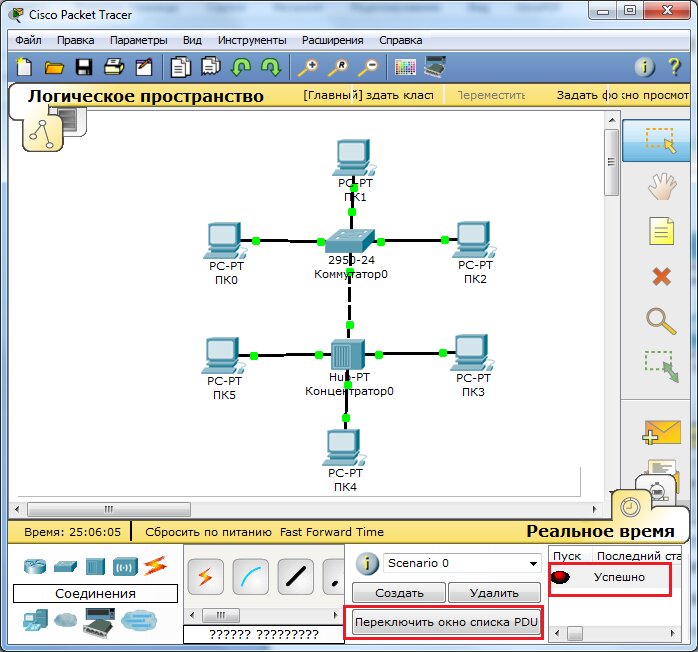
Рисунок 27 – Результат выполнения команды «ping»
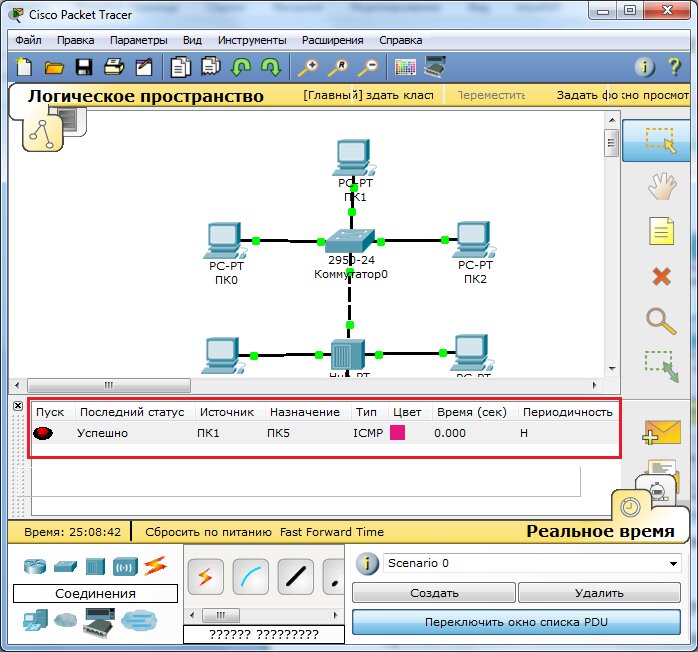
Рисунок 28 – Результат выполнения команды «ping»
5. В Packet Tracer предусмотрен режим моделирования, в котором подробно описывается и показывается, как работает утилита Ping. Поэтому необходимо перейти в «режим симуляции», нажав на одноименный значок в нижнем левом углу рабочей области, или по комбинации клавиш Shift+S. Откроется «Панель моделирования», в которой будут отображаться все события, связанные с выполнения ping-процесса, в соответствии с рисунком 29.
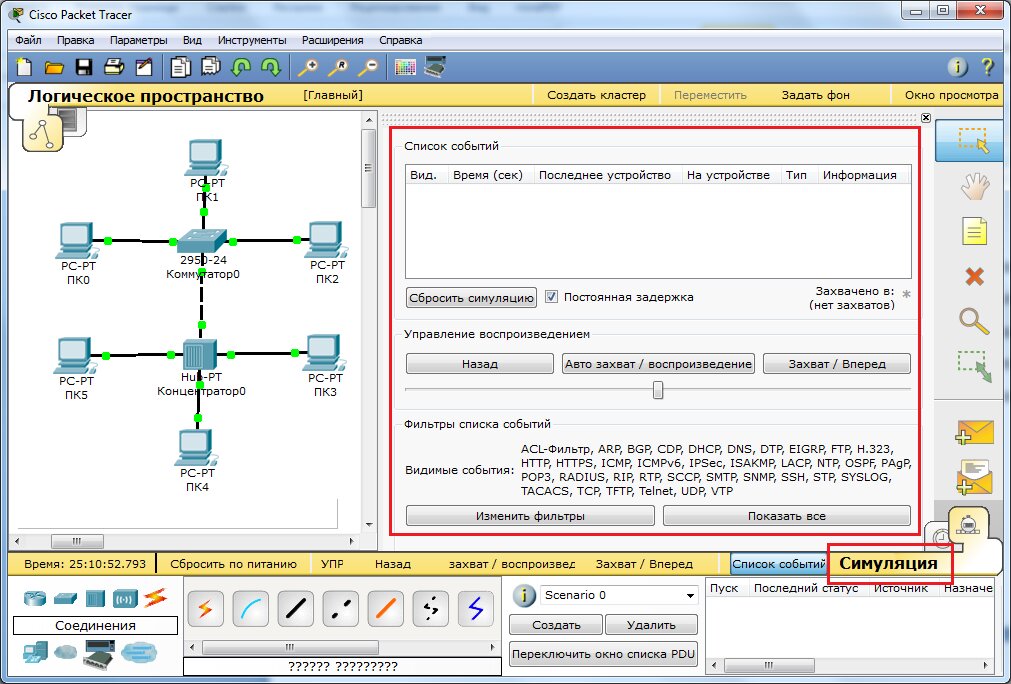
Рисунок 29 – Переход в «режим симуляции»
Перед выполнение симуляции необходимо задать фильтрацию пакетов. Для этого нужно нажать на кнопку «Изменить фильтры», откроется окно, в соответствии с рисунком 30, в котором нужно оставить только «ICMP» и «ARP».
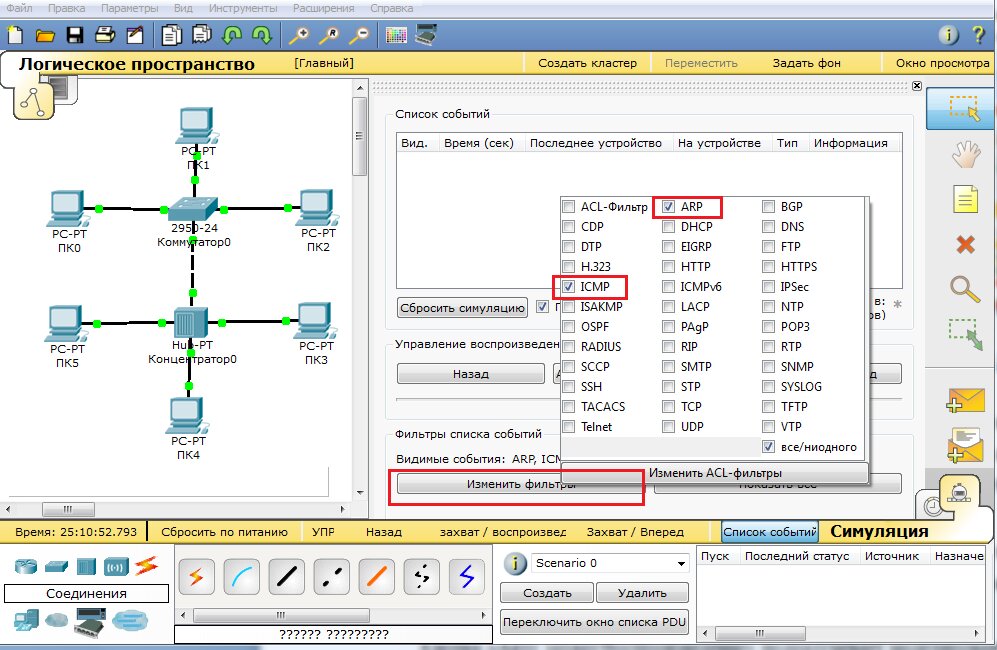
Рисунок 30 – Настройка фильтра
Теперь необходимо повторить запуск ping-процесса. После его запуска можно сдвинуть «Панель моделирования», чтобы на схеме спроектированной сети наблюдать за отправкой/приемкой пакетов.
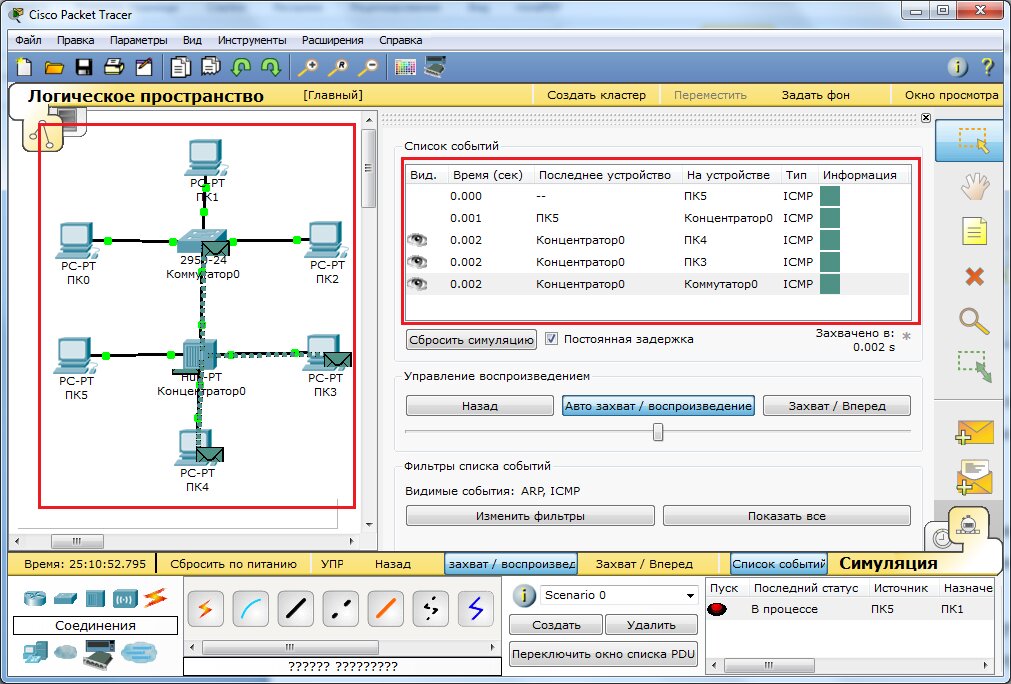
Рисунок 31 – Выполнение процесса симуляции
Кнопка «Авто захват/Воспроизведение» подразумевает моделирование всего ping-процесса в едином процессе, тогда как «Захват/Вперед» позволяет отображать его пошагово.
Чтобы узнать информацию, которую несет в себе пакет, его структуру, достаточно нажать правой кнопкой мыши на цветной квадрат в графе «Информация».
Моделирование прекращается либо при завершении ping-процесса, либо при закрытии окна «Редактирования» соответствующей рабочей станции.
Для удаления задания нажимается кнопка «Удалить» в нижней части экрана.
И так, мы научились основам работы с программой Cisco, рассмотрели основные возможности и принципы настройки, путем пошаговой инструкции по созданию локальной вычислительной сети.
Добавить комментарий для Влада