Исправление ошибки "Подсистема печати недоступна"
- Recluse
- 22.09.2019
- 7 702
- 1
- 2
- 2
- 0

При попытке распечатать документ или при обращении к принтерам, которые, возможно, вообще пропали появилась ошибка - "Подсистема печати недоступна"? Есть способ устранения данной проблемы.
Перезапуск службы
За работу с печатающими устройствами (принтеры и т. д.) в Windows отвечает служба "Диспетчер печати" (или "Диспетчер очереди печати", в зависимости от версии операционной системы). В случае, если данная служба по какой-то причине отключилась, выключена или повисла, то возникает описанная выше ошибка.
Самым очевидным действием в данной ситуации будет запуск службы. Для этого:
- Открываем командную строку с правами администратора (находим в меню Пуск, нажимаем правой кнопкой мыши и выбираем пункт "Запуск от имени администратора").
- В окне командной строки выполняем следующую команду:
sc start spoolsv
После выполнения данной команды произойдет запуск службы диспетчера печати.
Если же нет желания возиться с командой строкой, можно эти же действия выполнить через графический интерфейс.
- Запускаем Панель управления (находим через меню Пуск, или нажимаем горячие клавиши Win + R, и выполняем там команду
control). - Открываем пункт "Администрирование" (если включен показ значками), или пункт "Система и безопасность" - "Администрирование" (если включен показ категориями).
- Нажимаем правой кнопкой по пункту "Службы", и выбираем "Запуск от имени администратора".
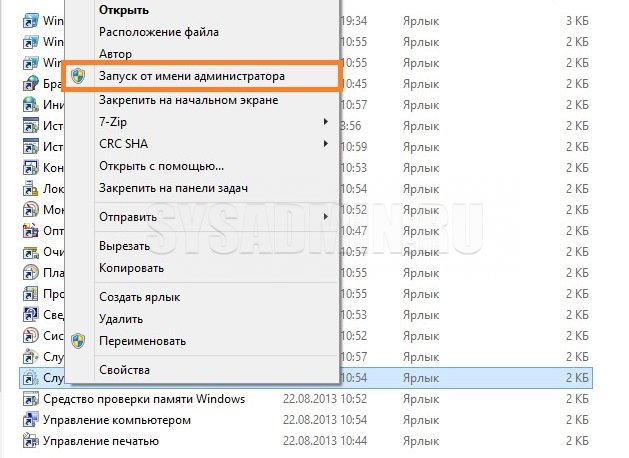
- Находим службу "Диспетчер печати" (или "Диспетчер очереди печати"), нажимаем правой кнопкой мыши и выбираем "Запустить".
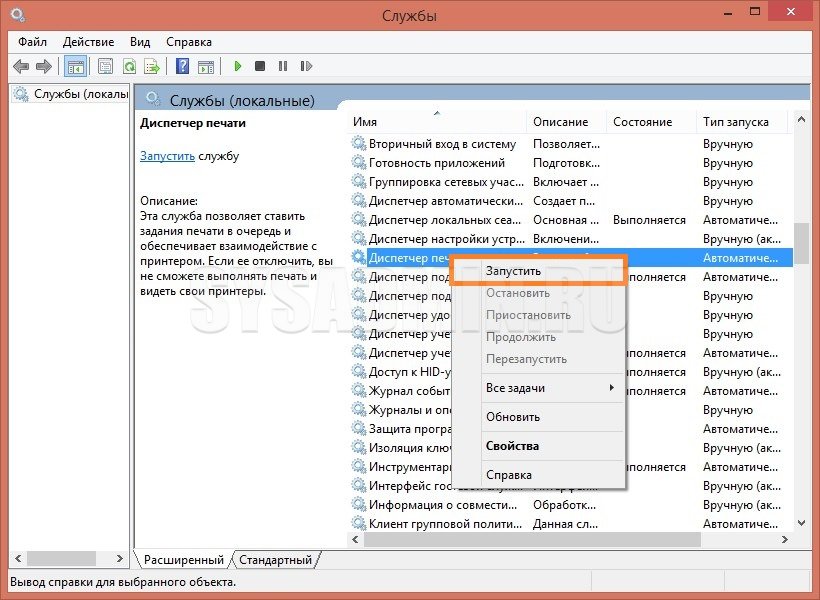
Проверяем, пропала ли ошибка.
Очистка очереди печати
Если предыдущий способ не помог, то можно предположить, что проблема связана с очередью печати (в ней находится какой-то документ, который нарушает работу службы печати). Попробуем очистить его. Для этого нужно перейти в папку C:\WINDOWS\system32\spool\PRINTERS, и удалить все файлы.
После этого, нужно попробовать включить службу диспетчера печати (о том как это сделать, написано выше), и проверить работу печати.
Добавить комментарий