OpenRGB: Изменение цвета RGB подсветки в зависимости от температуры компьютера
- Recluse
- 08.10.2023
- 12 747
- 9
- 26
- 26
- 0

OpenRGB - это кроссплатформенная утилита (есть версии под Windows, Linux и MacOS) для управления RGB подсветкой самых разных устройств - от материнских плат до клавиатур. По сути, это программа призвана заменить множество программ разных вендоров, которые выпускаются для управления подсветкой на их оборудовании.
Среди интересных возможностей OpenRGB - это управление подсветкой в зависимости от температуры компьютера. Делается это при помощи официального плагина "OpenRGB Hardware Sync Plugin", который расширяет возможности программы в данном направлении. В данной статье мы рассмотрим необходимые действия по установке и настройки этого плагина.
Установка плагина
- Скачиваем плагин OpenRGB Hardware Sync Plugin на официальном сайте программы.
В зависимости от используемой операционной системы, для работы плагина потребуются дополнительные компоненты:- Для Windows нужно скачать файл lhwm-wrapper.dll (ссылка на него находится на официальном сайте программы) и поместить его в одну директорию с OpenRGB.
- Для Linux потребуются установленные пакеты
lm-sensors, libgtop2, libglib2.
- Запускаем программу, и переходим на вкладку "Настройки" (в английской версии - "Settings").
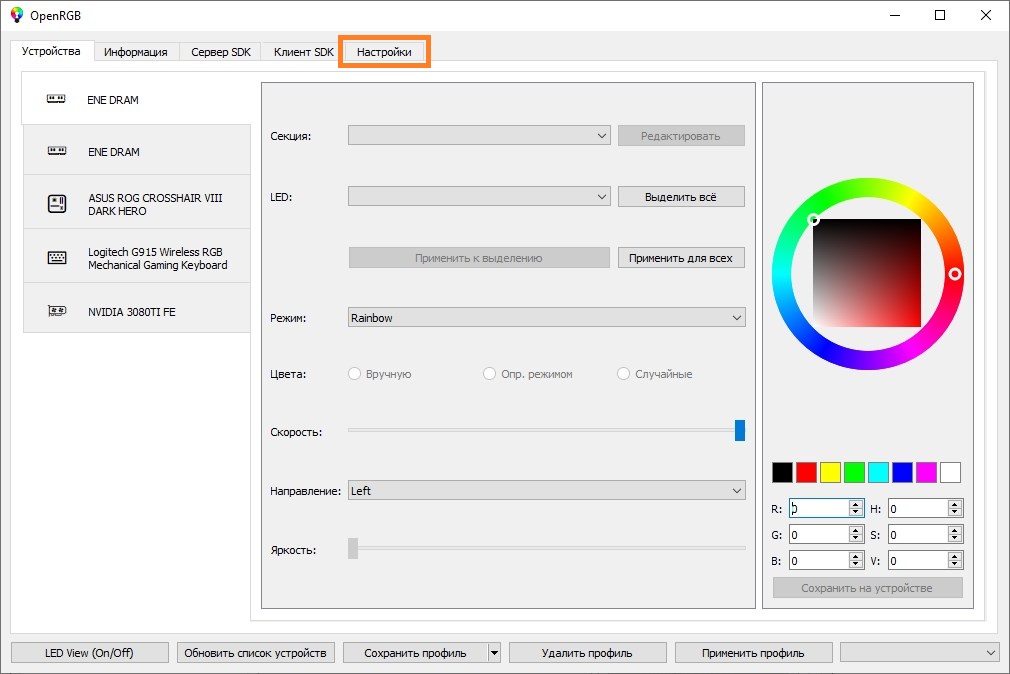
- В настройках, в боковом меню выбираем раздел "Подключаемые модули" (в английской версии - "Plugins").
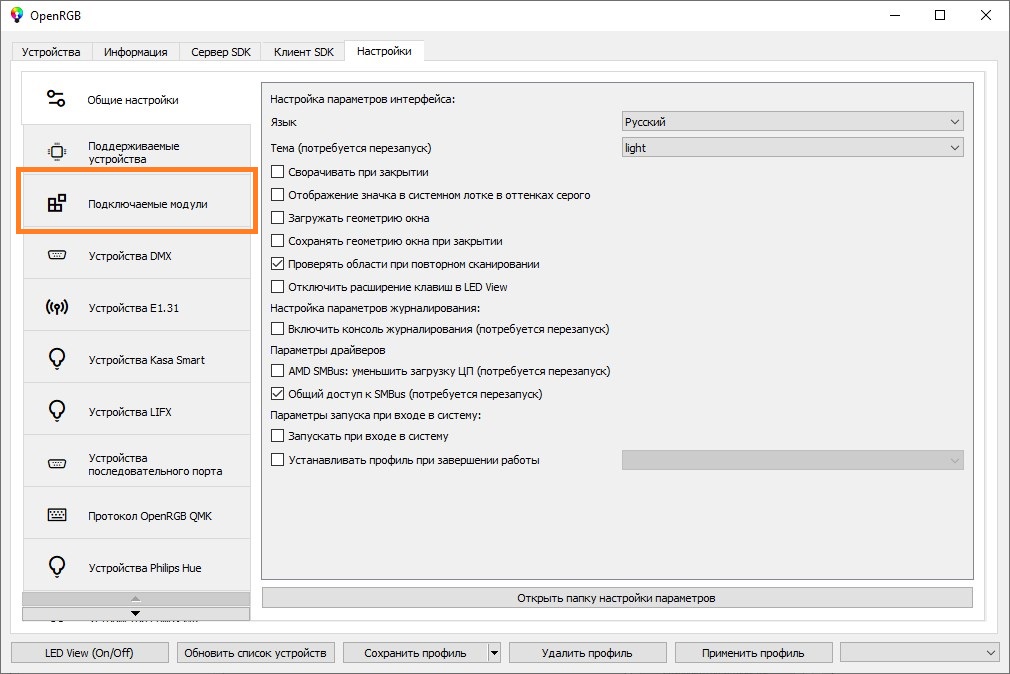
- Нажимаем на кнопку "Установить подключаемый модуль" (в английской версии - "Install Plugin"), и выбираем ранее скачанный файл плагина.
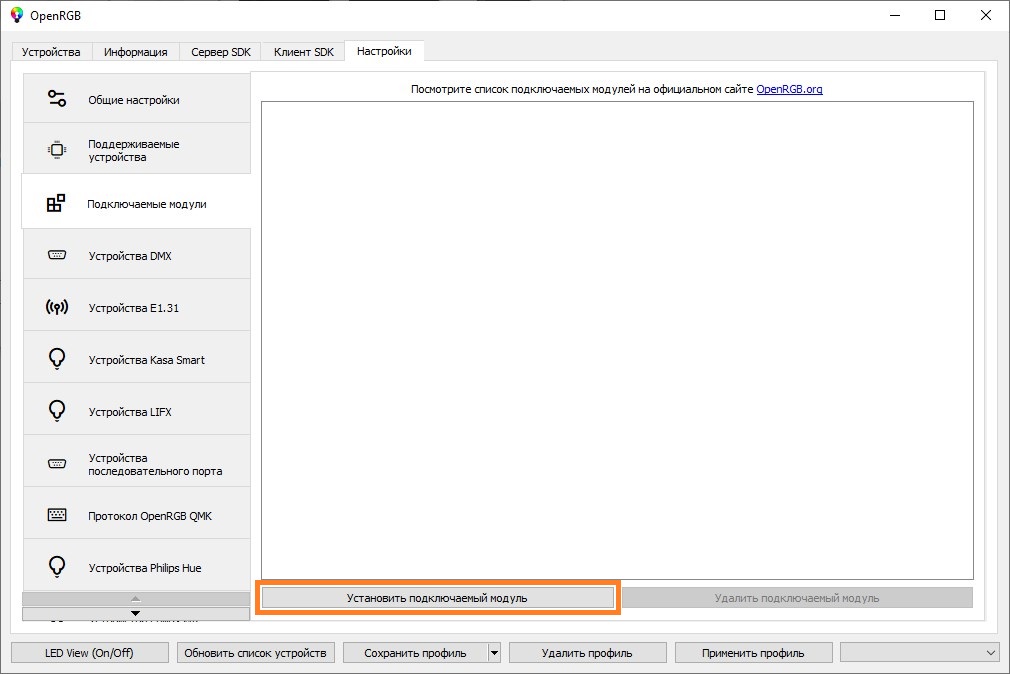
- В случае успешной установки плагина он должен отобразиться в списке.
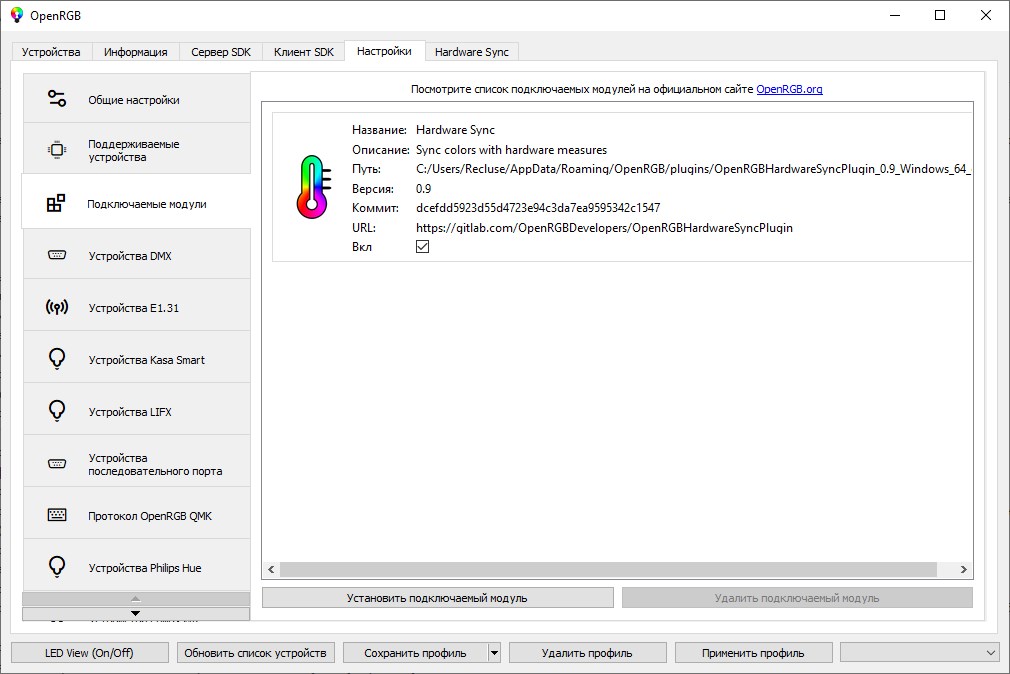
- После успешной установки плагина, в программе должна появится новая вкладка "Hardware Sync". В операционной системе Windows, потребуется так же поместить в директорию с программой файл
lhwm-wrapper.dllи перезапустить её, в противном случае плагин просто выдаст ошибку как на скриншоте ниже.
Cannot load the plugin.
Make sure you downloaded lhwm-wrapper.dll
Place this DLL inside C:/.../.../OpenRGB Windows 64-bit and restart OpenRGB.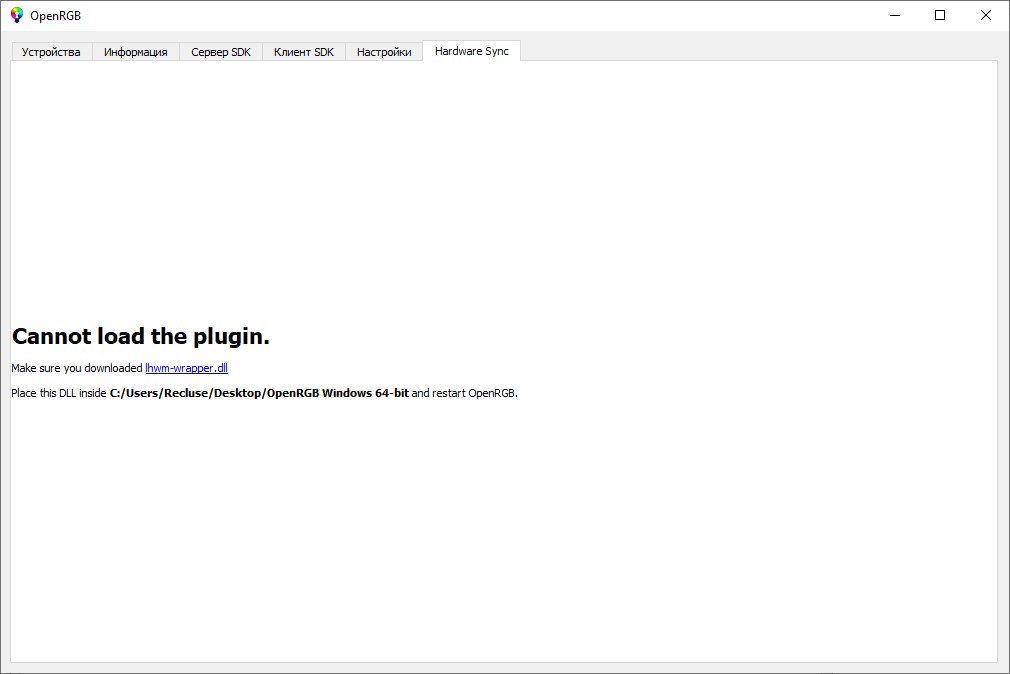
Настройка плагина OpenRGB Hardware Sync Plugin
- Для настройки цвета RGB подсветки в зависимости от температуры компьютера, переходим на вкладку плагина "Hardware Sync".
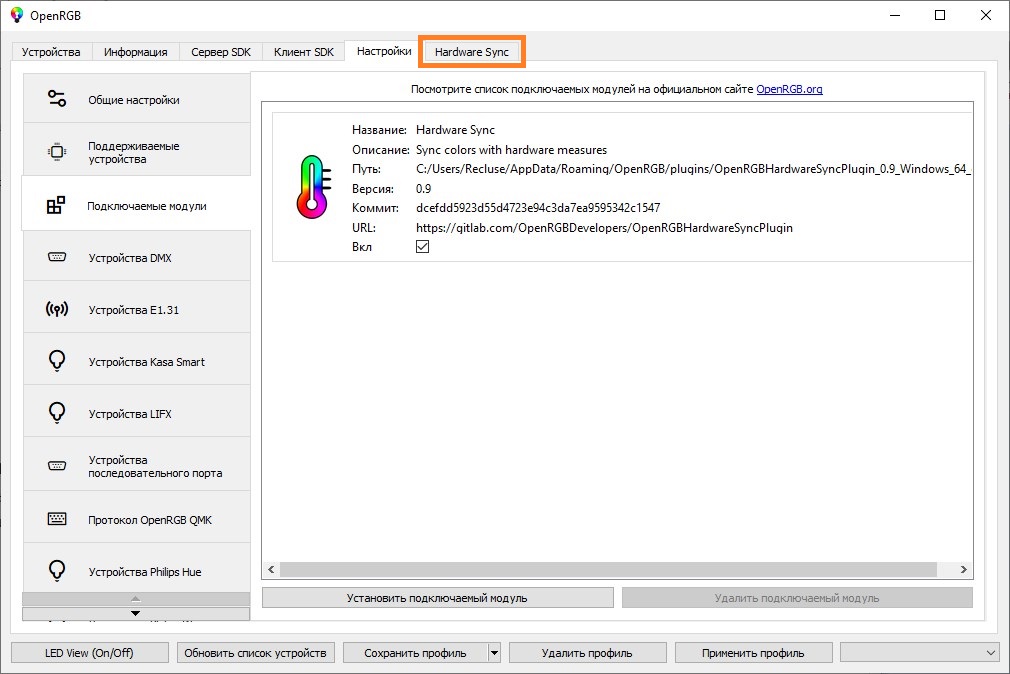
- По умолчанию, на вкладке "Hardware Sync" будет пусто. Для того, чтобы привязать подсветку какого-либо устройства к температуре компьютера, нажимаем на кнопку "HWSync" и в появившемся меню выбираем пункт "New measure".
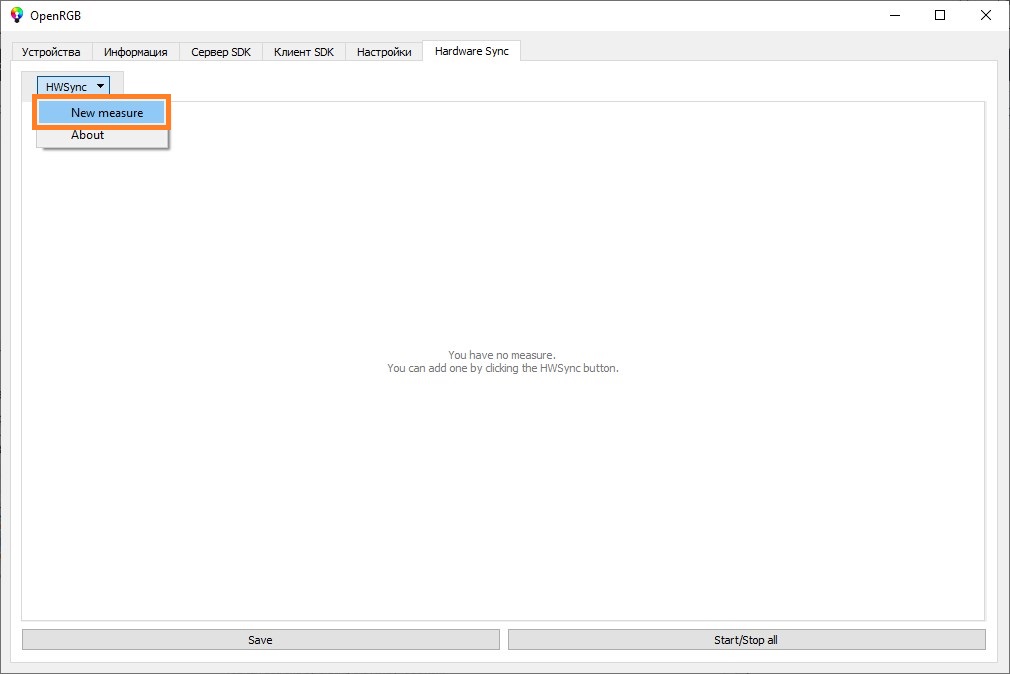
- После этого, на экране появятся настройки подсветки с привязкой к какому-то устройству. Разберем доступные пункты настроек подробнее, ориентируясь на цифровые обозначения на скриншоте ниже.
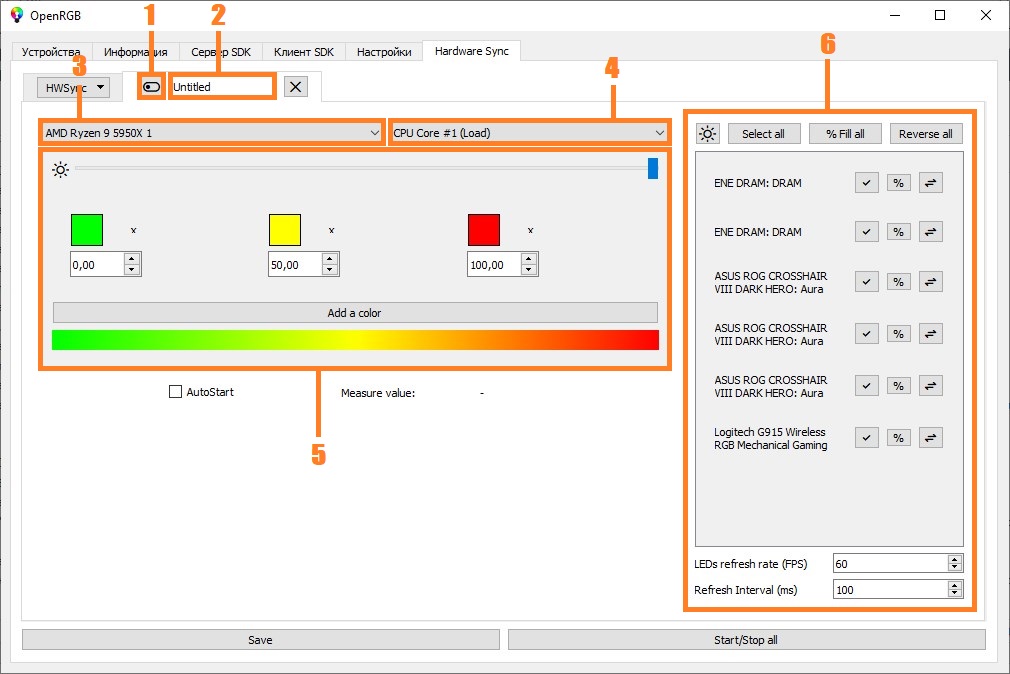
- 1 - переключатель включения или выключения профиля подсветки Hardware Sync..
- 2 - наименование профиля подсветки Hardware Sync.
- 3 - выбранное устройство, с которого стоит снимать показатели, в том числе температуру.
- 4 - датчики выбранного устройства - нагрузка, температура, скорость и т. д.
- 5 - настройка соответствия цветов подсветки показателям выбранного датчика.
- 6 - выбранные в текущем профиле устройства. Можно выбрать все, используя кнопку "Select all".
Пример настройки плагина OpenRGB Hardware Sync Plugin
В качестве примера применим профиль, который будет менять подсветку всей системы в зависимости от температуры видеокарты GeForce RTX 3080 Ti. Для этого выполним следующие действия:
- Выберем в пункте устройств видеокарту.
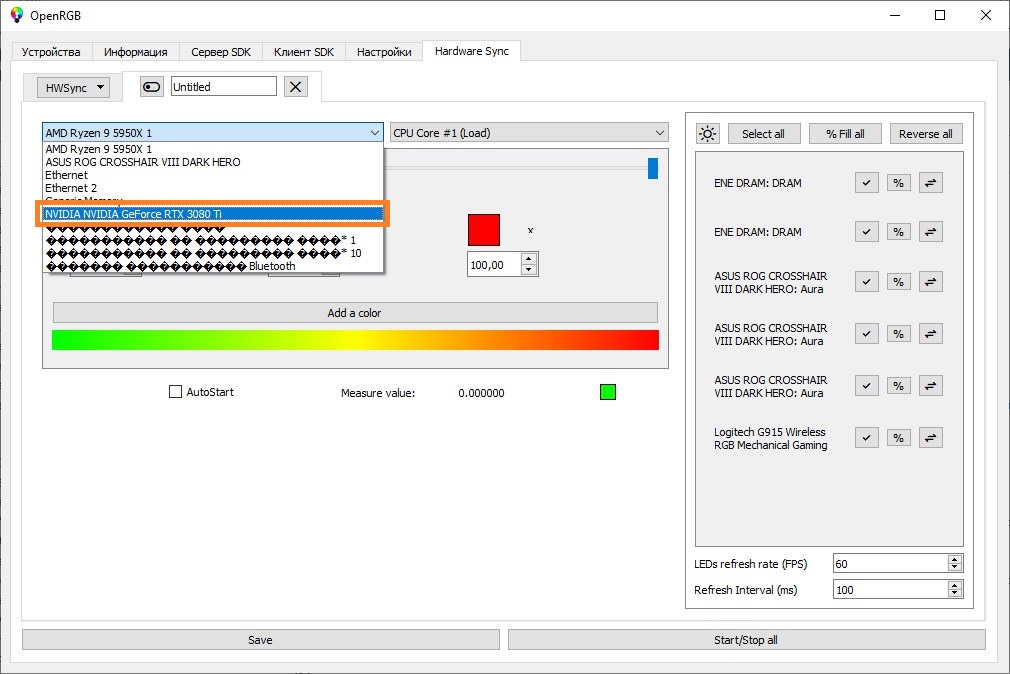
- Выберем датчик температуры.
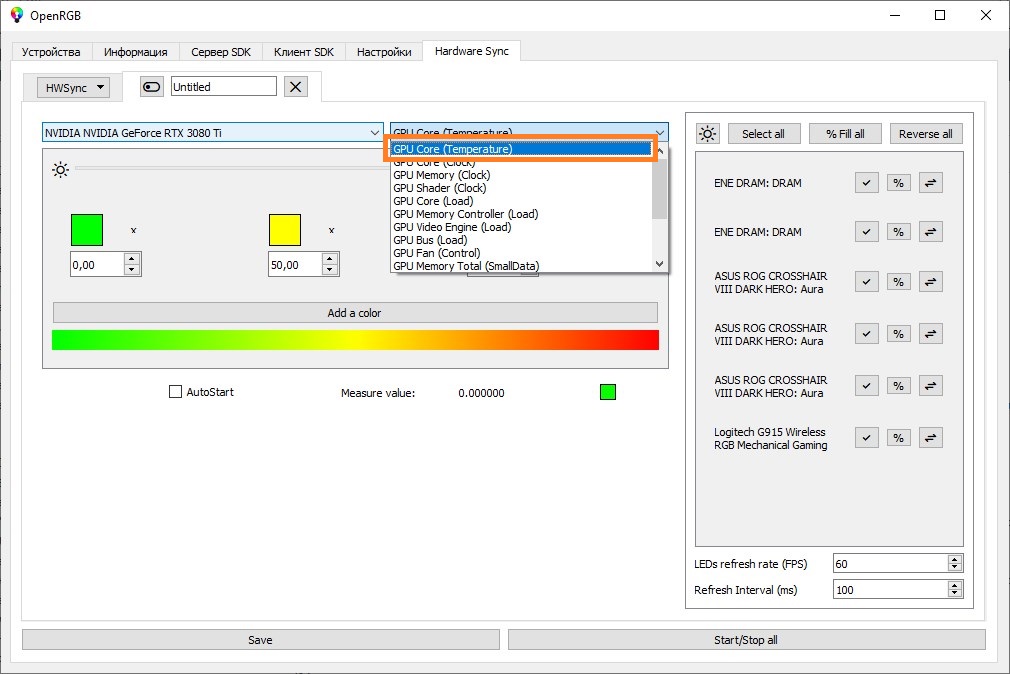
- Зададим минимальное значение температуры, с которым цвет подсветки должен будет быть зеленым. По умолчанию это 0.
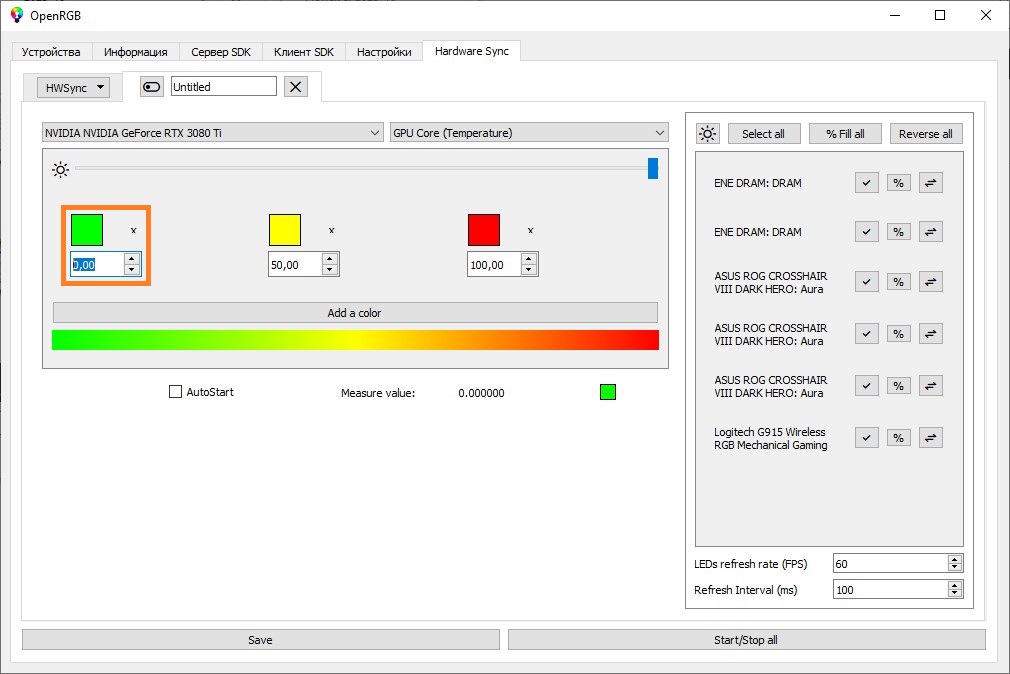
- Зададим среднее значение температуры, с которым цвет подсветки должен будет быть желтым. По умолчанию это 50.
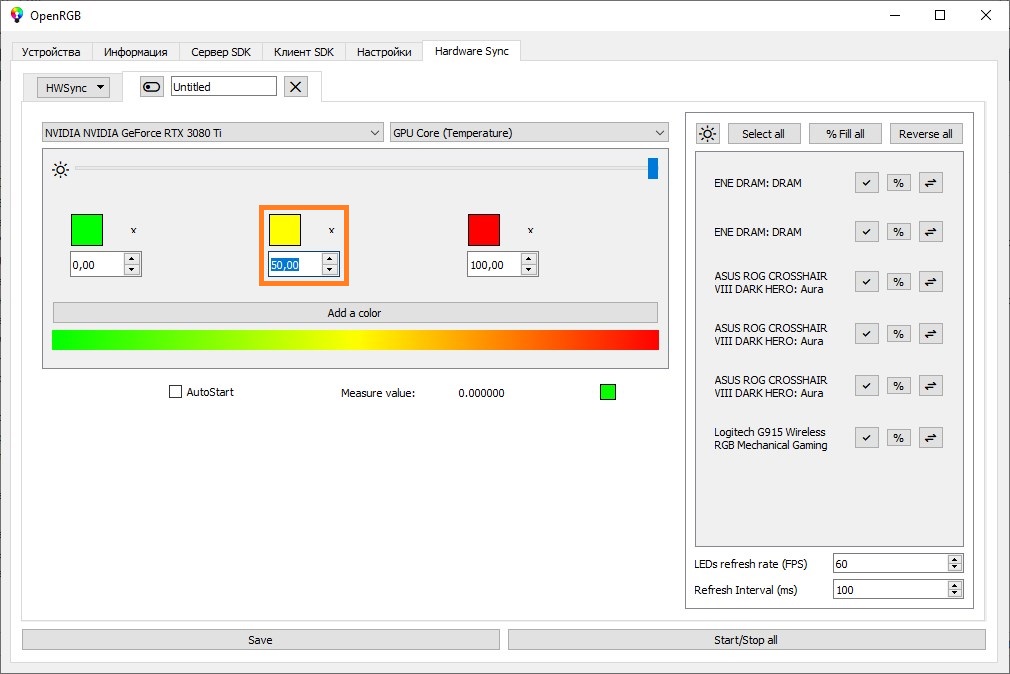
- Зададим максимальное значение температуры, с которым цвет подсветки должен будет быть красным. По умолчанию это 100.
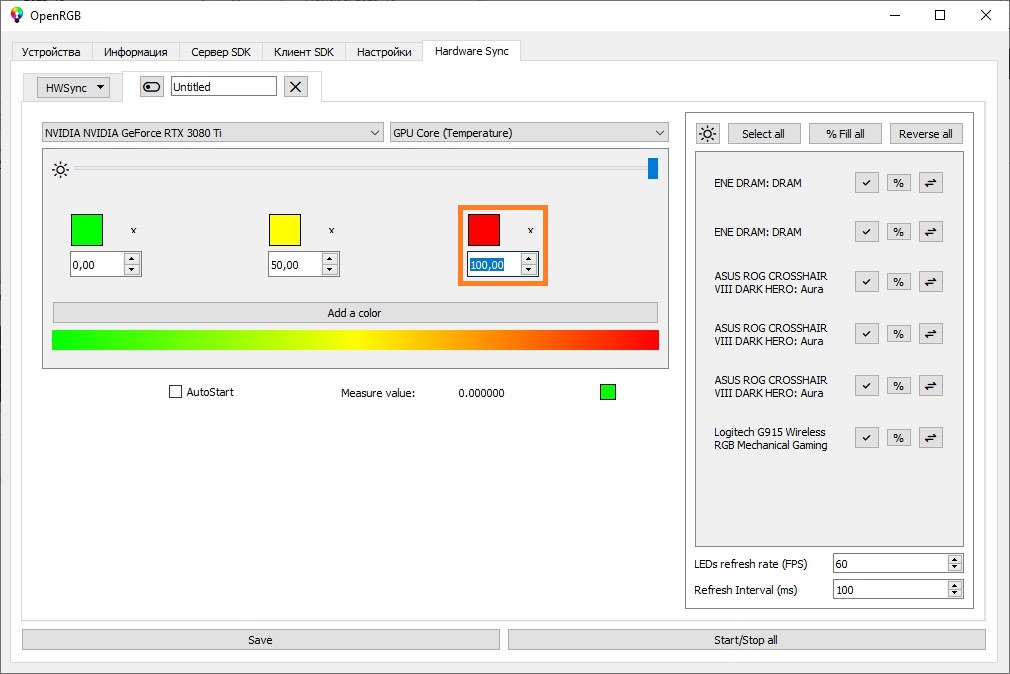
- В списке устройств с подсветкой, отмечаем галочкой те, цвет подсветки которых будет меняться в зависимости от температуры видеокарты.
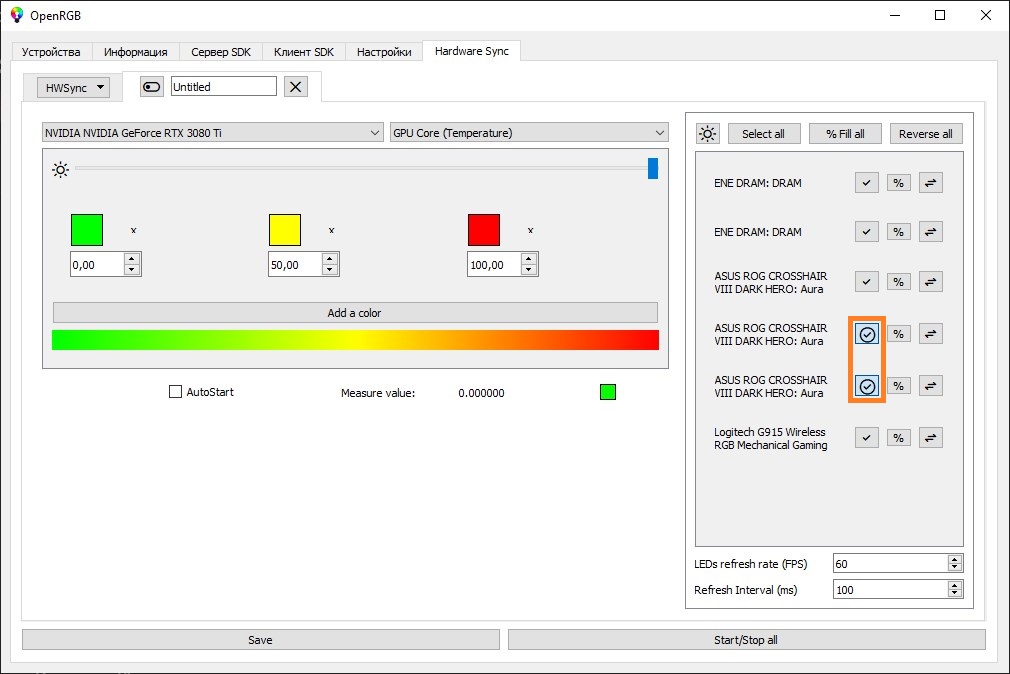
Или для выбора всех устройств, просто нажимаем на "Select all".
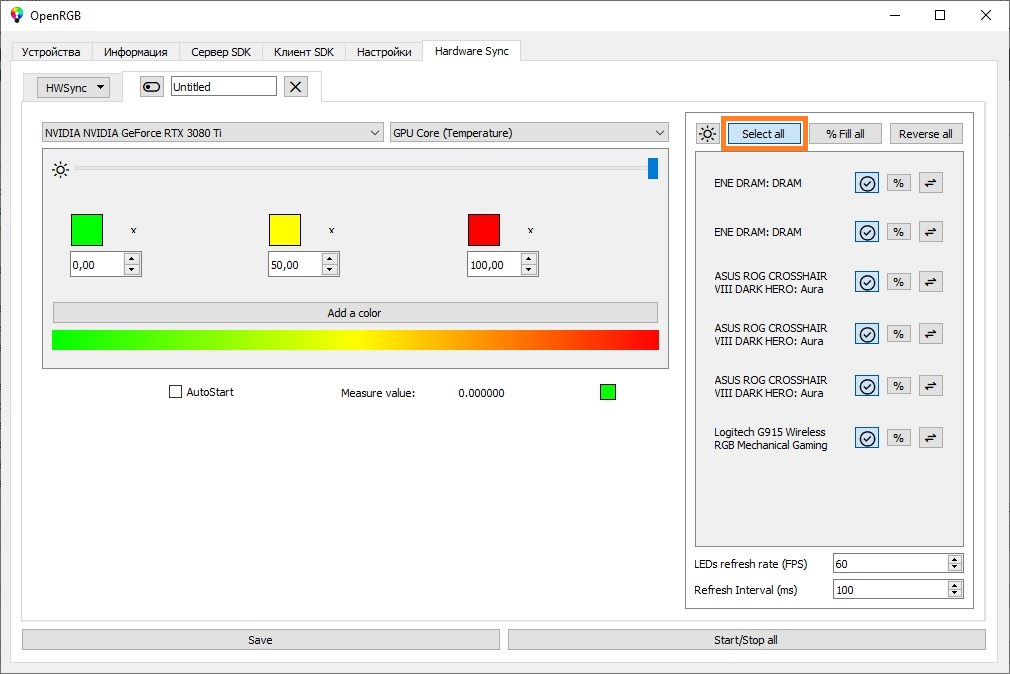
- Для начала работы профиля, нажимаем на кнопку "Start/Stop all". После этого, выбранные устройства должны сменить цвет подсветки на выбранный для текущей температуры видеокарты.
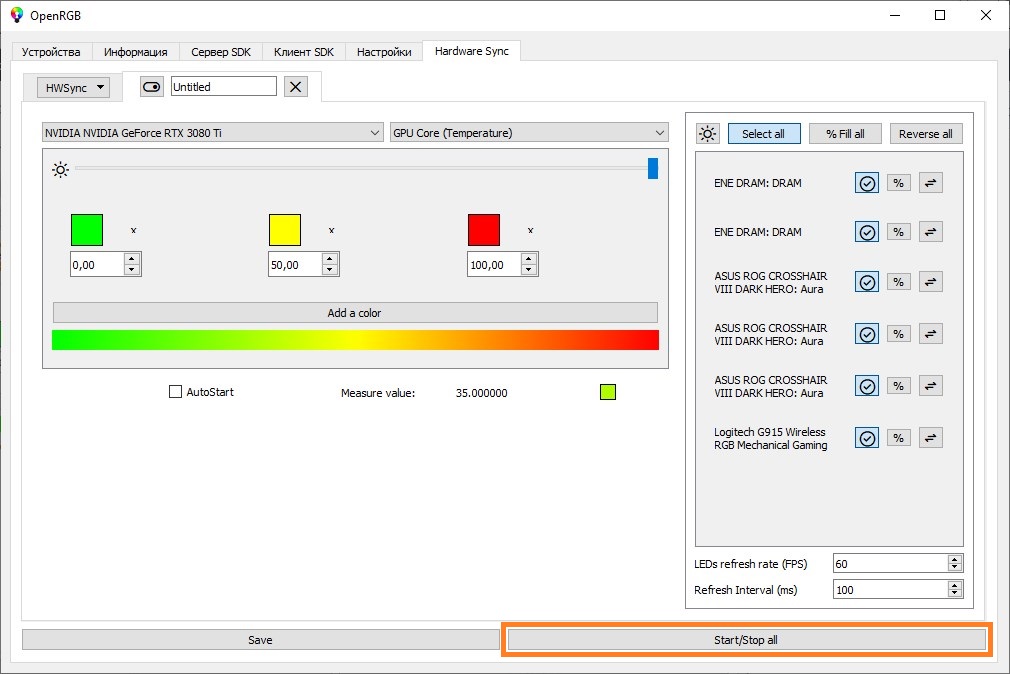
- Установка галочку "Autostart" приведет к тому, что при запуске программы OpenRGB данный профиль Hardware Sync будет запускаться автоматически.
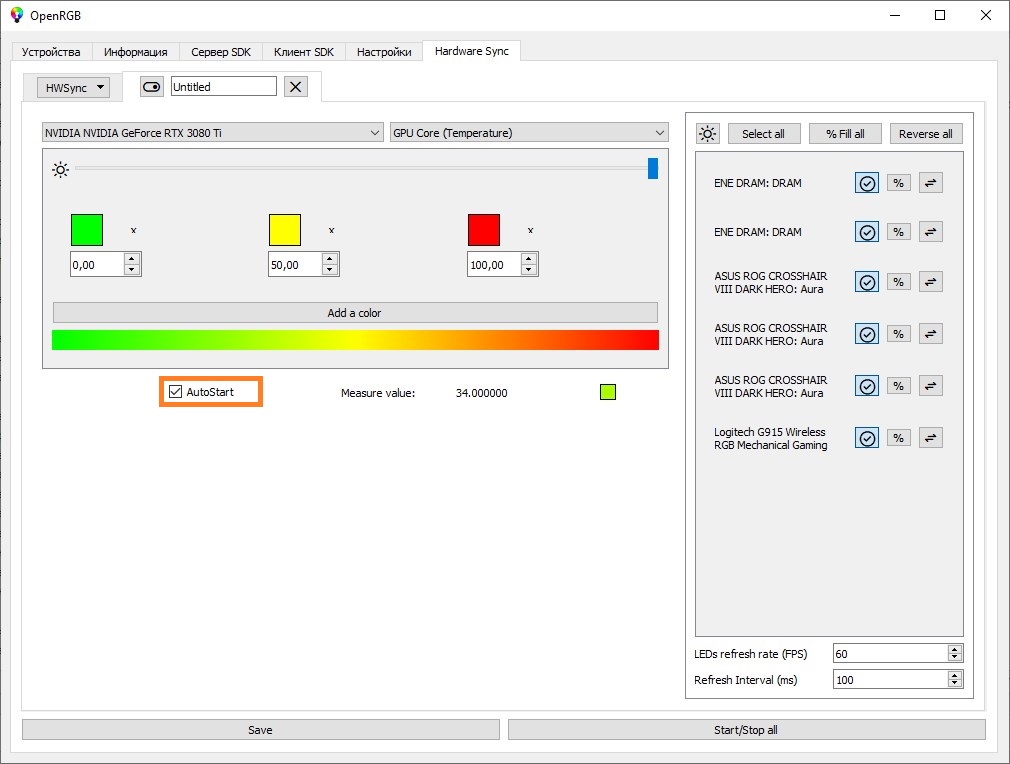
- Используя кнопку "Save", можно сохранить текущие настройки. В противном случае, при закрытии программы они не сохраняться.
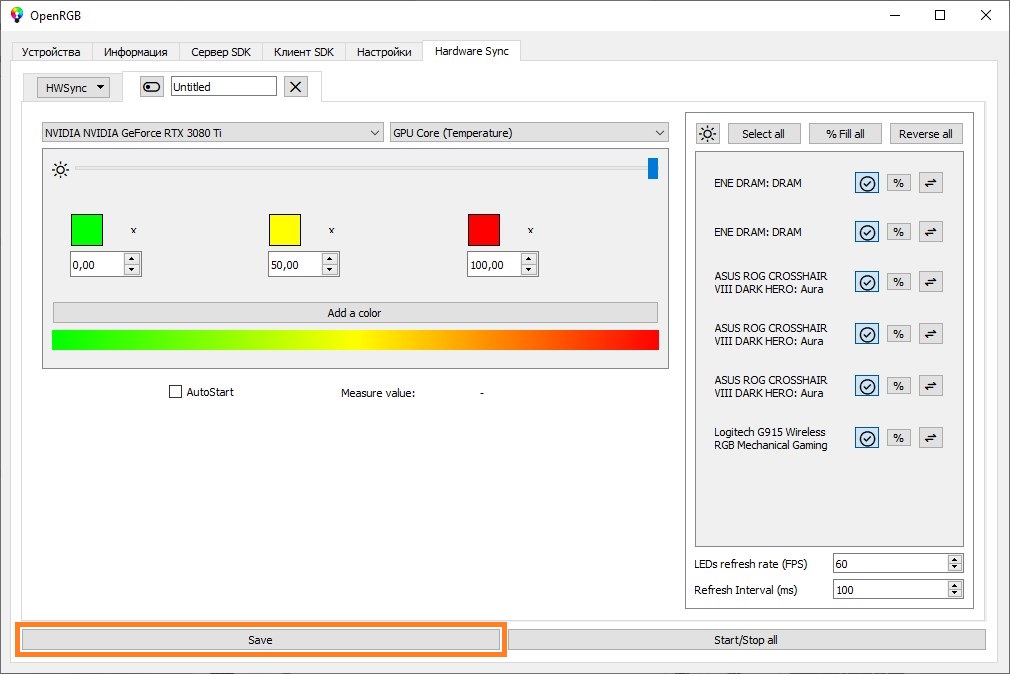
После этой настройки, при запуске OpenRGB сразу будут применены настройки RGB подсветки, которая будет менять цвет в зависимости от температуры видеокарты.
Добавить комментарий